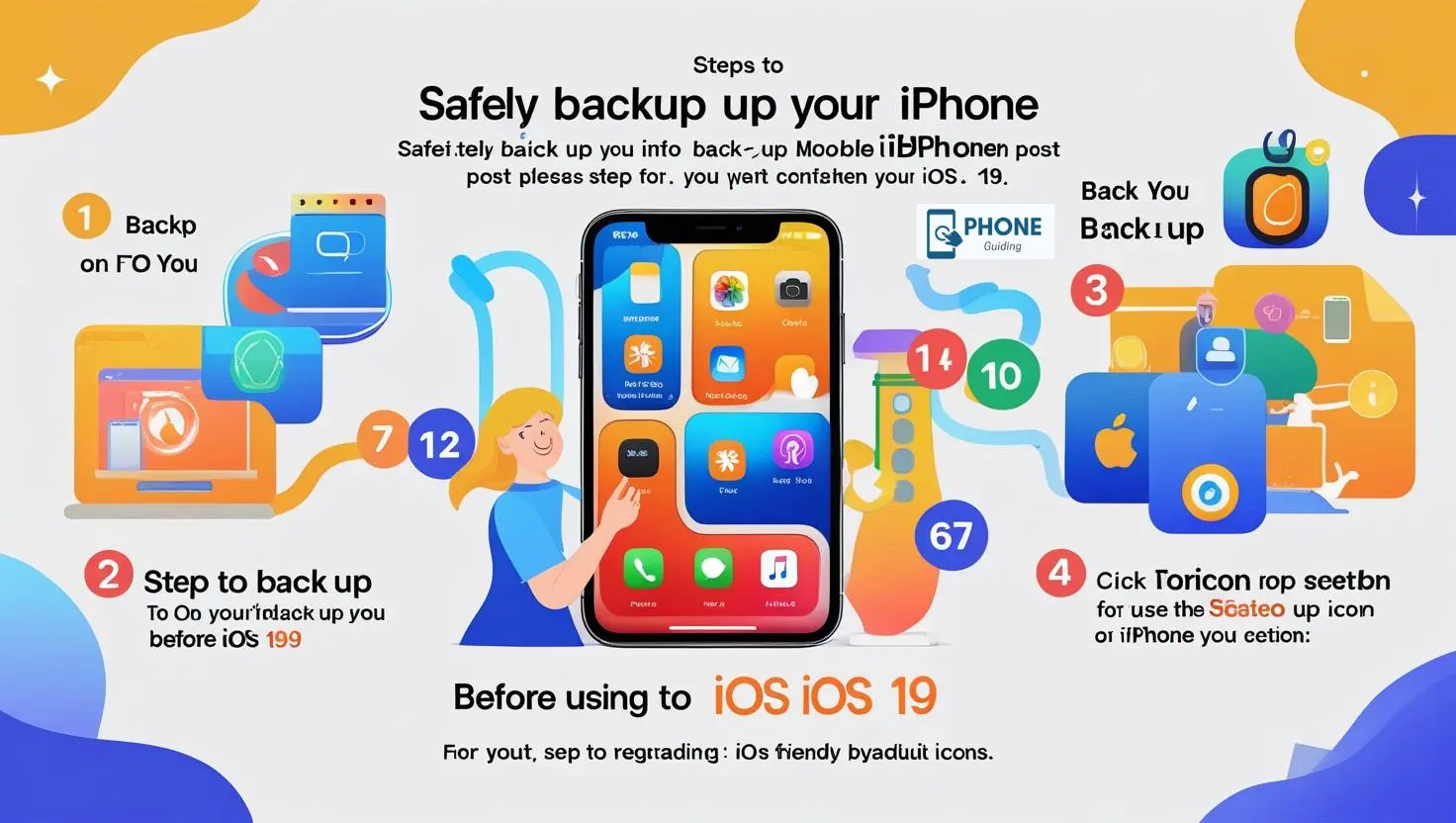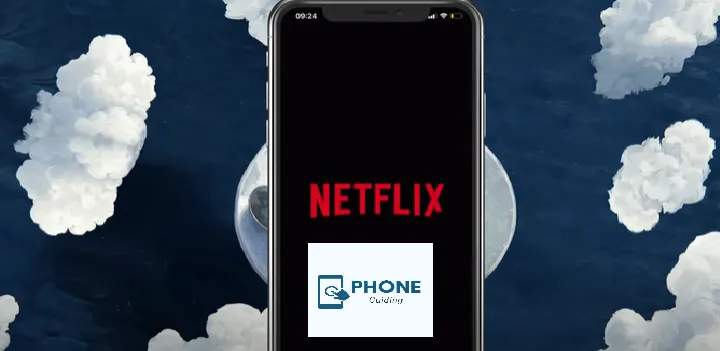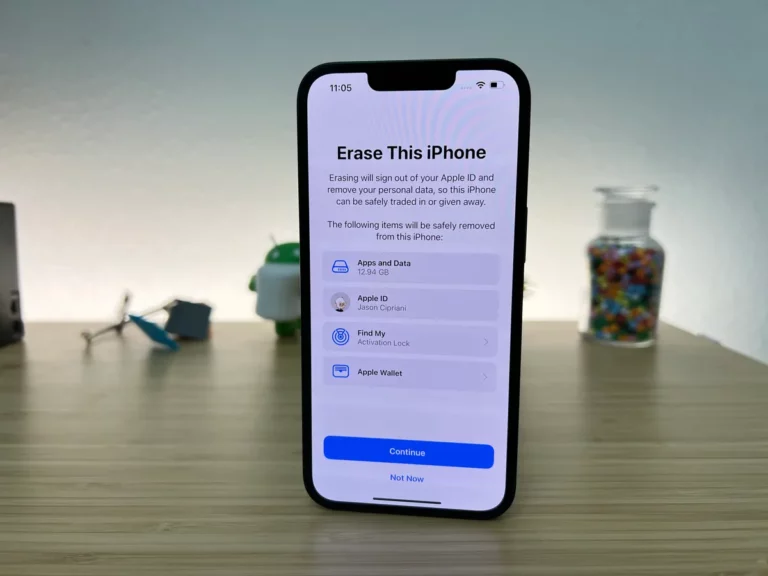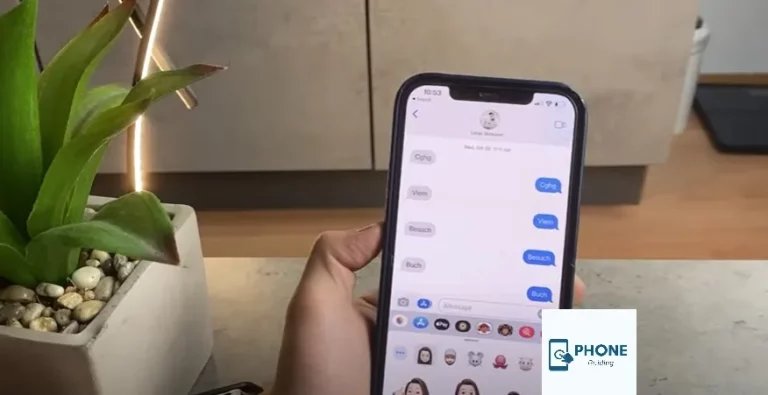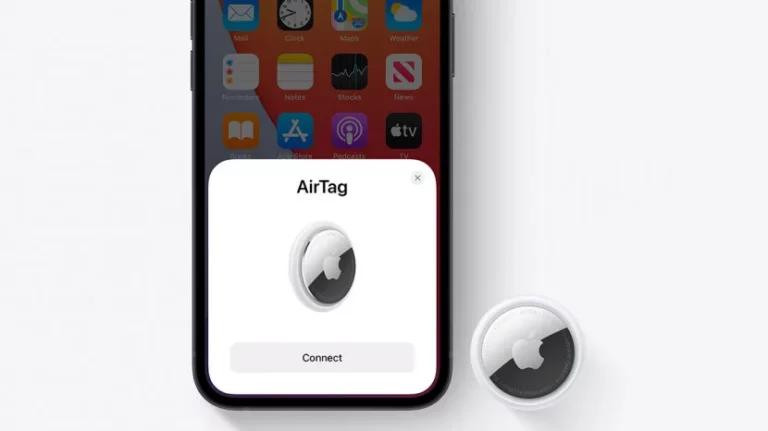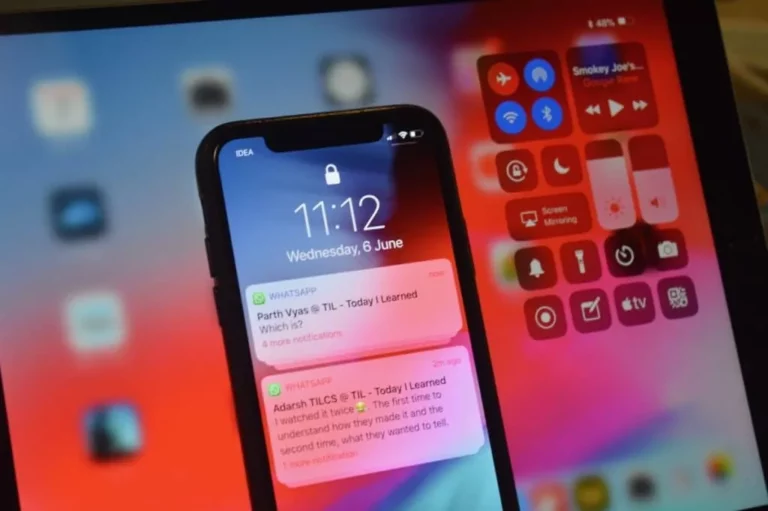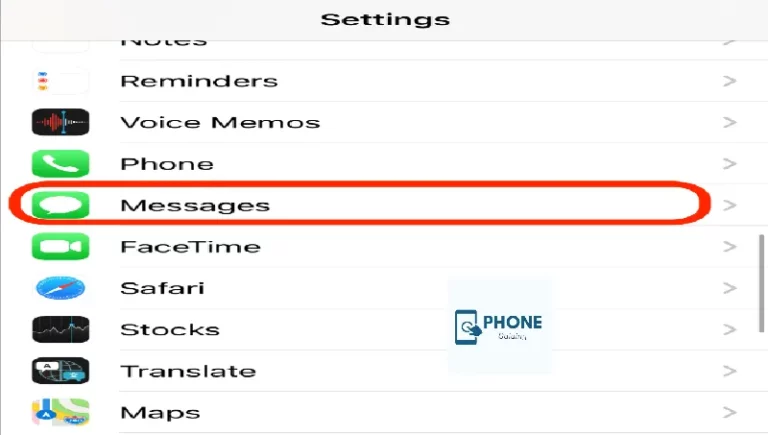How Do I Safely Back Up My iPhone Before Upgrading to iOS 19?
Upgrading to a new iOS version can be exciting, especially when iOS 19 brings powerful new features for everyday users. However, before diving into the update, it’s absolutely essential to safely back up your iPhone.
Why? Because things can go wrong—whether it’s a failed update, unexpected data loss, or compatibility issues. In the world of legal services and client confidentiality, protecting your mobile data isn’t just smart—it’s critical.
In this guide, you’ll learn exactly how to safely back up your iPhone before upgrading to iOS 19, using iCloud, iTunes (or Finder), and third-party options.
Table of Contents
Why Backing Up Your iPhone Before Upgrading to iOS 19 Matters
Before any major software update, backing up your data ensures you have a fallback if something goes wrong during the process.
Key Risks of Not Backing Up
- Loss of important contacts, photos, or legal documents
- Corrupted apps or messages
- Failed update leaving your phone unusable
Especially if you handle sensitive client information or legal files on your iPhone, a secure and complete backup gives peace of mind.
Backup Options: iCloud vs. iTunes/Finder
You have multiple methods to back up your iPhone before upgrading to iOS 19. Let’s break down the pros and cons of each.
| Backup Method | Pros | Cons |
|---|---|---|
| iCloud | Wireless, automatic, accessible anywhere | Limited free storage (5GB) |
| iTunes/Finder | Full device backup, no storage limits | Requires a Mac or PC |
| Third-Party Tools | Extra features, cross-platform | Often paid or subscription-based |
Step-by-Step: How to Safely Back Up Your iPhone Using iCloud
Step 1: Connect to Wi-Fi
Ensure your iPhone is connected to a strong and stable Wi-Fi network.
Step 2: Go to Settings
Tap Settings > [Your Name] > iCloud.
Step 3: Tap “iCloud Backup”
Ensure “iCloud Backup” is turned ON.
Step 4: Tap “Back Up Now”
This begins the manual backup process. Keep your phone connected to Wi-Fi until the backup completes.
📝 Pro Tip: Make sure you have enough iCloud storage (Settings > iCloud > Manage Storage).
How to Back Up Your iPhone Using iTunes or Finder (Mac/PC)
Step 1: Connect Your iPhone
Use a USB cable to connect your iPhone to your Mac or PC.
Step 2: Open iTunes (Windows/macOS Mojave or earlier)
Or open Finder if you’re using macOS Catalina or later.
Step 3: Locate Your Device
Your iPhone will appear in the sidebar. Click on it.
Step 4: Select “Back Up Now”
Under Backups, choose “Back up all data on your iPhone to this computer” and click Back Up Now.
🔒 Encrypt Your Backup:
For added protection—especially if you handle legal or business data—select Encrypt local backup and set a secure password.
Advanced Option: Using Third-Party Backup Tools
Some professionals prefer third-party apps for their flexibility and automation. Tools like iMazing, Dr.Fone, or AnyTrans allow for:
- Selective backup (e.g., only messages or photos)
- Backup scheduling
- Cloud transfer and export options
While these are usually paid tools, they offer enhanced control and usability—ideal for users who need more than the basic backup options.
Double-Check Your Backup Before Updating to iOS 19
Before proceeding with your iOS upgrade, confirm that your backup was successful.
How to Verify an iCloud Backup
- Go to Settings > [Your Name] > iCloud > iCloud Backup
- Check the time and date of your last successful backup
How to Verify a Computer Backup
- Open iTunes or Finder
- Click Preferences > Devices
- Confirm the backup timestamp appears correctly
✅ Bonus Tip:
Store a copy of important data (like contracts or legal memos) on a secure cloud drive or encrypted USB as a second layer of backup.
What to Back Up Before Upgrading to iOS 19
Make sure your backup includes the following:
- Contacts & Calendars
- Photos & Videos
- App Data & Files
- Messages (SMS, iMessage, WhatsApp)
- Notes, Reminders & Safari Bookmarks
- Settings & Home Screen Layout
Especially for professionals in law or service-based industries, this ensures that sensitive data is preserved during the upgrade.
Frequently Asked Questions (FAQ)
How do I safely back up my iPhone before upgrading to iOS 19?
You can back up your iPhone using iCloud, iTunes/Finder, or a third-party app. The safest method for most users is an encrypted local backup on your computer.
Is iCloud backup enough before upgrading?
iCloud backup is sufficient for most users, but if you store large amounts of data or sensitive legal files, use a local encrypted backup as well.
How much iCloud storage do I need to back up my iPhone?
The average iPhone backup size is 3–5 GB, but this can vary. Consider upgrading to iCloud+ (50GB or more) if your storage is full.
What if I forget to back up and something goes wrong?
Without a backup, you risk permanently losing your data. If an update fails, your only option may be a factory reset. Always back up first.
Can I use both iCloud and iTunes backups?
Yes, and it’s recommended for extra safety. You can create an iCloud backup and a local iTunes backup for double protection.
Final Thoughts
Backing up your iPhone before installing iOS 19 isn’t just a technical step—it’s a security measure, especially if your phone contains sensitive client communications, legal documentation, or critical business data.
Whether you use iCloud, iTunes, or a trusted third-party tool, taking 10 minutes to create a proper backup can save you from hours—or even weeks—of data recovery headaches.
👉 Ready to upgrade safely?
Back up your iPhone today and step confidently into the world of iOS 19 with complete peace of mind.
📩 Need help securing your backup strategy or managing client data on mobile?
Contact our mobile compliance team today to ensure your devices meet legal standards.