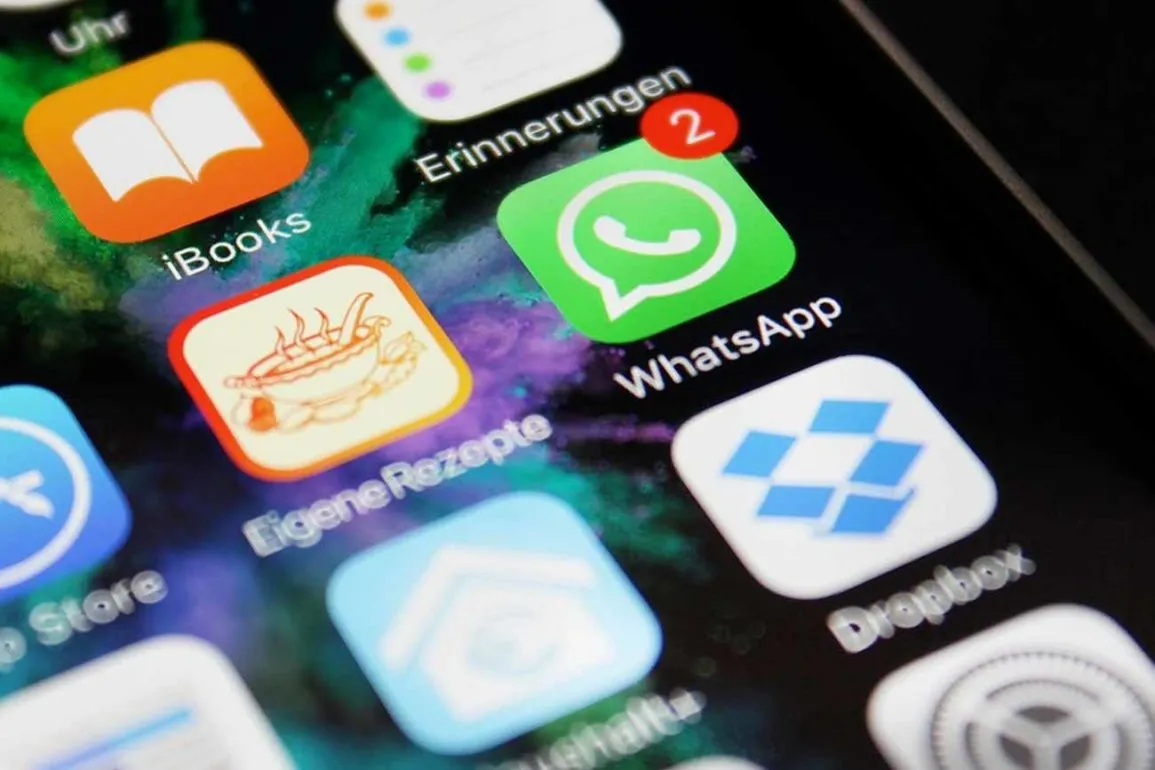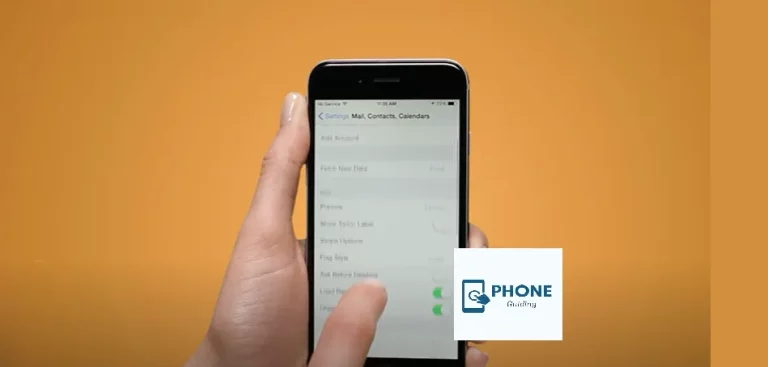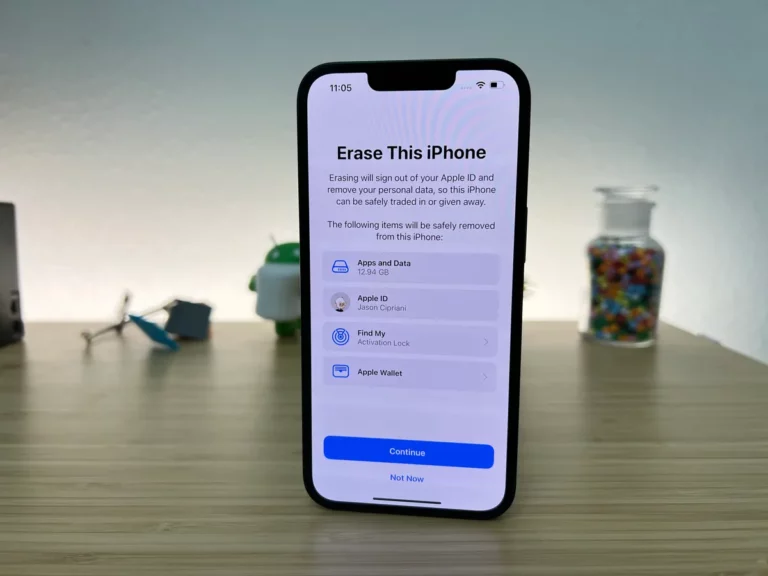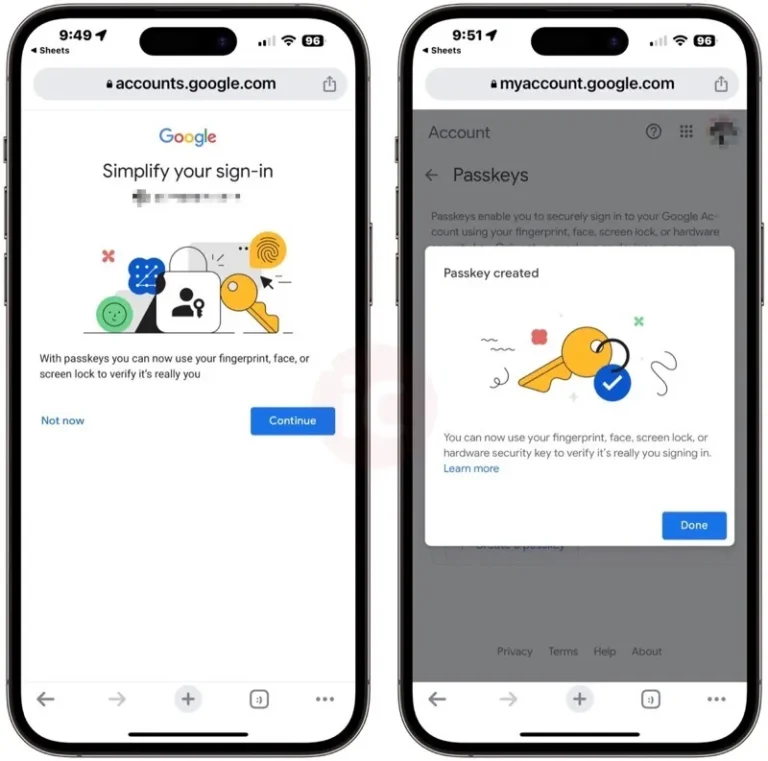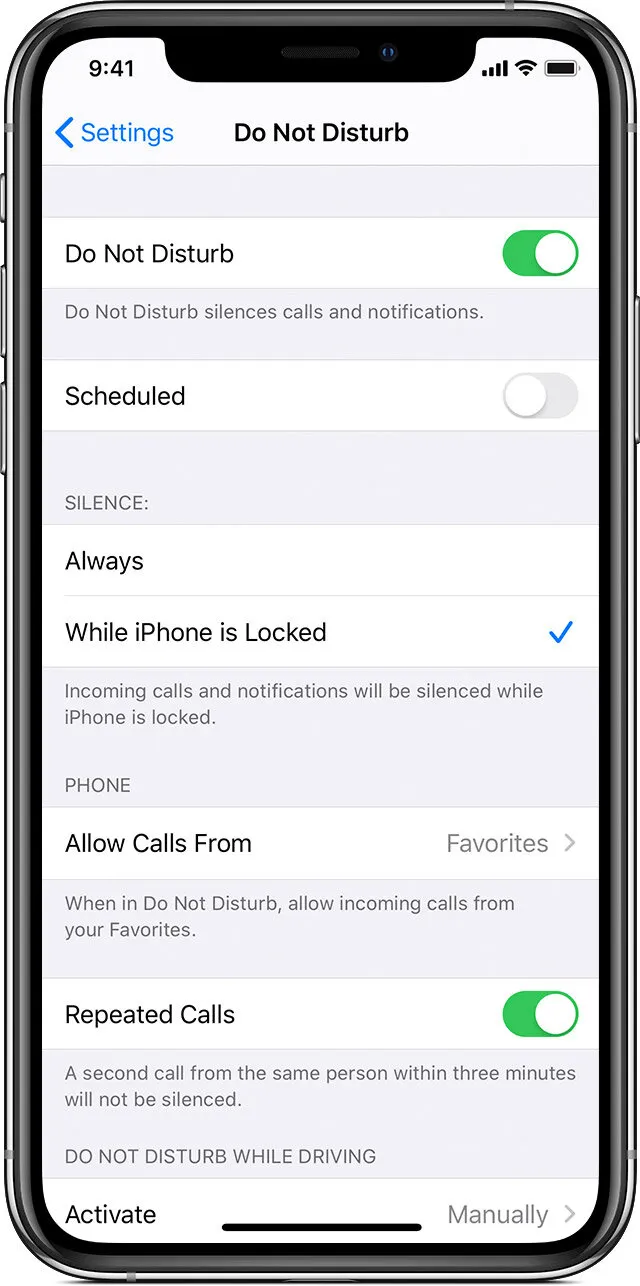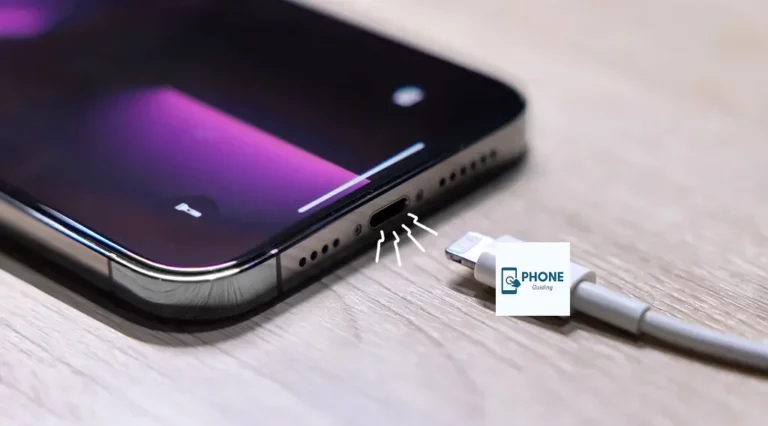Uninstall WhatsApp on iPhone without Losing Any Important Messages or Media
Are you tired of using WhatsApp and ready to switch to a different messaging app? Maybe you’re concerned about losing all your important messages and media in the process. Well, worry no more! We will show you how to uninstall WhatsApp on your iPhone without losing any valuable data.
We understand that preserving your conversations and media is important to you. That’s why we’ve come up with a simple and effective method that ensures you don’t lose a single message or photo during the uninstallation process.
With our easy-to-follow instructions, you’ll be able to safely remove WhatsApp from your iPhone without the fear of losing any important data. Whether it’s sentimental messages or cherished photos, we’ve got you covered.
Don’t let the fear of losing your valuable WhatsApp content hold you back from exploring other messaging options. Follow our guide and make a seamless transition without any data loss. Let’s get started!
Why you might want to uninstall WhatsApp
WhatsApp has been a popular messaging app for years, but there are several reasons why you might want to uninstall it from your iPhone. Maybe you’re concerned about your privacy and want to switch to a messaging app that offers more secure encryption. Or perhaps you’re looking for additional features that WhatsApp doesn’t provide. Whatever the reason may be, uninstalling WhatsApp doesn’t have to mean losing all your important messages and media.
Steps to back up WhatsApp messages and media on iPhone
Before you uninstall WhatsApp, it’s crucial to back up your messages and media to ensure that nothing gets lost in the process. Here’s how you can do it:
- Open WhatsApp on your iPhone and tap on the “Settings” tab in the bottom right corner of the screen.
- In the Settings menu, tap on “Chats” and then select “Chat Backup.”
- Here, you’ll find the option to manually back up your chats or set up automatic backups. Choose the option that suits you best.
- If you want to include your media files in the backup, make sure the “Include Videos” and “Include Photos” options are enabled.
- Tap on “Back Up Now” to begin the backup process. Depending on the size of your chats and media, this may take a few minutes.
By following these steps, you’ll have a complete backup of all your WhatsApp messages and media ready for the next phase of the process.
Uninstalling WhatsApp from your iPhone
Now that you have your WhatsApp backup secured, it’s time to uninstall the app from your iPhone. Here’s how you can do it:
- Locate the WhatsApp icon on your home screen or in your app library.
- Press and hold the WhatsApp icon until it starts to shake.
- Tap on the “X” icon that appears in the top left corner of the app icon.
- A prompt will appear, asking if you want to delete WhatsApp. Tap on “Delete” to confirm the uninstallation.
- Wait for a few seconds while your iPhone removes the app from your device.
Congratulations! You have successfully uninstalled WhatsApp from your iPhone. But don’t worry; your messages and media are still safe in your backup.
Reinstalling WhatsApp on your iPhone
If you ever decide to reinstall WhatsApp in the future, you can easily do so with these steps:
- Open the App Store on your iPhone.
- Tap on the search bar at the bottom of the screen and type “WhatsApp.”
- Locate the WhatsApp Messenger app and tap on the “Get” or “Download” button.
- Once the installation is complete, open WhatsApp and follow the on-screen instructions to set up your account.
It’s important to note that reinstalling WhatsApp alone won’t bring back your previous messages and media. You’ll need to restore them from your backup, which we’ll cover in the next section.
Restoring WhatsApp messages and media from backup
Now that you have reinstalled WhatsApp, it’s time to restore your messages and media from the backup you created earlier. Here’s how you can do it:
- During the initial setup process, WhatsApp will prompt you to restore your messages and media from the backup. Tap on the “Restore” option.
- Wait for the restoration process to complete. This may take a few minutes, depending on the size of your backup.
- Once the restoration is complete, you’ll be able to access all your previous messages, photos, and videos within WhatsApp.
It’s important to note that the restoration process will overwrite any existing messages and media on your iPhone. Make sure to back up any new data before proceeding with the restoration.
Troubleshooting common issues during the uninstallation process
While the uninstallation process is usually straightforward, you may encounter some common issues. Here are a few troubleshooting tips to help you overcome them:
- If you’re unable to uninstall WhatsApp using the method mentioned earlier, try restarting your iPhone and then repeating the uninstallation steps.
- If you receive an error message stating that WhatsApp cannot be deleted, make sure you’re not currently using the app or any of its features. Close WhatsApp completely before attempting to uninstall it again.
- If you’re still experiencing issues, update your iPhone’s operating system to the latest version. This can sometimes resolve compatibility issues with certain apps.
If none of these troubleshooting tips works, it’s recommended to reach out to Apple Support or consult with a professional for further assistance.
Alternative messaging apps to consider
Now that you have successfully uninstalled WhatsApp and restored your messages, you may be wondering which messaging app to switch to. Here are a few popular alternatives worth considering:
- Signal: Known for its strong encryption and focus on privacy, Signal is a great choice for users looking for a secure messaging app.
- Telegram: With its feature-rich platform and large user base, Telegram offers a great alternative to WhatsApp.
- iMessage: If most of your contacts have iPhones, iMessage is a seamless option that comes pre-installed on your iPhone.
These are just a few examples, but there are many other messaging apps available on the App Store that you can explore based on your specific preferences and needs.
Tips for managing your messaging apps and data on iPhone
Now that you’ve successfully uninstalled WhatsApp and switched to a new messaging app, here are a few tips to help you manage your messaging apps and data on your iPhone:
- Regularly back up your messages and media to ensure you don’t lose any important data in the future.
- Keep your messaging apps and iPhone’s operating system up-to-date to benefit from the latest features and security enhancements.
- Explore the settings and privacy options of your chosen messaging app to customize your experience and protect your privacy.
- Consider using a password manager to securely store and manage the login credentials for your messaging apps.
- Be mindful of the storage space on your iPhone and regularly delete unnecessary messages, photos, and videos to free up space.
By following these tips, you can ensure a smooth and organized messaging experience on your iPhone.
Security and Privacy Concerns of WhatsApp:
- End–to-end encryption: While messages are encrypted while in transit, backups stored on your device or Google Drive might not be. Consider alternative backup methods or password protection.
- Metadata collection: WhatsApp collects data like usage patterns and contact information. Adjust privacy settings to manage what data is shared and limit tracking.
- Group privacy: Be cautious about joining large groups or sharing sensitive information within them. Ensure you trust the group admin and participants.
- Third-party integrations: Be mindful of granting access to third-party apps within WhatsApp. Review their privacy policies and only connect with trusted ones.
Comparing Features of Different Messaging Apps:
- Signal: Offers similar end-to-end encryption and focuses on privacy, but with fewer features like group calls and disappearing messages.
- Telegram: Provides larger group chat limits, self-destructing messages, and cloud-based storage, but encryption might not be enabled by default for all chats.
- Viber: Features end-to-end encryption, hidden chats, and self-destructing messages, but its user base is smaller compared to WhatsApp.
Backing Up Chat History to a Computer:
- Android: Use third-party apps like ChatMate or WhatsBack. Ensure security measures like passwords and two-factor authentication.
- iPhone: No official method exists due to iOS restrictions. Consider transferring chats to another phone number first or exploring jailbreaking risks and complexities.
Restoring Chat History from a Different iCloud Account:
- Not possible directly: WhatsApp accounts are tied to phone numbers, not iCloud accounts. Transferring chat history requires linking both phone numbers to the same WhatsApp account temporarily, which might involve data loss.
Transferring Chat History to a Different Phone Number:
- Android: Use the “Change Number” feature within WhatsApp settings. Ensure both old and new numbers are active and verified.
- iPhone: Officially not possible. Third-party tools exist, but proceed with caution due to security risks and potential data loss.
Using WhatsApp Business:
- Separate app: Requires a separate phone number and offers features like business profiles, automated messages, and product catalogs.
- Ideal for small businesses: Provides marketing and customer service tools but lacks the features of dedicated business communication platforms.
Using Multiple WhatsApp Accounts on the Same Phone:
- Not officially supported: Requires third-party apps or virtual phone number services, which often violate WhatsApp’s terms of service and pose security risks.
- Consider alternative solutions: Use a separate device or explore features like WhatsApp Web/Desktop for managing multiple accounts safely.
By understanding these aspects, you can maximize your WhatsApp experience while safeguarding your privacy and navigating its limitations effectively. Remember, security and responsible usage are paramount to enjoying seamless communication on any platform.
Conclusion
Switching from WhatsApp to a different messaging app doesn’t have to be daunting. With our step-by-step guide, you can uninstall WhatsApp from your iPhone without losing any important messages or media. By backing up your data, uninstalling and reinstalling the app, and restoring your backup, you’ll be able to seamlessly transition to a new messaging app of your choice.
Remember, there are several secure and feature-rich messaging apps available on the App Store, so don’t hesitate to explore your options. By managing your messaging apps and data effectively, you can enjoy a secure and personalized messaging experience on your iPhone.