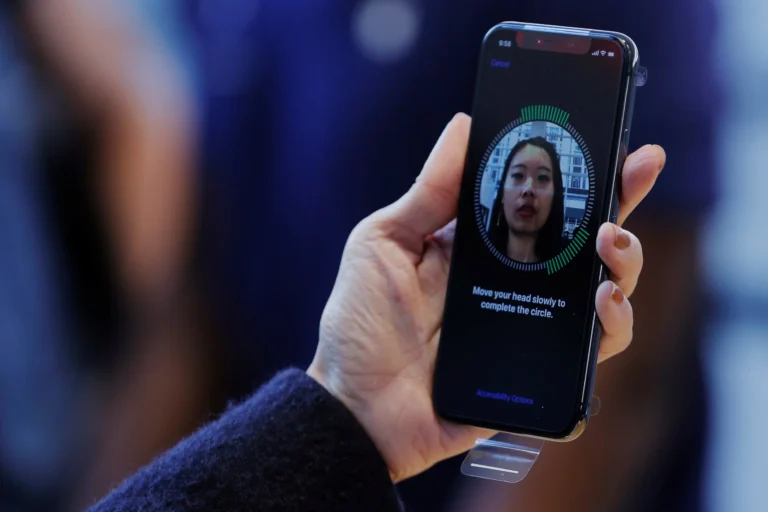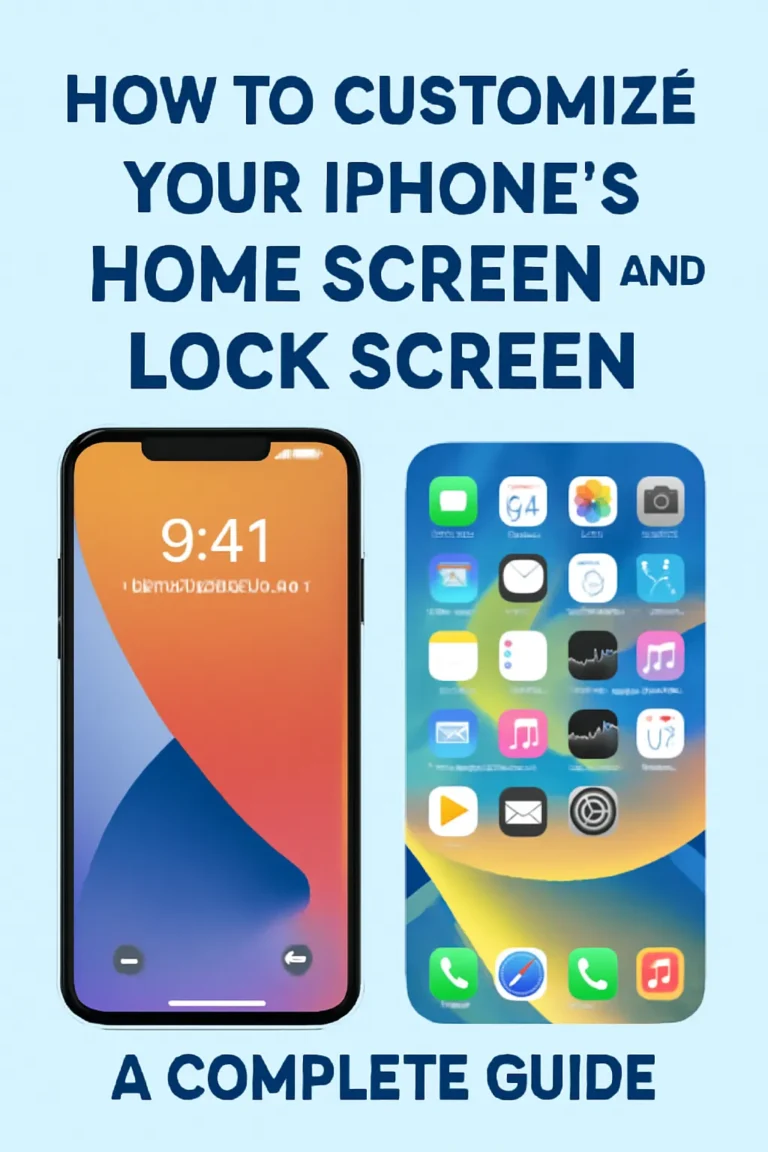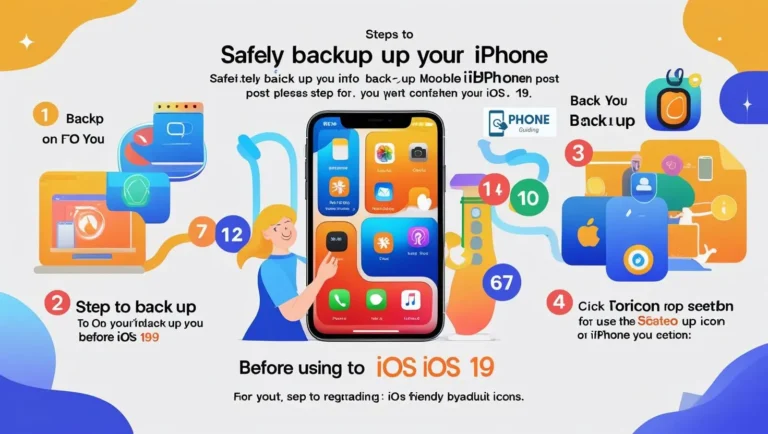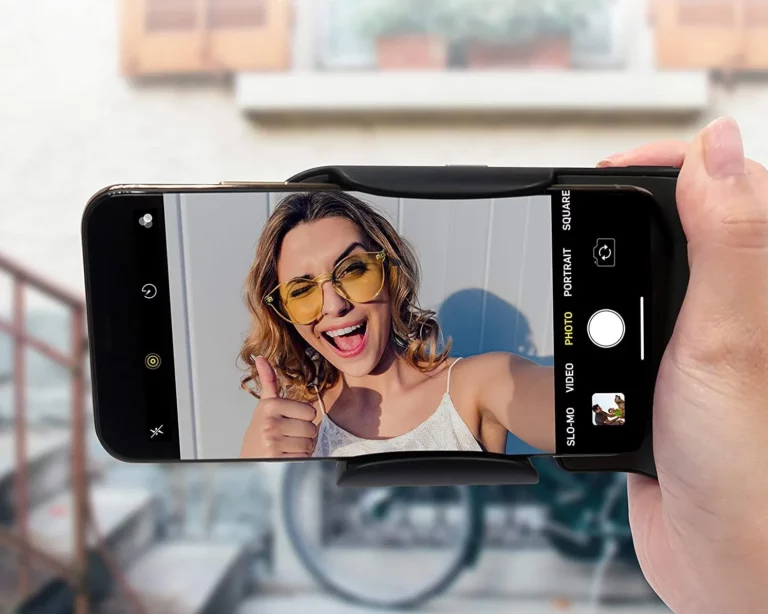“Hey Siri,” Not Working on Your iPhone? Here’s What You Can Do!
Unlock the potential of your iPhone with the revolutionary “Hey Siri” feature. From making calls to setting reminders, it streamlines tasks effortlessly. If you’ve encountered the frustration of “Hey Siri” not working, we have you covered. Delve into common issues and discover troubleshooting steps to ensure Siri is back and ready to assist seamlessly.
Possible Reasons Why “Hey Siri” Is Not Working
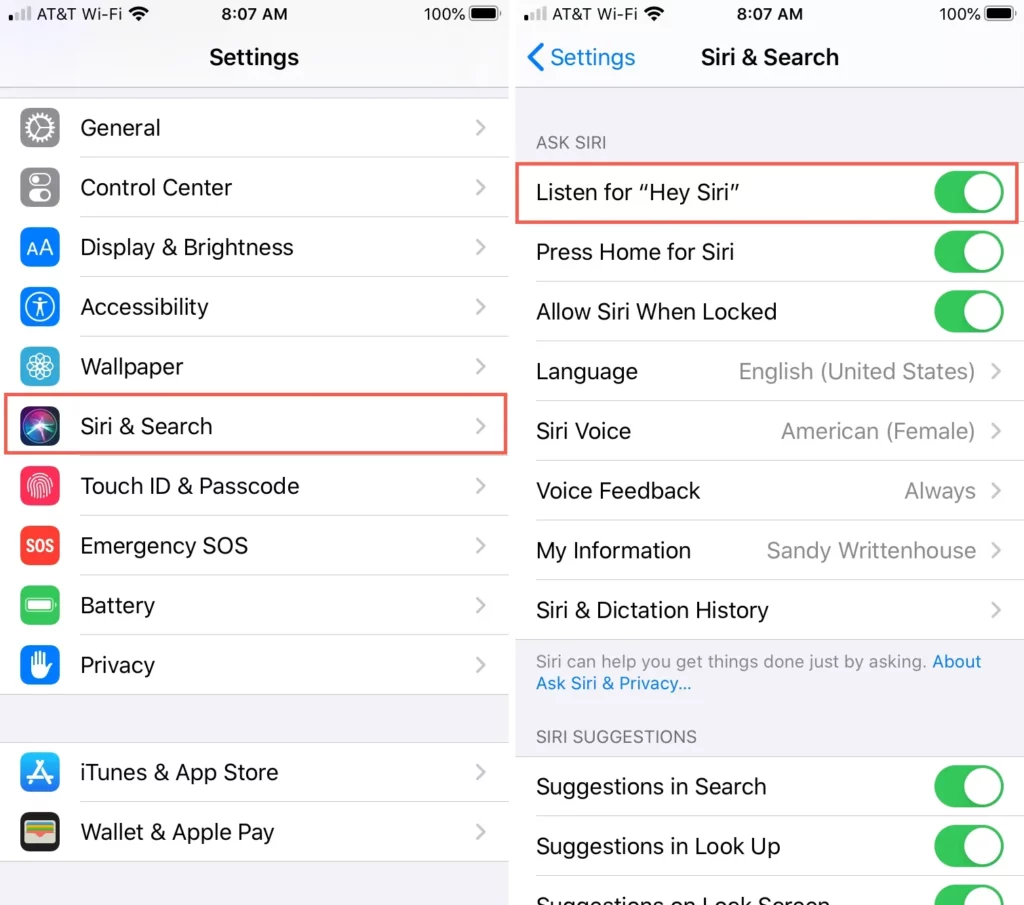
Low Power Mode and Battery Percentage:
One common reason for “Hey Siri” not working is when your iPhone is in Low Power Mode or the battery percentage is too low. Siri is by default turned off in Low Power Mode to preserve battery life.
Incorrect Siri settings:
Check if Siri is enabled in your iPhone settings. Navigate to “Settings,” select “Siri & Search,” and ensure that the “Listen for ‘Hey Siri‘” toggle is enabled.
Network connectivity issues:
Siri requires an active internet connection to function properly. If you’re experiencing network connectivity problems or a weak Wi-Fi or cellular signal, Siri may not respond to your voice commands.
Microphone or speaker problems:
If the microphone or speaker on your iPhone is not working correctly, Siri may not be able to hear your commands or respond audibly. Ensure no physical obstructions or hardware issues are affecting the audio components.
IOS Software Issues:
Sometimes, bugs or glitches in the iOS software can affect the “Hey Siri” feature. Keeping your iPhone’s software up-to-date can help resolve such issues.
Troubleshooting Steps to Fix “Hey Siri” Issues
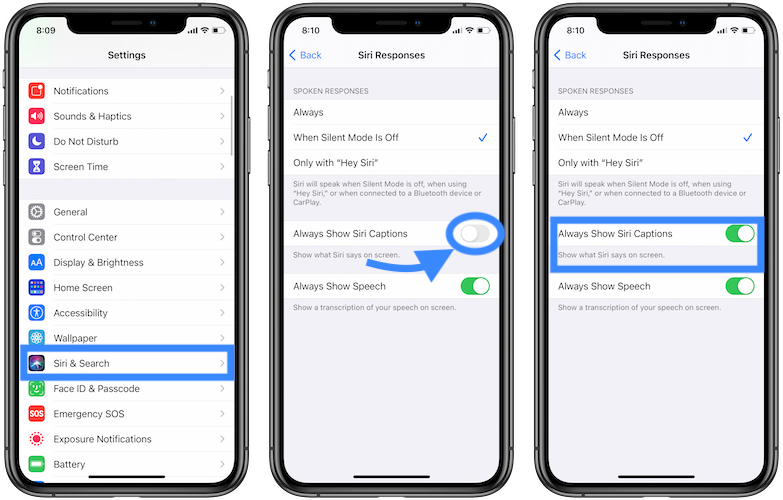
Verify Siri settings:
Ensure that Siri is enabled by going to “Settings” > “Siri & Search” and checking that the “Listen for ‘Hey Siri'” option is turned on.
Restart your iPhone.
Perform a simple restart of your iPhone. Press and hold the power button until the slider appears, then slide it to power off. After a few seconds, turn your device back on by pressing and holding the power button again.
Check for iOS updates:
Go to “Settings” > “General” > “Software Update” and check if there are any available iOS updates. Install the latest updates to ensure your iPhone has the most up-to-date software.
Disable and enable “Hey Siri”:
Toggle off the “Listen for ‘Hey Siri’” option in the Siri settings, wait a few seconds, and toggle it back on. This can refresh the feature and potentially resolve any temporary issues.
Reset network settings:
Navigate to “Settings” > “General” “Reset” > “Reset Network Settings.” This will reset your network settings, including Wi-Fi and Bluetooth connections. Note that you must reconnect to Wi-Fi networks and pair Bluetooth devices afterward.
Reset all settings:
If the previous steps didn’t solve the issue, you can try resetting all settings on your iPhone. Go to “Settings” > “General” > “Reset” > “Reset All Settings.” This will not delete your data but reset all preferences and settings to default values.
Perform a factory reset:
You can perform a factory reset on your iPhone as a last resort. Ensure you have a data backup before proceeding, as this will erase all content and settings on your device. Go to “Settings” > “General” > “Reset” > “Erase All Content and Settings.”
How Do I Get Siri to Do Voice Commands?
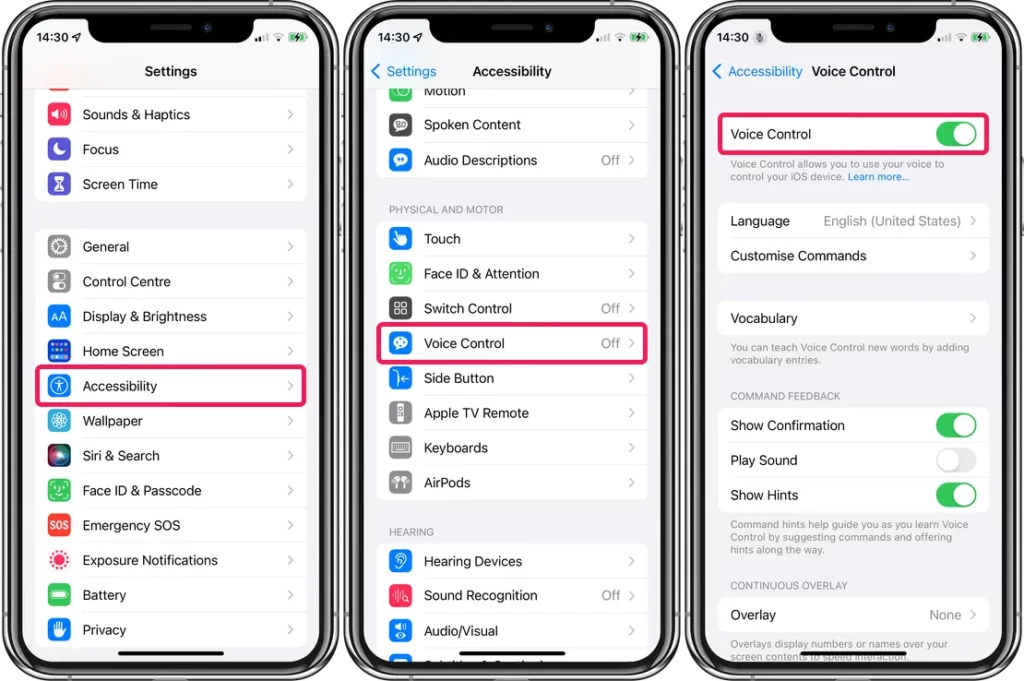
To get Siri to respond to voice commands, follow these steps:
- Wake Siri: Activate Siri by pressing or holding the Home button (on older iPhone models) or the Side/Power button (on iPhone X or later models) until the Siri interface appears.
- Use “Hey Siri” (optional): If you have enabled the “Hey Siri” feature, you can say “Hey Siri” to wake Siri without pressing any buttons. By turning on the “Listen for ‘Hey Siri'” option under “Settings” > “Siri & Search,” you can confirm that the feature is active.
- Give a Voice Command: Once Siri is awake and listening, you can give your voice command or ask a question. You can use various types of commands, such as:
- Asking questions: “What’s the weather like today?” or “Who won the World Cup in 2018?”
- Sending messages: “Send a message to John: Let’s meet for lunch.”
- Making calls: “Call Mom” or “Dial 123-456-7890.”
- Setting reminders or alarms: “Remind me to buy groceries tomorrow” or “Set an alarm for 7 a.m.”
- Opening apps: “Open Safari” or “Launch Instagram.”
- Playing music: “Play some relaxing music” or “Play ‘Bohemian Rhapsody’ by Queen.”
- Wait for Siri’s Response: Siri will process and provide a response or execute the requested action after issuing your command. Depending on your device settings and preferences, the response may appear on the screen or be provided audibly.
Remember to speak clearly and enunciate your words for better recognition. If Siri has difficulty understanding your commands, try rephrasing or speaking slower. Additionally, ensure a stable internet connection, as Siri relies on it for accurate responses.
By following these steps, you can effectively use voice commands with Siri and make your interactions with your iPhone more efficient and convenient.
How do I activate and customize Siri on my iPhone?
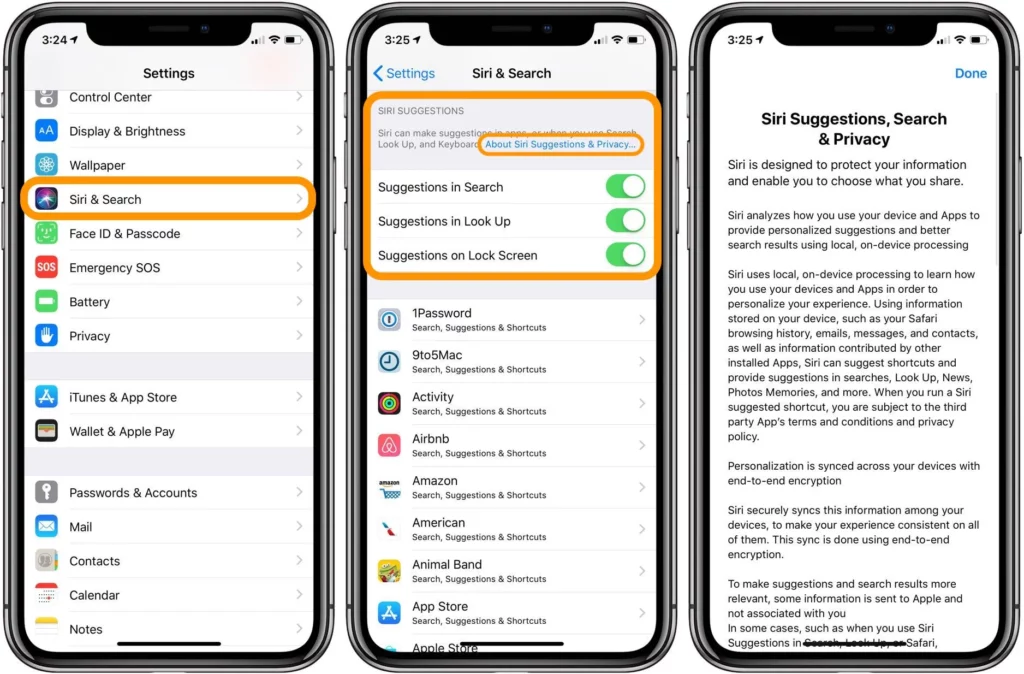
Activating and customizing Siri on your iPhone is a straightforward process. Follow these steps to activate Siri and personalize its settings:
Activate Siri:
- For iPhone models with a Home button, press and hold the Home button until the Siri interface appears on the screen.
- For iPhone X or later models: Press and hold the Side/Power button until the Siri interface appears, or you can say “Hey Siri” if you have enabled the feature (see Step 2).
Enable “Hey Siri” (optional):
- Open the Settings app on your iPhone.
- Scroll down and tap on “Siri & Search.”
- Toggle on the “Listen for ‘Hey Siri’” option. If prompted, follow the on-screen instructions to train Siri to recognize your voice.
Customize Siri’s voice and language:
- In the Siri & Search settings, you can choose the voice and language for Siri.
- Tap on “Siri Voice” and select your preferred voice gender and accent.
- To change the language, return to the previous screen and tap “Language.” Choose your desired language from the list.
Allow Siri access on the lock screen (optional):
- By default, Siri can be accessed even when your iPhone is locked. To customize this setting,
- In the Siri & Search settings, toggle on or off the “Allow Siri When Locked” option based on your preference.
Siri Suggestions and App Support:
- Siri can provide suggestions based on your usage patterns and interact with various apps. You can control these settings as follows:
- In the Siri & Search settings, you can toggle on or off the options under “Suggestions in Search,” “Suggestions in Look Up,” and “Suggestions on Lock Screen” based on your preference.
- Scroll down to the “Siri & App Support” section to view a list of apps installed on your iPhone. You can choose which apps Siri can access and interact with by toggling the respective app switches.
Voice Feedback and Voice Control (optional):
- In the Siri & Search settings, you can enable or disable voice feedback and voice control features.
- “Voice Feedback” determines whether Siri provides spoken responses or responses only on the screen.
- “Voice Control” allows you to control your iPhone using only your voice, without the need for touch or buttons.
Reset Siri (optional):
- If you encounter issues with Siri or want to start fresh, you can reset Siri’s settings.
- Go to the Siri & Search settings and scroll to the bottom. Tap on “Reset Siri & Search” and confirm your decision.
Following these steps, you can activate Siri on your iPhone and customize its settings according to your preferences. Enjoy the convenience and functionality that Siri brings to your device!
How to Activate Hey Siri on iPhone 13
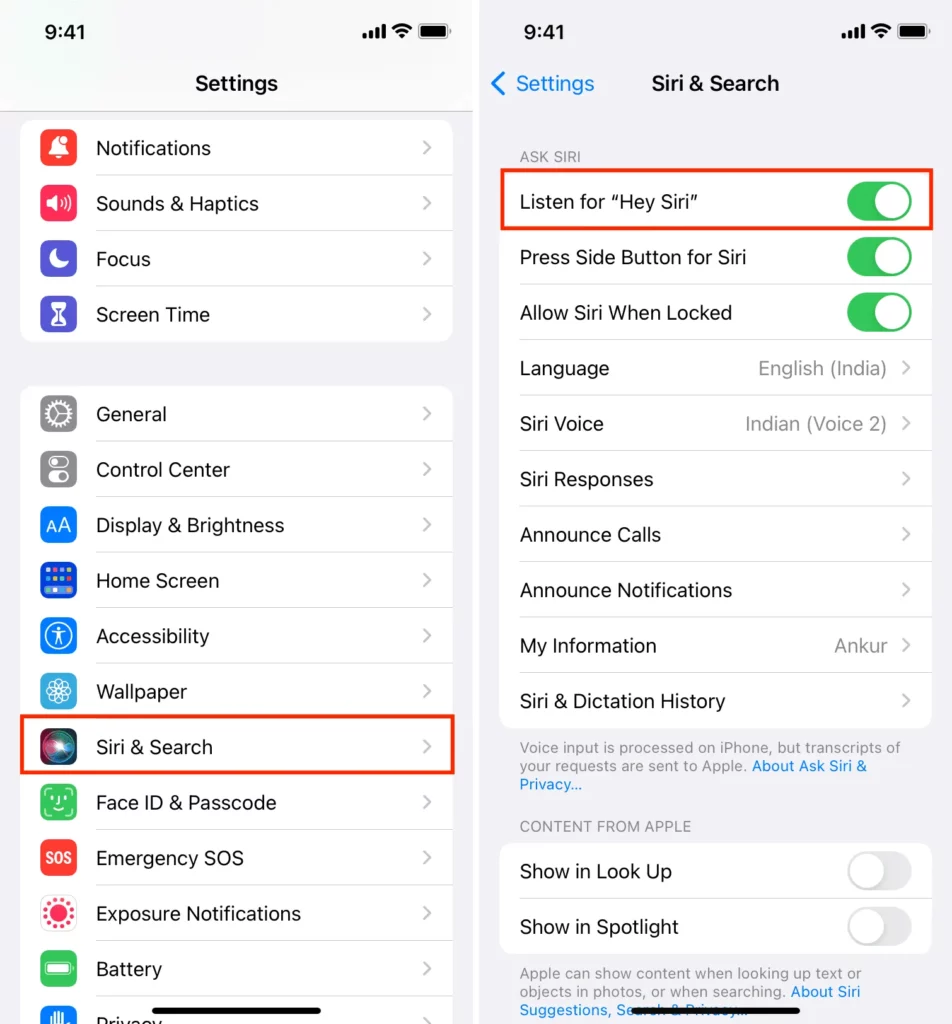
To activate “Hey Siri” on an iPhone 13, follow these steps:
- Open the Settings app on your iPhone 13.
- Scroll down and tap on “Siri & Search.”
- Look for the “Listen for ‘Hey Siri'” option and tap on it.
- On the next screen, you’ll see instructions on how to set up “Hey Siri.” Follow the on-screen prompts to train Siri to recognize your voice.
- Hold your iPhone away from your face and say “Hey Siri” when prompted. Speak naturally and clearly during the setup process.
- Repeat the phrase “Hey Siri” a few times to allow Siri to learn your voice pattern.
- Once the setup is complete, “Hey Siri” will activate your iPhone 13.
Note: Make sure your iPhone is connected to the internet for the initial setup of “Hey Siri.”
After activating “Hey Siri,” you can use the voice command “Hey Siri” to wake Siri on your iPhone 13 without pressing any buttons. It allows hands-free interaction with Siri, making it more convenient to perform tasks and get information on your device. Remember that your iPhone needs to be connected to a power source or have sufficient battery power for “Hey Siri” to work when your device is locked or in sleep mode.
Enjoy using “Hey Siri” on your iPhone 13 for voice-activated interactions with Siri!
Conclusion:
The “Hey Siri” feature on your iPhone provides a convenient and hands-free way to interact with your device. However, encountering issues where “Hey Siri” is not working can be frustrating. Following the troubleshooting steps in this blog post can resolve many common issues and get Siri back up and running smoothly.
Frequently Asked Questions (FAQs) about “Hey Siri” Issues
How can I tell if Siri is listening?
When you say “Hey Siri,” your iPhone’s screen will light up, and you may see a waveform animation at the bottom of the display, indicating that Siri is listening.
Why does Siri sometimes not respond to “Hey Siri”?
There could be various reasons, such as background noise interfering with Siri’s ability to recognize the phrase accurately or issues with the microphone or network connectivity.
Can I use “Hey Siri” when my iPhone is locked?
Yes, you can use “Hey Siri” when your iPhone is locked, but ensure the feature is enabled in the Siri settings under “Allow ‘Hey Siri’” while locked.
Is “Hey Siri” available on all iPhone models?
No, “Hey Siri” is available on iPhone 6s and later models. You need to connect your device to a power source for older iPhone models to use the “Hey Siri” feature.
Can I change the voice of Siri?
Yes, you can change the voice of Siri by going to “Settings” > “Siri & Search” > “Siri Voice” and selecting your preferred voice gender and accent.
Why does Siri not understand my commands accurately?
Ambient noise, speaking too loudly or quickly, or unclear pronunciation are just some variables that can affect Siri’s accuracy. Speak clearly and enunciate your words for better recognition.
What should I do if none of the troubleshooting steps work?
If none of the troubleshooting steps resolve the issue, it’s recommended to contact Apple Support or visit an authorized service center for further assistance with your device.