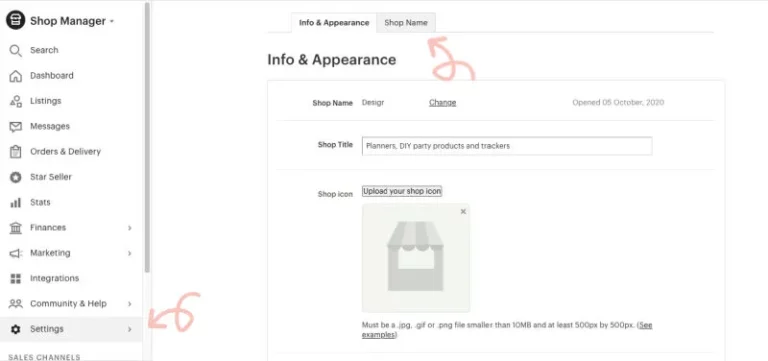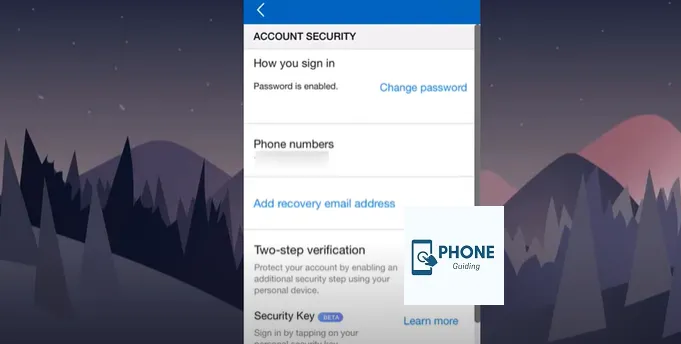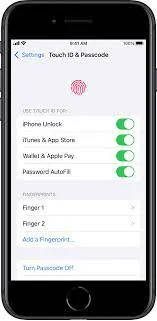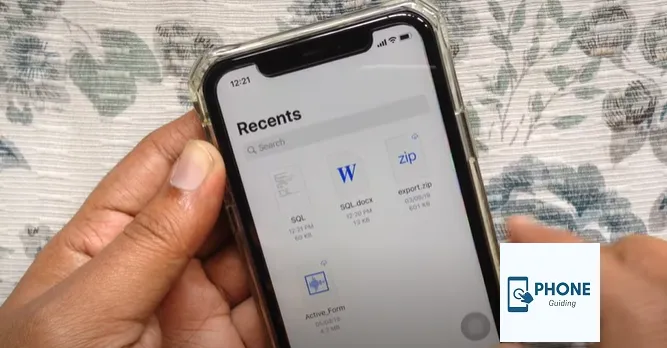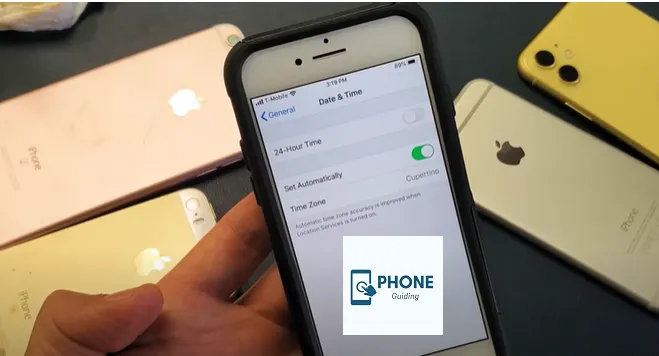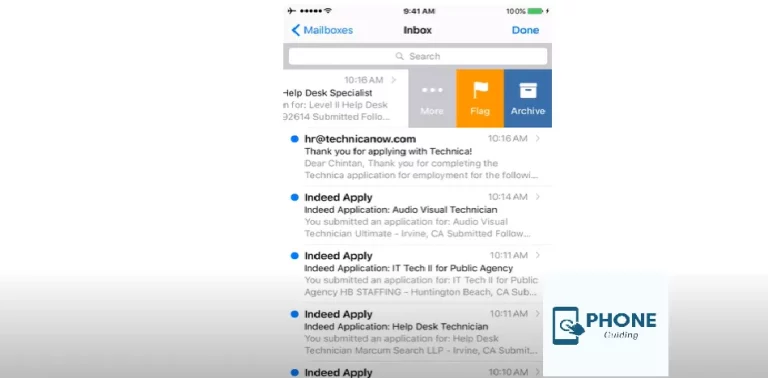How to Change iPhone Avatar Clothes?
Snapchat is also the first app that comes to mind when considering fun camera filters? But did you also know that you can use your iPhone or iPad to make your interactive avatars?
Sending amusing stickers to pals or disguising yourself during a FaceTime chat is possible with Memoji and Animoji. Apple Memoji is now accessible on all iPhones and iPads running the most recent software, even if they lack a Face ID camera, thanks to iOS 13. This is how it goes.
- This also functions on the iPad, including the third-generation iPad Pro 12.9-inch and iPad Pro 11-inch devices.
- You can control Animoji by changing your facial expression, such as smiling, frowning, scowling, sticking out your tongue, or moving your floating heads using sensors on the front of your device.
- The most popular places to use Memoji and Animoji are in third-party apps and messengers, with FaceTime calls, as stickers or movies in Messages.
Even older smartphones now allow you to make your Memoji thanks to the release of iOS 13 and continuing in iOS 15. Older iPhones without sophisticated cameras that feature Memoji automatically create Memoji Sticker packs for everyone.
All Memoji and Animoji receive sticker packs in iOS 13 and later that include 24 different variations of static Memoji stickers that enable you to choose the precise feeling you wish to convey. These stickers work with Animoji. A variety of customized Memoji and customization options are also available.
Here’s Everything New with it to Change Avatar Clothes:
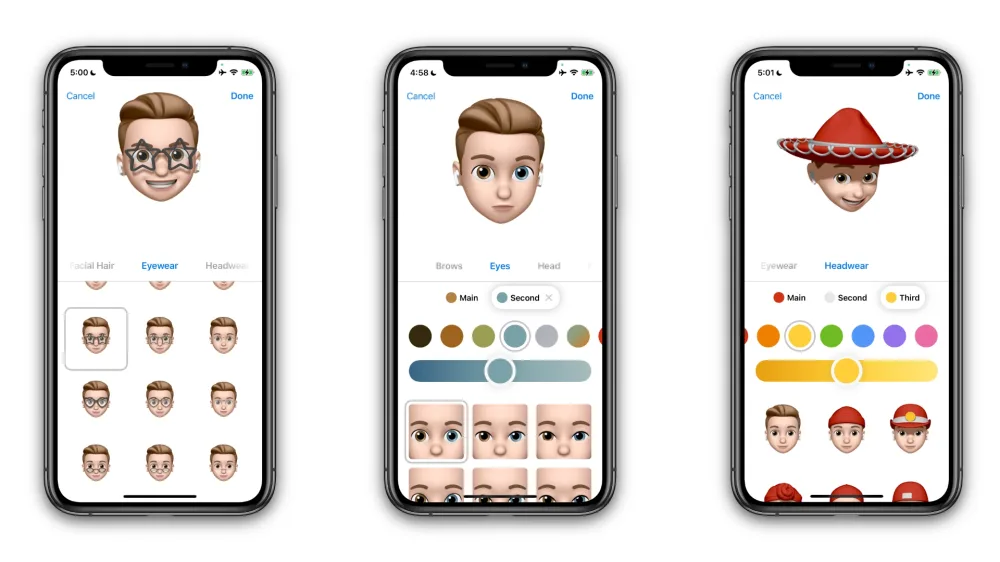
Avatar Clothes
Users can now add up to three different colors or choose the color, mostly skin color, and over 40 costume options to their avatars to match their style, mood, or season;
New Alternatives for Accessibility
You can represent yourself with cochlear implants, oxygen tubes, or a soft helmet thanks to three new accessibility options;
New Stickers
You can send a hand wave, a lightbulb moment, a shake, and more with nine new Memoji stickers.
Two Distinct Eye Hues
You can now choose a distinct hue for your left and right eyes;
Fresh Glasses
Three new options for glasses, including heart, star, and retro forms, let you personalize your character. Choose the hue of your eyewear’s frame and lenses;
Creating Your Avatar
- Open the messages app thread or create a new one in the messaging apps.
- On the bottom bar of the Messages screen, select the Memoji app. The symbol features a monkey.
- At the top of the list of selected Memoji, tap the three dots and sign.
- You are currently in the Memoji-making tool. The choices and sliders on the screen will be used to adjust your skin tone first. After that, swipe through the various sections to edit your Memoji avatar further. You can alter your haircut, head shape, ears, facial hair, eyewear, nose, lips, ears, and eyes. If you’ve ever changed your character in a video game, you’ll feel at home.
Finally, Tap Done in the top-right corner when you’re happy with the appearance of your Memoji. Back to the Memoji picker, your own Memoji will now be present. This procedure can be repeated to create more Memoji with various aesthetics and your style of Memoji s clothing.
Memoji Editing, Deletion, And Changing Avatar Clothes
- You can quickly modify or discard your Memoji if you don’t think it accurately captures your style.
- When your Memoji is chosen in the Animoji picker, a small overflow menu icon will appear in the lower left corner (the three-dot icon).
- Tap the Memoji, followed by the options to tap Edit your Memoji, Duplicate it to create a copy, or Remove it.
Utilize The TrueDepth Camera on Your iPhone To Use Your Avatar Clothes.
- Memoji creation and Memoji clothes on iPhone might be a challenging process. The first thing to remember is to ensure you have lots of light available while working.
- Open the App Drawer in the Messages window and choose the Memoji icon to use your Memoji.
- To find your Memoji, swipe through. You should make sure your memoji s face is visible to the camera because your Memoji mimics the movements of your muscles.
- When ready, click the record button in the screen’s bottom left corner. Up to 30 seconds can be recorded. The recording can be stopped using the record memoji button or simply waiting until 30 seconds have passed.
- You can watch your recording once or twice by tapping Replay above your Memoji when your recording is finished.
- Use the trash icon to delete the recording and restart if you’re unhappy with the outcome.
- Tap the blue arrow to send your recording; the receiver can access it from their Messages window. You may also replay it by pressing on it in the Messages window.
- This feature is also supported via FaceTime. You can include a Memoji on your live video when speaking over video.
Without A TrueDepth Camera, Use Your Memoji.
When your Memoji is complete, you may use it in any app that supports emoji, including as a contact photo in your Contacts. Users may play with personalized Memoji stickers in apps including Messages, Facebook Messenger, Instagram, Snapchat, Mail, Notes, and Reminders.
- Prepare your note, email, or message first.
- To see the Memoji you use most frequently, swipe right.
- Additionally, you can press the three-dot icon to view your Memoji stickers and avatar clothes and choose the one you like most.
Animoji and Memoji Creation Issues to Be Resolved
Try the following methods if you’re having trouble getting your Memoji to react to your facial expressions:
- Try to maintain your face inside the yellow bounding box that the app uses to define the proper location for your face for head and expression tracking.
- To ensure that the TrueDepth camera can see you during the whole recording period, remain stationary when recording.
- Keep your iPhone close to your face rather than hold it against it.
- Hold your iPhone erect, level with your eyes, and towards the front camera.
How Do I Change My Avatar On iPhone 14?
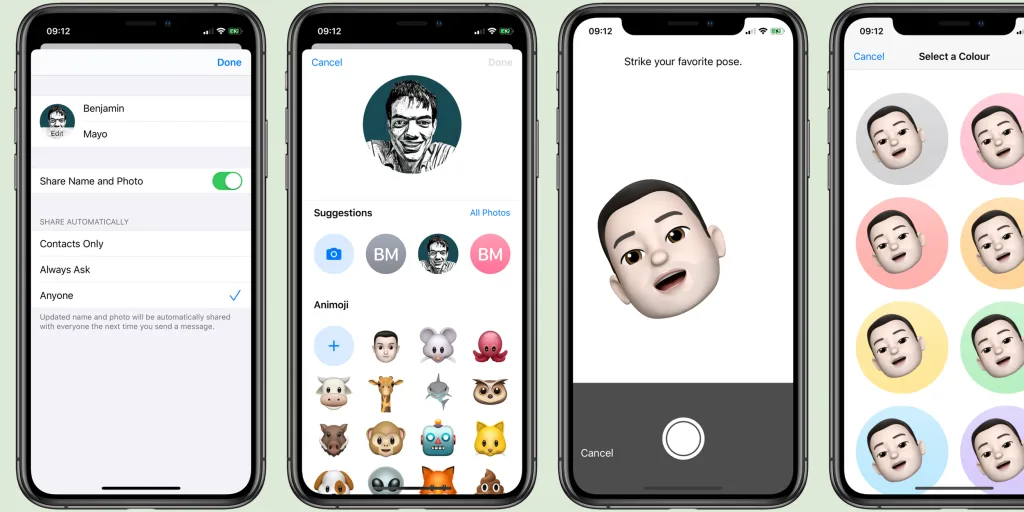
Here are the steps on how to change your avatar on iPhone 14:
- Open the Settings app.
- Tap on your name at the top of the screen.
- Tap on Apple ID.
- Tap on Name, Phone Numbers, Email.
- Tap on Edit next to your Profile Picture.
- You can either:
- Take a new photo or choose an existing one from your Photos app.
- Create a Memoji avatar.
- Once you’re happy with your new avatar, tap on Done.
Here are the steps on how to create a Memoji avatar:
- Open the Settings app.
- Tap on your name at the top of the screen.
- Tap on Apple ID.
- Tap on Name, Phone Numbers, Email.
- Tap on Edit next to your Profile Picture.
- Tap on Create Memoji.
- Customize your Memoji avatar by choosing the skin tone, hairstyle, eyes, mouth, and other features.
- Tap on Done when you’re finished.
Conclusion
Changing your iPhone avatar’s clothes is a straightforward process that can be done through the Messages app. By accessing the Animoji feature, you can browse through various customizable avatars and select the one you wish to modify. Within the editing interface, you can change your avatar’s clothing by selecting different outfits from the available options.
Additionally, you can personalize other aspects of your avatar’s appearance, such as hairstyles and accessories. Once you are satisfied with the changes, save your customized avatar, which will be dressed in the new clothes you selected. Enjoy expressing your style and personality through your iPhone avatar!
FAQs
How do I use my iPhone to create an avatar for Facebook?
Open the Facebook app on your smartphone, navigate to settings, click on more, and then select avatars. To see what Thanksgiving avatars are available, scroll after clicking the small icon in the upper right corner. — After selecting the option you want to use, select “More Options” to store it on your phone.
How can I download animated emojis to my iPhone?
Go to the Settings app on your iPhone. — Select General. — Click Keyboard after scrolling down. — Ensure that Emoji is shown here. If not, select Emoji after selecting Add New Keyboard.
Can I change my iPhone avatar’s clothes only in the Messages app?
Yes, the option to change your iPhone avatar’s clothes is available within the Messages app. Open a conversation, tap the Animoji icon, and follow the steps to customize your avatar’s clothing.
Are there different clothing options available for my iPhone avatar?
Yes, there are various clothing options available for your iPhone avatar. You can choose from various outfits, including tops, dresses, jackets, and more. Explore the options and select the ones that suit your style.
Can I change my iPhone avatar’s clothes without customizing other features?
Absolutely! When you access the Animoji editing interface, you can change only your avatar’s clothes if that’s what you prefer. You can skip customizing other aspects such as hairstyle, eyewear, and headwear.
Are there additional customization options for my iPhone avatar’s appearance?
Yes, apart from changing your avatar’s clothes, you can personalize its appearance further. You can modify its hairstyle, select different headwear like hats or glasses, and even adjust other facial features to create a unique look.
Can I use my customized iPhone avatar on other apps or social media?
While changing your iPhone avatar’s clothes is primarily within the Messages app, you can use the customized avatar in other compatible apps and social media platforms. Look for options to use Animoji or Memoji in those apps, and you should be able to access and utilize your customized avatar there too.