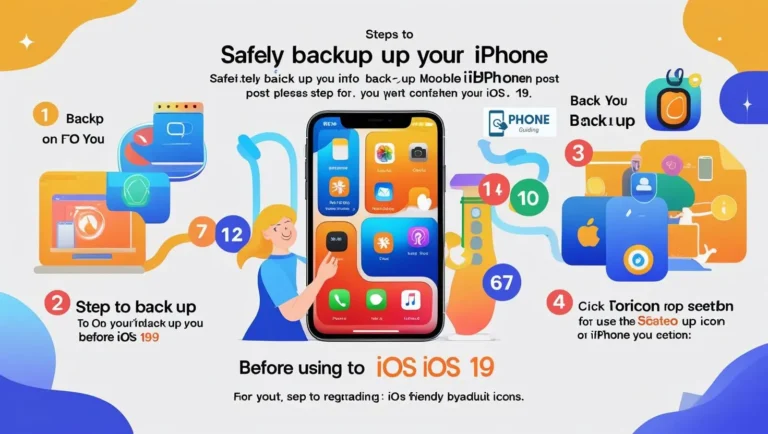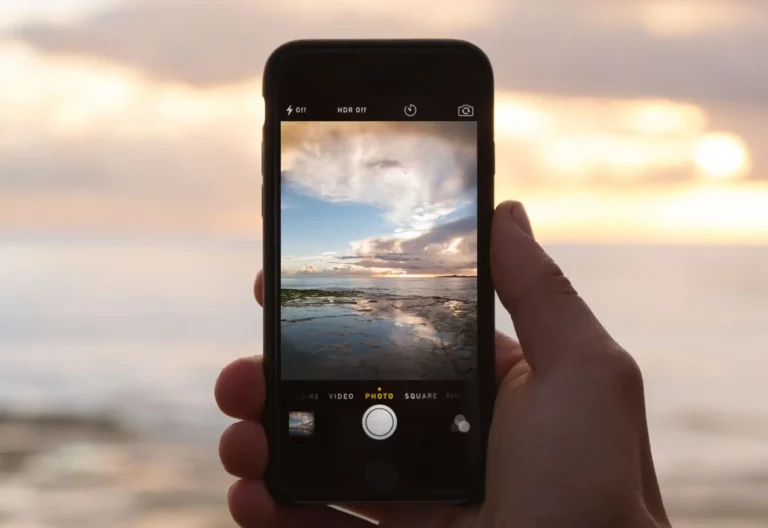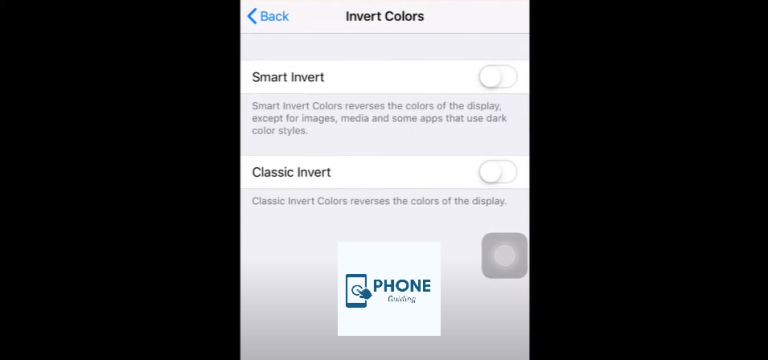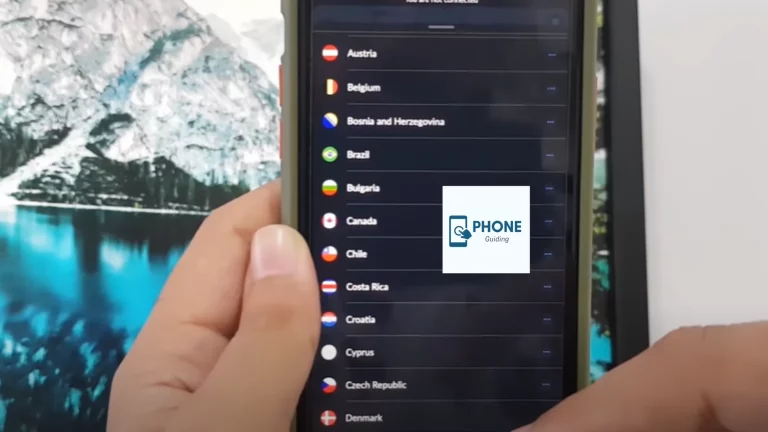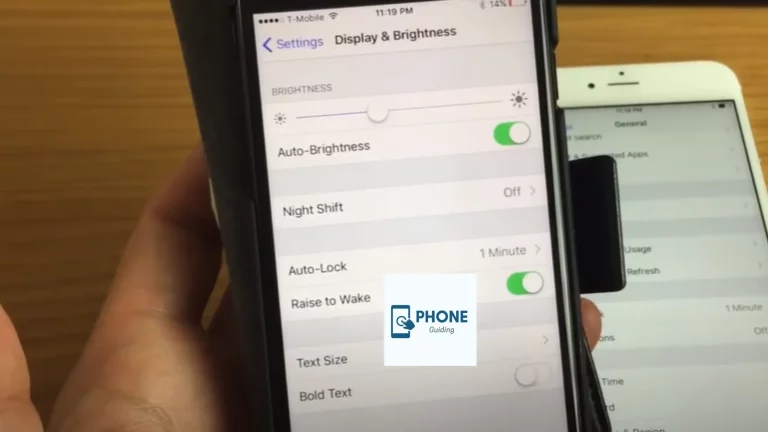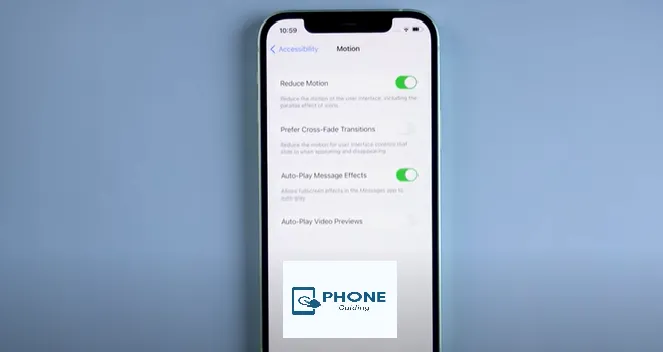How to Change iPhone Avatar?
Emojis are tiny images that you can use in text messages and other iPhone apps. You could already be familiar with them. An option for this is Bitmoji, where you can make your iPhone avatar and send it to others. The question of changing your iPhone avatar appearance might arise if you have already made one and now change your mind.
By pressing the gear icon in the top right corner of the screen, selecting “Change Avatar Style,” establishing an option, and then trying to tap the Use This Style button, you can alter your Bitmoji avatar on an iPhone. Additional modifications can be made by tapping the “Avatar” tab at the bottom of the screen.
What is iPhone Avatar?
A Bitmoji is a stylized representation of yourself that you create through the app, and you can choose one of the many images to send to someone, like sending an emoji.
However, you might have set up Bitmoji before thoroughly understanding the application. You might discover that you now prefer an iPhone avatar style other than the one you initially chose.
Fortunately, following the instructions in our tutorial below, you can modify your avatar’s appearance in the Bitmoji app.
How to Edit Avatar on An iPhone
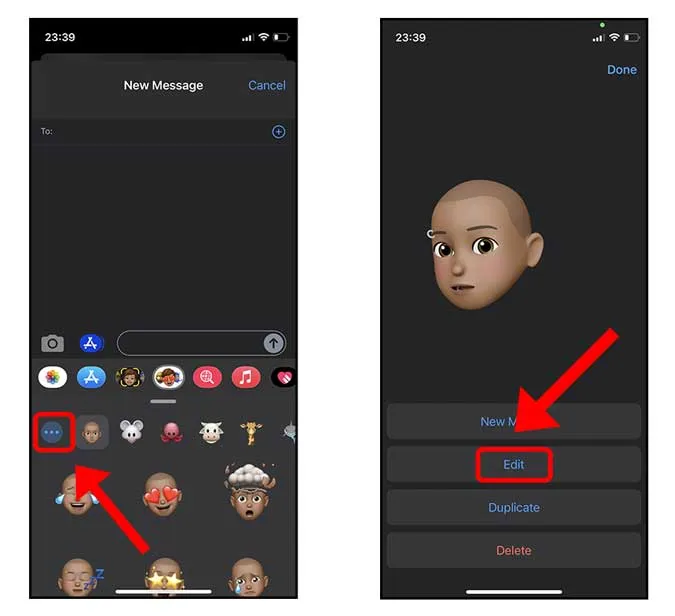
- Open Bitmoji.
- Pick up the gear icon.
- Then click Change Avatar Style.
- Then select a different choice. Use this Style.
How to Edit an Avatar Memoji on an iPhone?
You must update your iPhone to iOS 13 before creating a new Memoji. Before continuing with the next steps, ensure everything is correct in your iPhone’s settings.
- Begin the messages app. To start a group chat or a single-contact conversation, tap. Additionally, you can tap to begin a new message.
- Over your iPhone keyboard, tap the Apps icon and the Memoji tab.
- Select the Memoji you want to edit by tapping edit.
- In the bottom-left corner, tap the three dots.
- To start editing, tap “Edit.”
- To make changes, such as adding glasses and jewelry or changing the color of your hair, look through the Memoji options.
- To finish the procedure, tap “Done.”
- By doing this, you can exit the menu and return to the Memoji keyboard. Your changes should take effect right away. You can also change or delete a Memoji.
How to Change your iPhone Avatar Style Using the Bitmoji App on an iPhone?
The iPhone 7 Plus running iOS 11.3 was used to carry out the procedures in this article. This guide presupposes that you have previously installed the Bitmoji app and finished creating your Memoji stickers or avatar but have changed your mind and want to use a different design approach.
In more recent versions of the Bitmoji app, you can modify your Bitmoji in many ways and change its appearance. For example, you can transform your Bitmoji outfit.
- Open the Bitmoji app first.
- Tap the gear icon located in the top-left corner also of the screen.
- The gear icon is now located in the top-right corner of the screen on more recent iterations of the app.
- At the top of the screen, click Change Avatar Style.
- After scrolling through the various styles, select the one you want to use by tapping the Use This Style button.
More Details on Updating Bitmoji on iPhone
You should reset the avatar and start over if you want to make changes beyond its appearance.
- By selecting My Account from the menu of the bit emoji app, then pressing the Reset Avatar button, you can access the option to reset your avatar.
- Once you’ve changed your Bitmoji’s appearance, you can use an app like open messages to access the Bitmoji keyboard and tap on a Bitmoji to add it to a text message or an iMessage.
- You can remove the Bitmoji app from your iPhone anytime if you no longer want to use it.
- Locate the Bitmoji app icon on your iPhone, tap and retain on it, select the Remove App option, and then tap Delete App.
- The Bitmoji app has been updated with a new user interface, and the bottom of the screen now has an Avatar tab. Here, you can start changing outfit designs, making various outfit selection decisions, and adjusting your Avatar’s face and facial expressions.
By selecting that tab, you can significantly alter your Bitmoji avatar in a variety of ways, such as:
- Skin tone
- Hair Color
- Hairstyle
- A hairy face
- Brows Color of the eyebrows
- Face shape Nose Mouth
- Face lines
- Forehead creases
- Eye creases
- Type of body
You can change many other things, including your makeup, accessories, and clothing. With this app, you can do a lot to create the kind of avatar you want to share your name and photo. You can save your changes by tapping the Save button in the top-right corner of the screen after you’ve finished changing the appearance of your Bitmoji avatar.
How to Use a Memoji in Facetime Animation
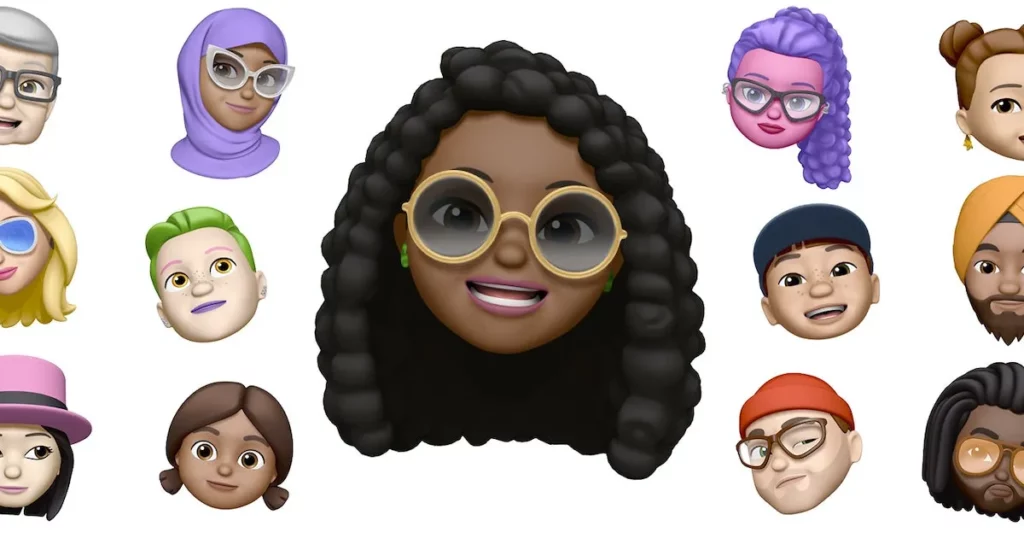
- Make sure you have an iPad Pro or iPhone that is compatible.
- Make a call on FaceTime by opening it.
- Tap the effects icon on the Effects button when the call begins.
- The Memoji you want to use should be tapped.
- With your personalized Memoji, carry on your FaceTime conversation. You can tap the Close button to continue without a Memoji or return to the FaceTime menu.
Finally
This guide will surely help you in changing the avatar on your iPhone. Your mouth and facial expressions will be included in the Memoji message sent to your friend if you record your Memoji doing the same thing. This was possible in earlier iterations of iOS 12, but now you can customize your Memoji’s appearance to look more like you by adding accessories like custom hair colors and AirPods.
FAQs
Is there an avatar app for the iPhone?
You can finally animate your face with Memoji, and who hasn’t wished to appear like a living cartoon? On iPhone X or later, the 11-inch iPad Pro, and the third-generation 12.9-inch iPad Pro, Animoji and Memoji are both supported.
How do I modify my iPhone 8’s avatar?
You can modify my iPhone 8’s avatar by:
* Tap the account’s avatar in the upper left corner also of the main menu screen.
* The profile for your account will appear.
* Tap the camera icon from the account profile screen.
* Follow the instructions to add, edit, or delete your profile picture.
How do I change my profile picture on Facebook using my iPhone?
Add or change your Facebook profile picture
* Tap. in the bottom right of Facebook, then tap your name.
* Tap your profile picture.
* From here, you can: Select a profile picture. Add a frame to an existing picture.
* Follow the instructions on the screen to save your changes.
What is the avatar on iPhone?
If you have an iPhone, you’ve probably made a Memoji. Apple introduced these customizable avatars in 2018 and has been adding new features. With iOS 16, Apple introduced new hairstyles, headwear, and poses for your Memoji. Memojis can be used in apps like Messages and FaceTime.