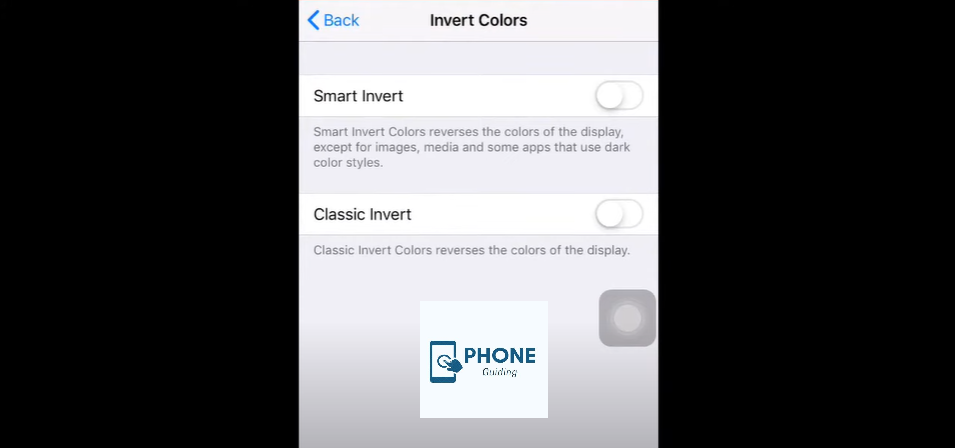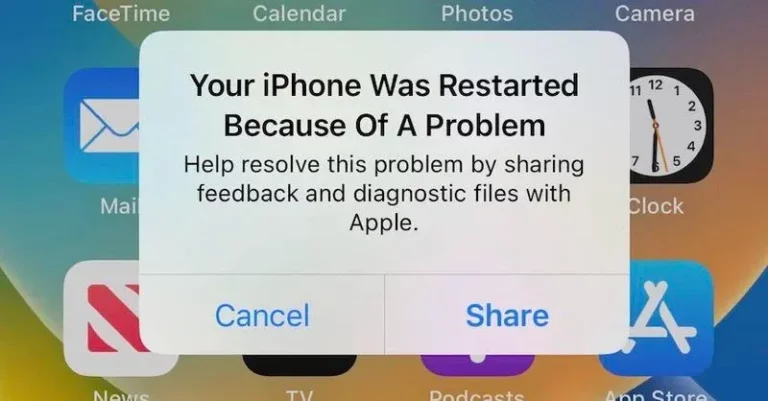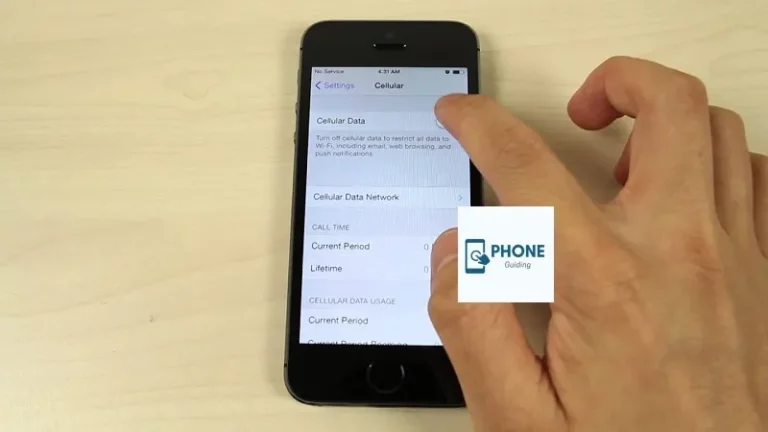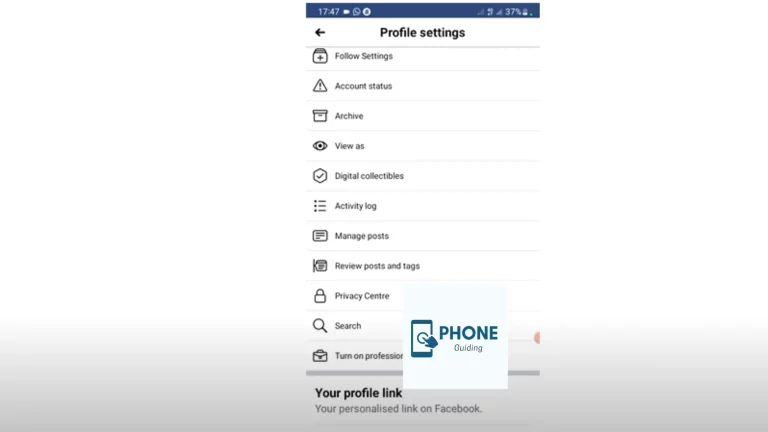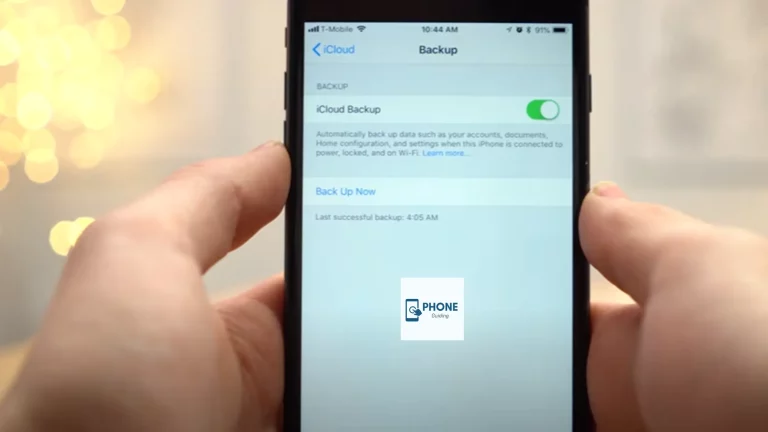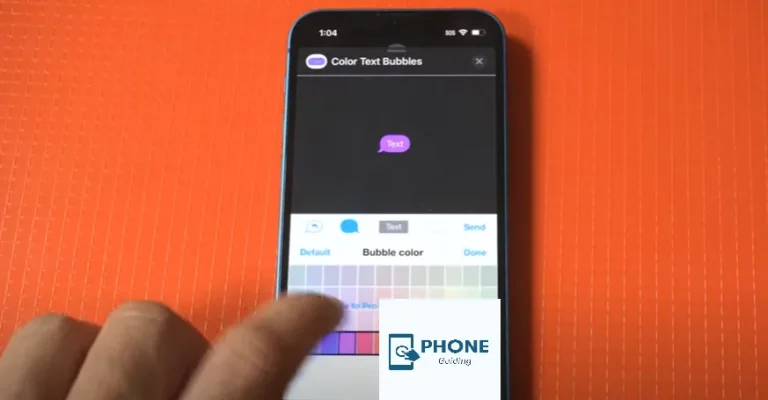How to Change Text Color On iPhone?
Using different colors makes your document, emails, lock screen, and other things look more professional since colors affect how we take in visual information. Like font styles, using multiple font colors might be a valuable strategy to prevent your phone’s text color from looking bland.
In this post, we’ll show you how to modify the font color on your iPhone across various app colors.
Change the text’s color. Then select one of the following by tapping Text Color: a shade or gradient chosen to complement the template: To see all the options, slide left or right after selecting Preset, then press a color. Any shade: Scroll up or down to see all available colors, then tap Color. Generally, can I alter the color of the typeface on the iPhone lock screen? It’s an iOS default option. Sorry, but the font or color of the lock screen cannot be changed. You might try changing the background to make it white again. Color inversion is useless because it flips everything.
Way to Change Text Color On iPhone
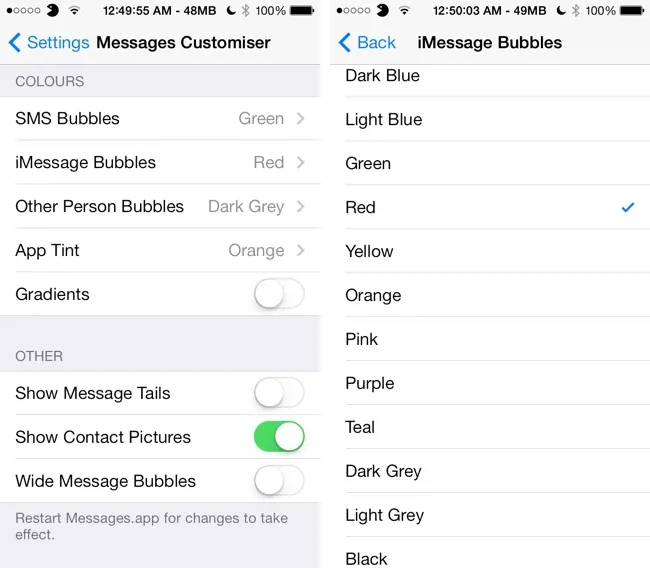
After iOS 14, Apple included several capabilities that let users custom color their iPhone home screens, widgets, app icons, and other elements. However, we have yet to find a way to alter the text message color on an iPhone.
I like to maintain my iPhone home screen attractive and aesthetically pleasing as an iPhone user. Therefore, I looked for a technique to alter the text color on my iPhone. On iOS 14, changing the font color was difficult and time-consuming. Even I found a few blogs that explained how to change the color of iPhone text. However, the process demanded a jailbreak, and I couldn’t agree. I, therefore, completed my research and came up with a different approach.
Steps to Follow
Step 1
On your iPhone, launch the iMessage app, then select Accessibility.
Step 2
Open any conversion, second.
Step 3
From the tiny menu below the text message box and display text size, choose App Store.
Step 4
Look for and download and install the Fancy Bubble app for color text bubbles on iMessage
Step 5
After the app is set up, visit the dialogue.
Step 6
Choose the brand-new Fancy Bubble option from the condensed menu by scrolling down.
Step 7
The app will now display a variety of type custom message text layouts. Select the style and select a color.
Step 8
Type your text and then select Send.
Step 9
The colorful text will now be displayed beside the previews in the settings app. Click the Send button on the messaging app.
You must follow these ten steps when changing text color on iPhone using this approach for the first time. It will be simpler to choose the app, type text, and press the Send button after installing the Text Changing app within the iMessage app. The app features numerous unique designs. You can pick them based on how the chat is going. Choosing the app and entering a message each time is not very pleasant. But there is only a straightforward way to change an iPhone’s font color and size. You can enjoy any color of the text.
Enable “Invert Colors”
You can utilize Invert Colors to alter how the material is presented on your screen if you find it more convenient to see things against a dark background.
Open the Settings app, then select Accessibility > Display & Text Size to use Invert Colors. Set either Smart Invert or Classic Invert to on.
Smart invert
Besides photos, video, and a few apps that employ dark color schemes, Smart Invert reverses the colors on the screen.
Typical Invert
The standard invert function flips every color on the screen.
Activate Color Filters
Color Filters can help you distinguish between colors if you suffer from color blindness or other visual impairments. Use color filters only when necessary because they can alter the appearance of items like images and movies.
- Tap Accessibility > Display & Text Size > Color Filters after opening the Settings app. To assist you in choosing a solution that meets your demands, you’ll see three samples of color spaces. Select the filter best suits your needs by sliding left or right on the samples.
- This illustration displays pencils in a rainbow of hues, starting with red and yellow and finishing with purple and brown, from left to right.
- This illustration displays the color intensity in three columns.
- This example uses vertical lines on a background of varying colors for color deficiencies. Select the filter that displays the whole line.
Select a Filter
Four pre-set filters are available when you enable Color Filters:
- Grayscale
- Protanopia: Red/Green
- Deuteranopia: Green/Red
- Yellow/blue for tritanopia
- Boost color saturation
You can also change the intensity of any color filter to suit your needs. To make a more or less intense filter, use the Intensity slider.
Change the Color Tint
To alter the color of your iPhone, iPad, or iPod touch’s full display if you are color- or light-sensitive, hit Color Tint. To change the color of your display and its strength.
More Space for Displays
Additionally, you can find the following options on the Display & Text Size screen:
- Text that has been bolded.
- Tap here to enable larger text accessibility sizes. To select your desired reading size, move the slider.
- Adds shapes to buttons, such as underlining beneath the Back button.
- On/Off Labels: Enhances preference screens with On/Off labels.
- Reduce Transparency: Reduces transparency and blurs some backgrounds to increase contrast.
- Increasing contrast improves the contrast between the app’s foreground and background colors.
- Replaces user interface elements that primarily rely on color to express meaning with those without color.
- White Point Reduction: Lessens the intensity of vivid colors.
Summing Up!
As a summary of this topic, we have seen the easy way to change text color on iPhone, and you can enjoy all your favorite colors from different options.
Frequently Asked Questions
Can I alter the text colors on my iPhone?
Tap Cell or Text if you don’t see text controls. Then select one of the following by tapping Text Color: a shade or gradient chosen to complement the template: To see all the options, slide left or right after selecting Preset, then press a color.
How do you use the iPhone’s triple-click to reverse colors?
If you don’t always need inverted colors, you can rapidly turn the functionality on and off using the Accessibility Shortcuts option. You can enable inverted colors by repeatedly tapping the Power button on your iPhone’s side.
Can you change the iPhone App text color?
To change the font color, tap on Customize at the bottom of the screen. Now, tap on the time widget at the top. You’ll now see the Font & Color menu on the bottom half of the screen. Here, you’ll see a row of color options at the bottom from where you can apply to set as the Lock Screen text on your iPhone.
Can you decorate iPhone Messages?
Can I change the iMessage background? The iPhone’s native operating system does not allow you to change the background of the Messages app. However, you can easily download and install Cydia’s Desktop/Background SMS application with a third-party app or jailbroken iPhone.