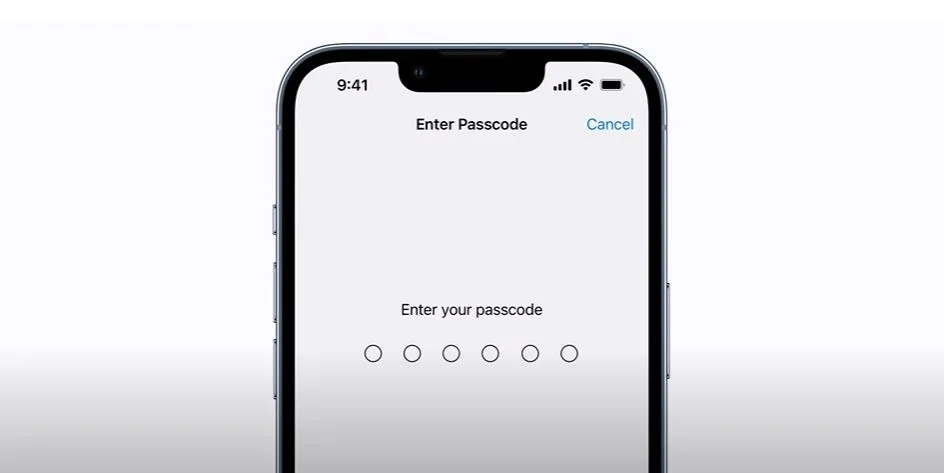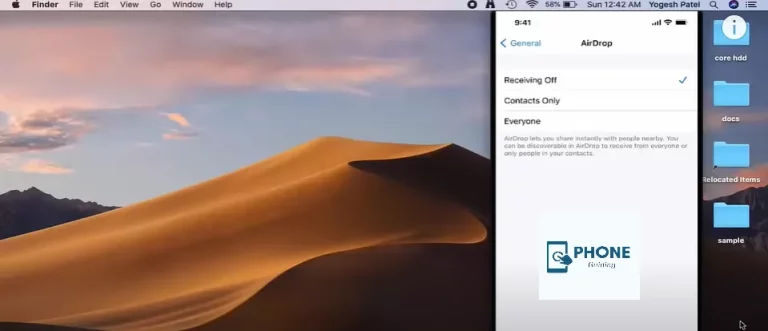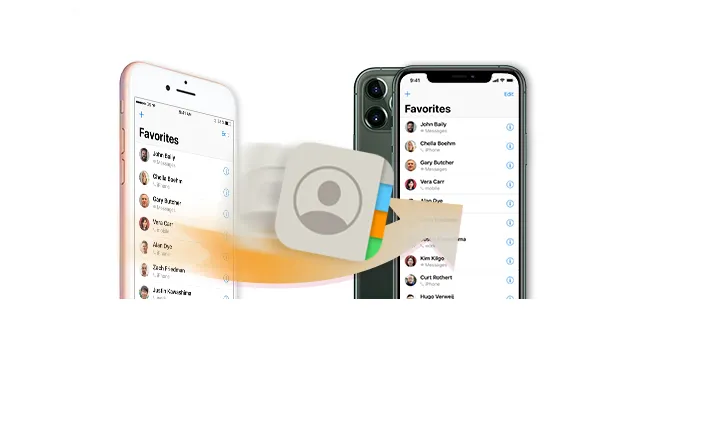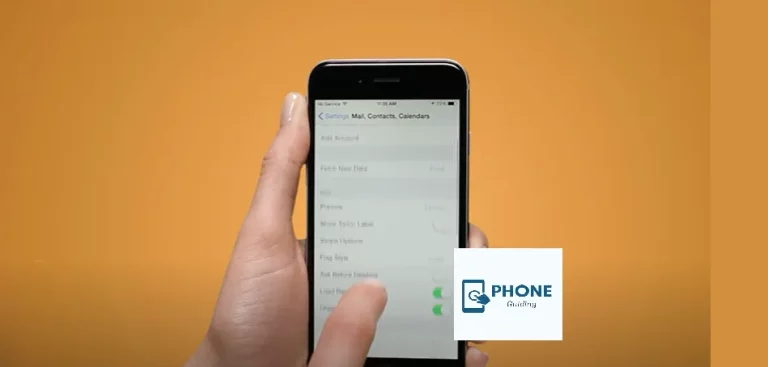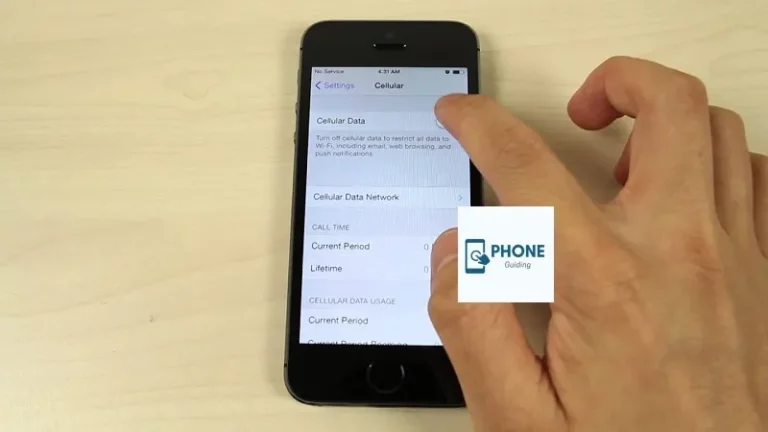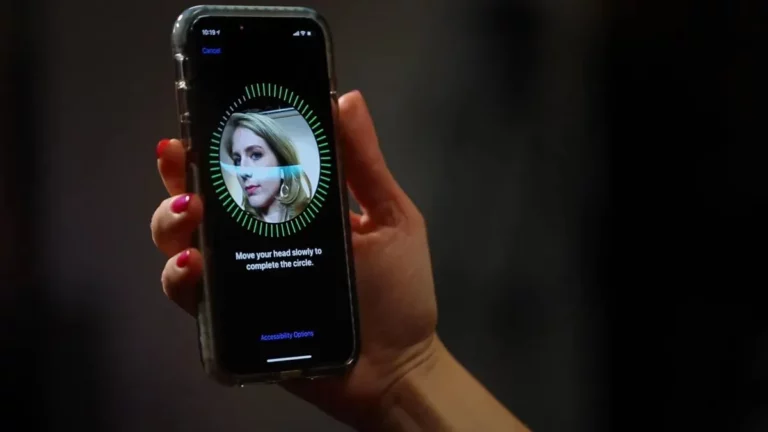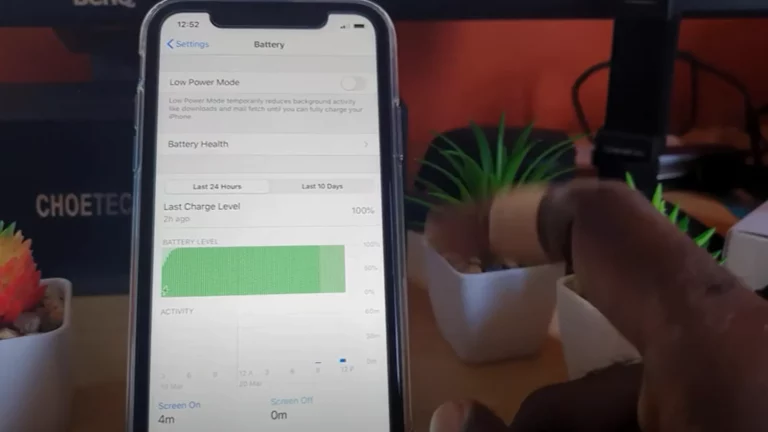How to Change iPhone Lock Screen Password?
The iPhone is considered one of the best smartphone security systems. Even though an iPhone’s face ID or touch ID is perfect, it can still be manipulated, and therefore there is the iPhone lock screen password for additional safety. If you think your password needs to be more secure, you should immediately change your lock screen password. There are many ways to do so.
You can also turn the lock screen password off if you think it is unnecessary. You can either enter a 4-digit numeric, custom numeric, or alphanumeric code. If you enter the wrong passcode, then after five wrong attempts, your iPhone is disabled with time locks which disappear after a few seconds.
Set the iPhone Lock Screen Password
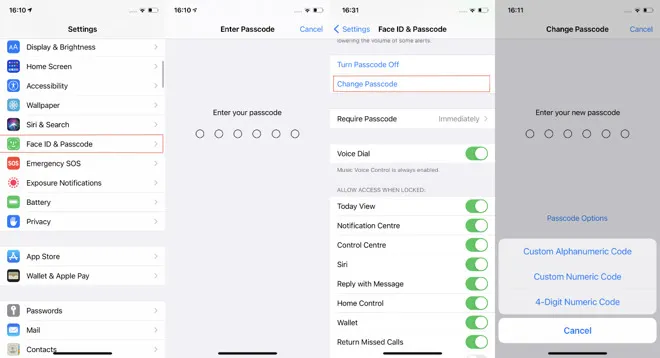
If you still need to set your iPhone lock screen password, follow the following steps.
- First, open the settings app also on your iPhone.
- If you have an earlier model like iPhone X, go to Touch ID and Passcode.
- Tap the Face ID Passcode if you have an iPhone X or a later model.
- Tap on the options and turns on the passcode.
- Tap the Passcode option to choose a 4-digit passcode code, a custom numeric code, or a custom alphanumeric code.
- Enter your passcode again for confirmation, and it is done.
Setting up your iPhone passcode makes it harder for anyone to access your iPhone and your data. Adding another step to an already hard-to-crack security system.
Change the iPhone Lock Screen Password
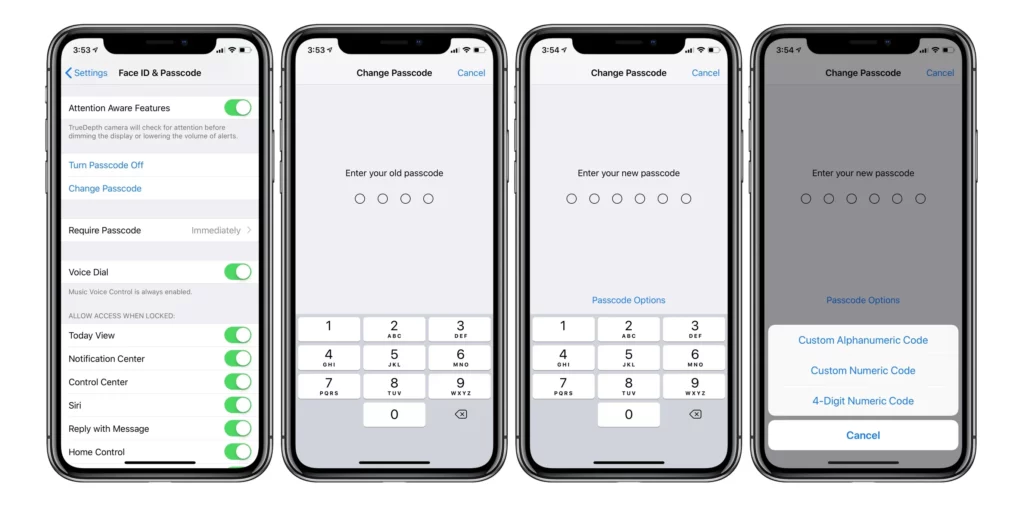
Sometimes you must change your iPhone’s passcode if you think it has been stolen or to reassure your security and privacy. Changing your iPhone lock screen password is no more complicated than setting it up. It’s the same steps with a slight difference.
- First, open the settings app on your iPhone.
- If you have an earlier iPhone X, go to Touch ID and Passcode.
- If you also have an iPhone X or a later model, go to Settings Face ID and Passcode.
- Touch on change passcode.
- Enter your current Passcode.
- Tap Passcode options to choose between a 4-digit numeric code, a custom numeric code, and a custom alphanumeric code.
- Enter your New Password and then tap done to save the changes.
Your new lock screen password is now set up. You can change this at any time, whenever you want to.
Reasons to Change Lock Screen Password
One of many reasons to change your lock screen password is that it is easy to guess, the touch ID can easily be compromised, or the Face ID is easily manipulated. One of the more common reasons is that the passcode is easily guessed. If this is the reason, then you should change your passcode immediately. Another reason is that you last changed your passcode a while ago, and this is the reason.
It would be best if you kept changing your passcodes so there is no chance of anyone cracking it up. Even if that happens, you can retrieve it easily from the settings.
A Custom Code
When setting up your lock screen password, you must also be careful not to set a passcode that is easily guessable or hacked. Even though Apple’s 4-digit numeric code is pretty strong, you can also set up a custom numeric code to make your passcode unique. This makes it harder for anyone to guess or hack your device and reassures the security and privacy of your device. iPhone gives you a few options to set your custom code.
A custom alphanumeric code is even more distinctive and secure than a numeric code. This even includes a sign or a no. or any alphabet.
Receive a Remote Lock Command
The remote lock feature in the iPhone lets the user lock or wipe their device’s data remotely from another device. If you have lost your device or it has been stolen, the iPhone has a feature of remotely locking and wiping its user’s data at the user’s command.
Once your device is lost, you need to turn on the lost iPhone option using another device, and the device will lock your iPhone with your passcode securing your data and information. You can also display a message on your lost iPhone indicating your contact info and a message of lost iPhone.
Apple’s Top Notch Security With 256-bit AES encryption
256-bit AES (Advanced Encryption System) encryption is one of the best encryption in the market, which gives the user complete confidence. Apple also uses this encryption to provide better security than its competitors. This feature makes it incredibly hard for anyone to hack an iPhone. Because of this incredible security, most stolen iPhones remain locked, rendering them unusable.
Apple also uses this feature in almost all of its devices. It makes sure that your security is never compromised at all.
Wrapping It Up!
Even though Face ID and Touch ID are reasonable security measures, they can still be compromised, and the iPhone passcode is the final security measure you need to have. Setting up the iPhone passcode is easy, and it can also be a custom numeric code or a custom alphanumeric code unique and distinctive from others.
The iPhone passcode uses 256-bit AES encryption, among the best in the business and better than its competitors. The remote lock command feature also makes the iPhone very good in security and privacy.
Frequently Asked Questions
Here are also some of the frequently asked questions.
Why should I set up an iPhone lock screen passcode?
You need to set up the iPhone lock screen passcode because it adds security to your phone. You cannot risk any of the contents of your phone, and you have to ensure that everything is excellent and secure. So, what are you waiting for?
Why is alphanumeric code more secure?
This is more secure because the code of it is way more potent than any passcode in any of the devices. So, you should set up a passcode, so it gets top-notch security.
What is a remote lock command?
The remote lock feature in the iPhone lets the user lock or wipe their device’s data remotely from another device. If you have lost your device or it has been stolen, the iPhone has a feature of remotely locking and wiping its user’s data at the user’s command.
How do I change 6 digit passcode on my iPhone?
Change your passcode or passcode settings
On devices without Touch ID, go to Settings > Passcode. You’ll find several settings and options: Turn Passcode Off: Tap this option to turn off your passcode. Change Passcode: Enter a new six-digit passcode.