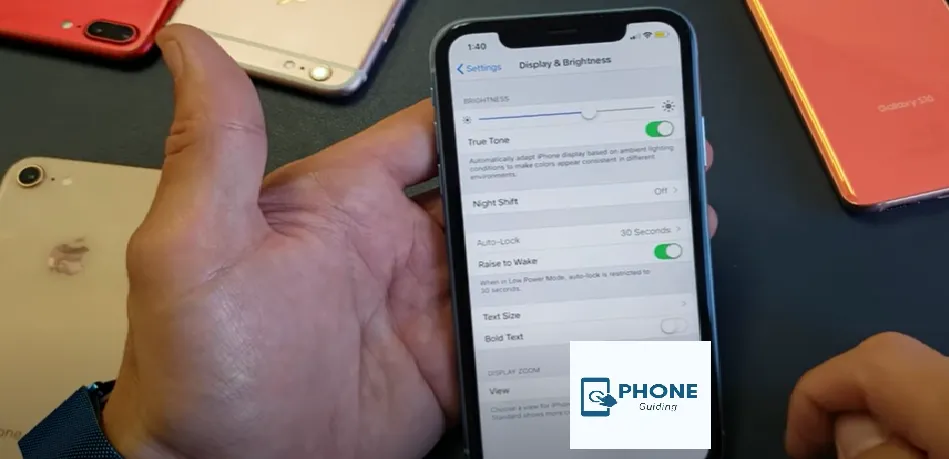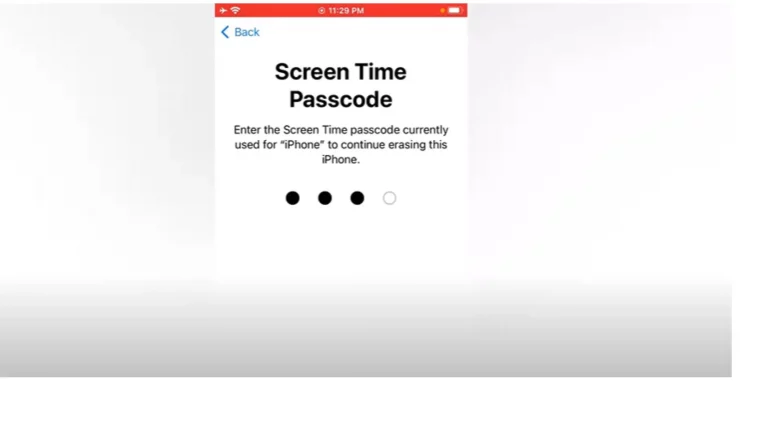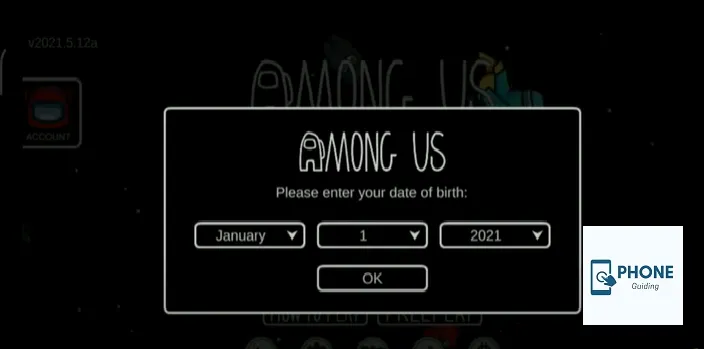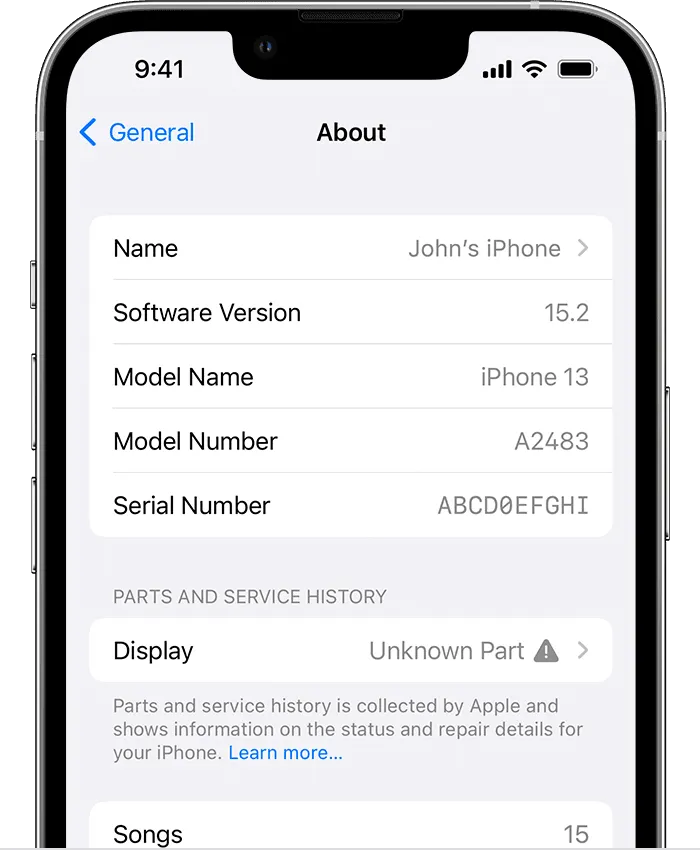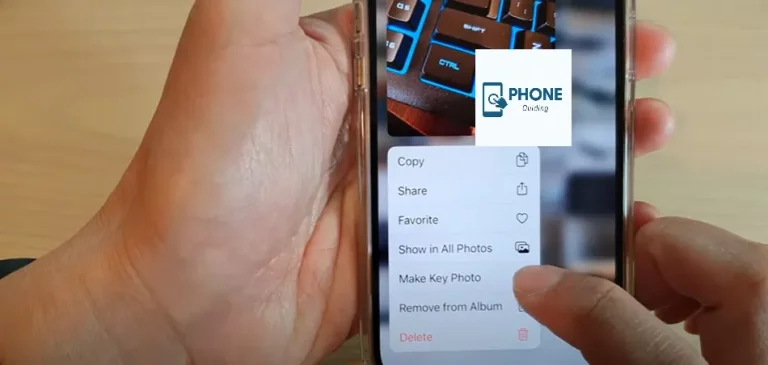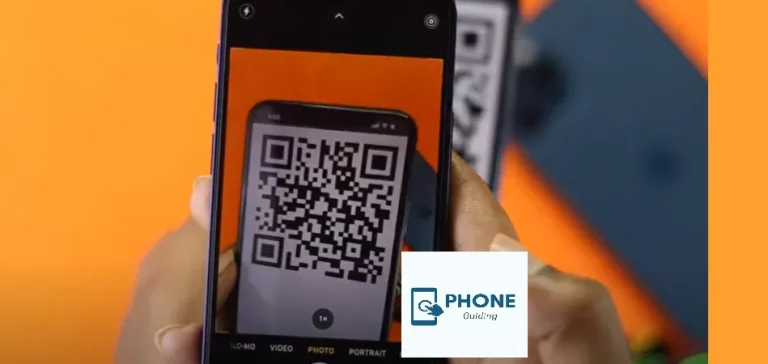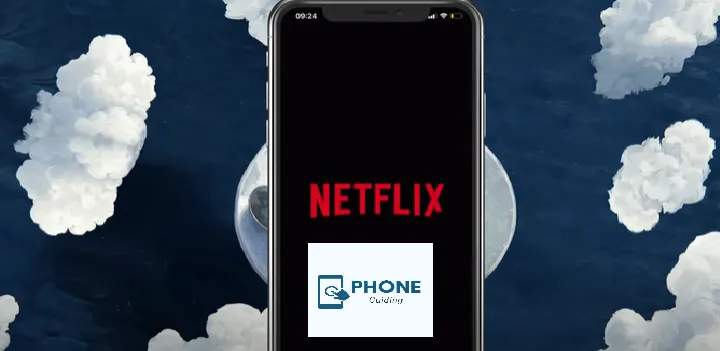Change How Long Before iPhone Locks?
You can stop your iPhone from falling asleep too rapidly by following the instructions in this article. Phone support also explains how to change your Lock Screen settings so that your iPhone’s auto-lock time is disabled and the rate at which your screen dims. You might also wonder why Auto-Lock on your iPhone screen is grayed out and “why my screen turns off so quickly?” We’ll explain why this occurs and provide solutions.
How to make your iPhone Locks Screen Stay on for Longer or Make It Never Go Off
- You can alter your Auto-Lock settings to keep your iPhone locks screen on longer.
- Your iPhone’s screen can be configured to remain on for a short while, for a long time, or never.
- The “Never” Auto-Lock setting will always keep your home screen open.
The default setting for screen AutoLock on a new iPhone will turn off the screen also after 30 seconds of inactivity.
This can be inconvenient, especially if you’re letting someone else use your phone, and they must pass it back to you to unlock it.
The screen of your iPhone will remain lit while it is in use. However, some actions, such as starting a timer, are not considered activities in the context of the iPhone; as a result, the screen will continue to blackout, and you won’t be able to see how much time is left unless you change your screen settings.
Thankfully, you can change the iPhone screen timeout so that the screen to stays on for much longer. Here’s how to modify the iPhone’s screen timeout.
How to maintain the iPhone’s Display
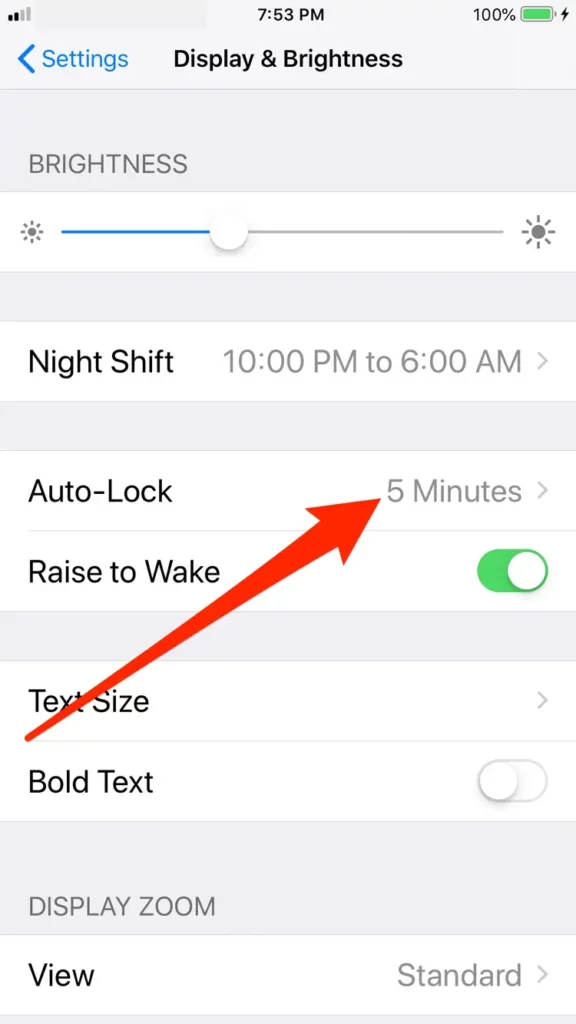
You may modify the Auto-Lock setting that shuts off your screen with a few clicks.
- Launch the iPhone’s Settings app.
- Select Displays Brightness by swiping down.
- Select Auto-Lock from the Display and Brightness settings.
Choose how long you want your iPhone’s screen to remain on after you last touch it. You have three choices: 30 seconds, one to five minutes, or never. If you never select it, your screen will remain unlocked and awake unless you explicitly turn it off by tapping the Side button.
Remember to switch back to Auto iPhone Locks after you’re done if you temporarily set your iPhone locks; the screen is always on. Leaving your phone set to Never is a quick way to drain your battery and give anyone who picks up your phone access to your apps.
Auto-Lock is a feature that Apple puts on its iPhones and other devices to save power and keep your data safe. Keep an eye on your phone and charge it frequently if your screen is set to remain on at all times. When you’re out, think about packing a portable battery pack.
Instead of Never, set your phone to Auto-Lock for the most time possible (five minutes). By doing this, you can also avoid many of the inconveniences associated with often unlocking your phone while still protecting the battery.
How to Change an iPhone Locks Screen Time and an IPad
- Changing your iPhone’s sleep timer is the best way to prevent it from falling asleep.
- In Settings, it’s simple to modify the Auto-Lock option.
- You may set Auto-Lock to Never, thus turning it off, and you can choose the time before your screen locks, ranging from 30 seconds to 5 minutes.
- The 30-second default setting for your iPhone’s screen lock time.
Use The Always-On Setting To Keep Your Lock Screen Displayed.
When your iPhone is locked, the Always for setting on iPhone 14Pro and iPhone 14 Pro Max enables a darkened version of your Lock Screen to remain visible so you can quickly check alerts, the date, time, and information in your widgets.
When the iPhone is face down or blocked from view, away from a paired Apple Watch, during a Car Play session, when the Continuity Camera is in use, when Low Power Mode is activated, when Sleep Focus is activated, or when it’s time for bed, the display automatically shuts off.
By default set, Always On is turned on. Go to Settings > Display & Brightness, then turn it off.
What does the iPhone or iPad’s Auto-Lock Do?
Describe Auto-Lock. Auto-Lock, also called “Sleep mode,” turns off the screen after a set amount of time to save the iPhone’s battery and keep others from using an unlocked iPhone without your permission. Unless you turn off “Auto-Lock,” the screen turns off after a set number of seconds or minutes unless you turn “Auto-Lock” off.
To conserve battery life, the iPhone will darken the screen as your computer does after a predetermined time. If you turn off Auto-Lock to stop your screen from locking, your battery will last less.
How to restore your iPhone’s Grayed-Out Auto-Lock
- When Low Power Mode is activated, Auto-Lock on your iPhone will be grayed out.
- To preserve battery life, the iPhone and iPad’s Low Power Mode forces Auto-Lock to stay at thirty seconds.
- Turning off Low Power Mode is necessary to prevent Auto-Lock from becoming grayed out.
Wrap Up!
The iPhone display remains on while you are looking at it. When you look away for a while, the iPhone display dims and eventually locks (for your protection). You can modify how long the iPhone takes to automatically dim and lock if you require the display to be on longer (for instance, when using Maps to navigate).
FAQs
Why does the iPhone lock up so fast?
Apple offers Auto-Lock on its iPhones and other devices to increase battery life and protect your data. Keep an eye on your phone and charge it frequently if your screen is set to remain on at all times.
Why does my iPhone lock itself after thirty seconds?
The most frequent cause of the Auto-Lock option on iPhones being locked at 30 seconds is because Low Power Mode is turned on your phone. Low Power Mode maintains the Auto-Lock setting on your device, also locked to the smallest possible number to prolong the battery life of your iPhone (30 seconds).
How many times can I use my iPhone before it locks?
An iPhone disables for one minute after six unsuccessful attempts to enter the right passcode. It becomes inoperable after the seventh try for five minutes, and after the eighth try, it becomes inoperable for fifteen minutes. After ten unsuccessful attempts, the iPhone will be permanently disabled.
How long does iPhone lock you out after 1 hour?
If the passcode was set since the last time you synced, you must force the phone into recovery mode to bypass it. You can enter the correct passcode when the hour is up. If you get it wrong again too many times, it will lock for 2 hours.