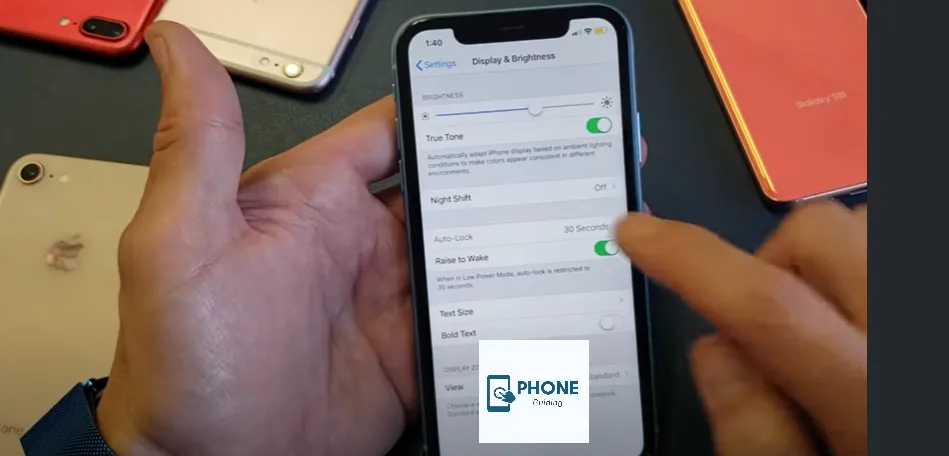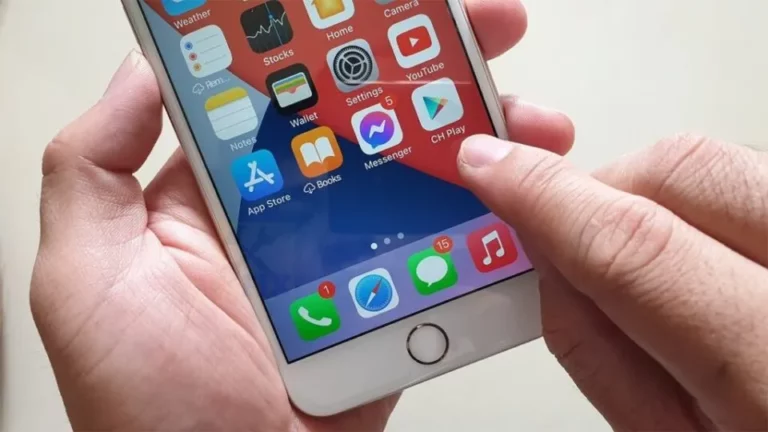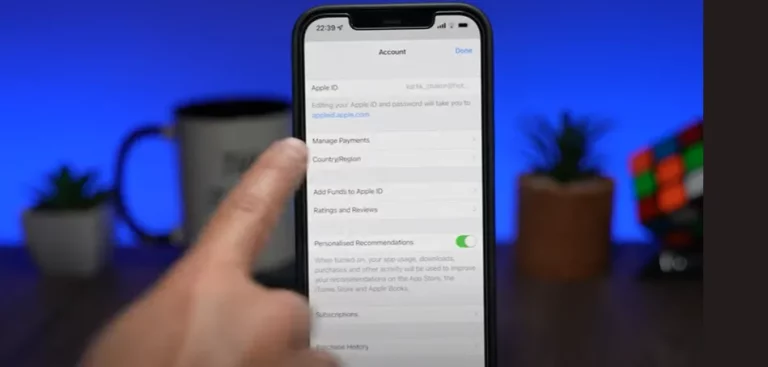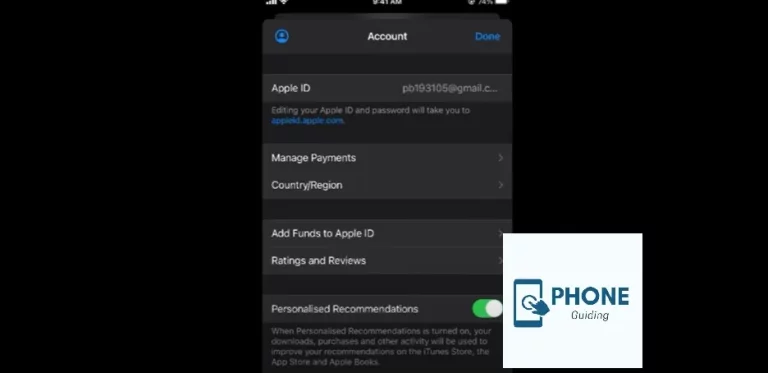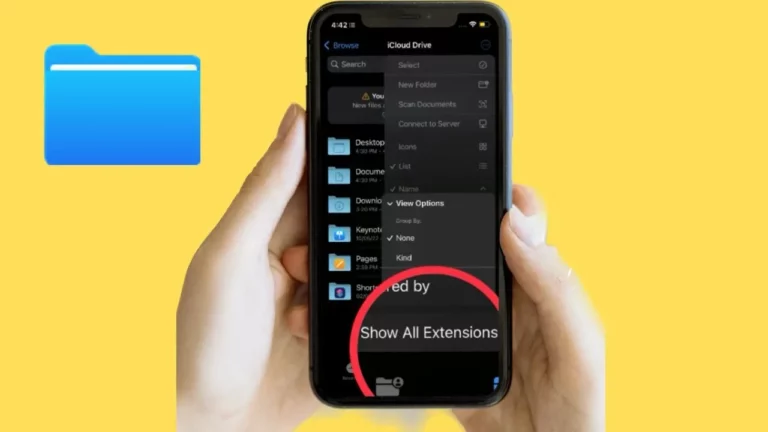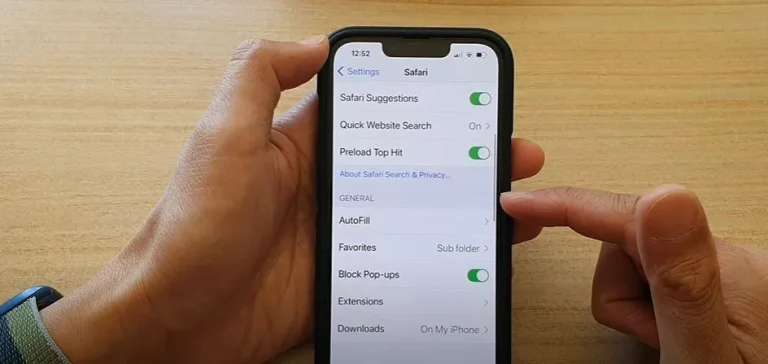Change How Long iPhone Screen Stays On?
Smartphone users have been trying for a long time to find the right balance between features and how the battery is used. Even though leaving your iPhone screen on for an extended period can be useful, it can also drain your battery. Fortunately, by going to Settings > Display & Brightness > Auto-lock Setting and selecting one of the options there, you can extend the time your iPhone 13’s screen stays on.
A lifesaver If you frequently need to keep your screen on for a lengthy period while you check it as you accomplish specific tasks, this feature has been present on many iPhone models in most of the more recent versions of iPhone or iPad iOS.
You can follow the instructions in the guide below to modify the iPhone’s screen stays on timeout settings to one of several alternatives. Even better, you can prevent the lock screen from turning on so that you always have to turn it on and off the device manually.
How to modify the iPhone’s Screen Stays on Time
- Click on the settings app.
- The option Display & Brightness
- Pick the auto-lock option
- Tap for the time you want
Detailed instructions on extending the screen-on time on the iPhone are provided below, along with each step.
How to Keep the iPhone Screen Stays On
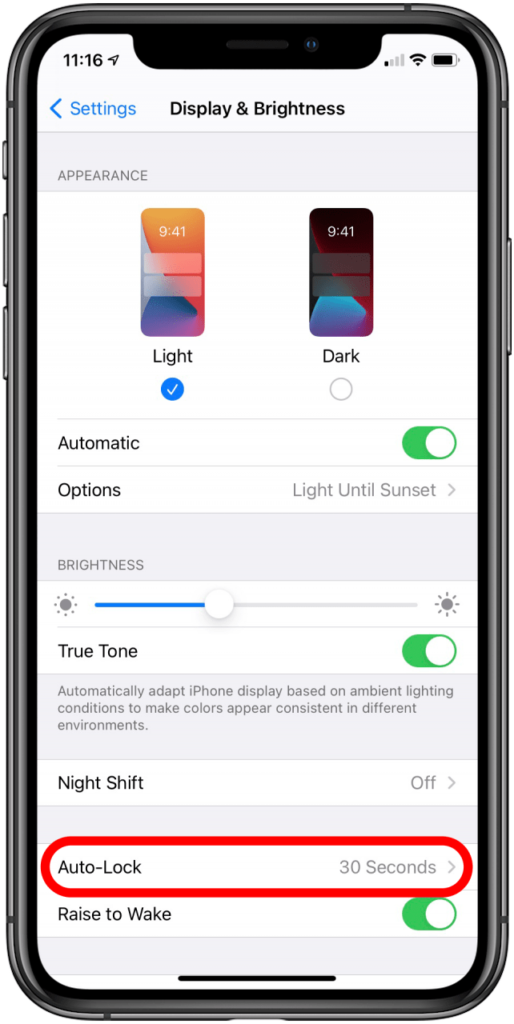
This article’s instructions were for an iPhone 13 running iOS 15.0.2. Most other iPhone models and most iOS operating system versions are compatible with these steps. Follow these instructions to modify the iPhone 13’s screen timeout on the iPhone.
Step 1
Open the iPhone settings app on your iPhone.
Step 2
Select the Display & Brightness menu option by scrolling down.
Step 3
Select Auto-Lock by scrolling down and tapping it.
Step 4
Choose how long you’d like your iPhone to wait before automatically turning off your home screen.
Information on Modifying the Duration of Your iPhone’s Screen On
The options for the iPhone’s auto-lock setting are as follows, as you can see on the screen in the section above:
- 30 seconds
- 1 minute
- 2 minutes
- 3 minutes
- 4 minutes
- 5 minutes·
- Never
If you select the “Never” option, your iPhone screen will remain on indefinitely until you decide to auto-lock the screen. Irrespective of your auto-lock setting, you can always lock the screen by pushing the side power button. The power button is in the top-right corner of some earlier iPhone models. This button can be found on the right side of the iPhone 13 device.
As stated on the settings display brightness auto lock menu, attention is detected when you focus on your iPhone’s screen. The iPhone won’t dim the screen if it senses your attention.
Your iPhone’s settings will automatically change several settings to help you get more battery life. If you change the screen stays time-out setting on your iPhone to save battery life, you should choose a shorter duration. However, you might also consider turning on “Low Power Mode.” You can access the iPhone Low Power Mode setup by going to Settings > Battery and tapping the button next to Low Power Mode.
How Can I Prevent the iPhone Screen from Timing Out?
It’s important also to keep in mind that if you do this, the iPhone screen will only be able to be turned off by tapping the power button.
- Launch the settings app.
- “Display & Brightness” can be tapped.
- Choose “Auto-Lock.”·
- Select “Never” from the list’s bottom option
How Does Battery Life Affect Screen Timeout?
The screen on your iPhone consumes the most power. The iPhone battery drains faster the longer it is on. Your screen will use more battery if you decide never to time out. If you ignore pressing the power button to manually turn off the device screen, you will use a lot of battery.
This explains why the iPhone’s low power mode prevents you from adjusting your screen time. After all, the goal is to save battery life.
You might experience a special and aggravating issue if you have an iPhone X or something more recent. They are prone to screen burn-in on their OLED displays. Burn-in is more likely to occur the longer a display is left on, such as when there is no display timeout.
Apple has acknowledged it as typical behavior for these screens, so the warranty does not apply.
iPhone Screen Stays On
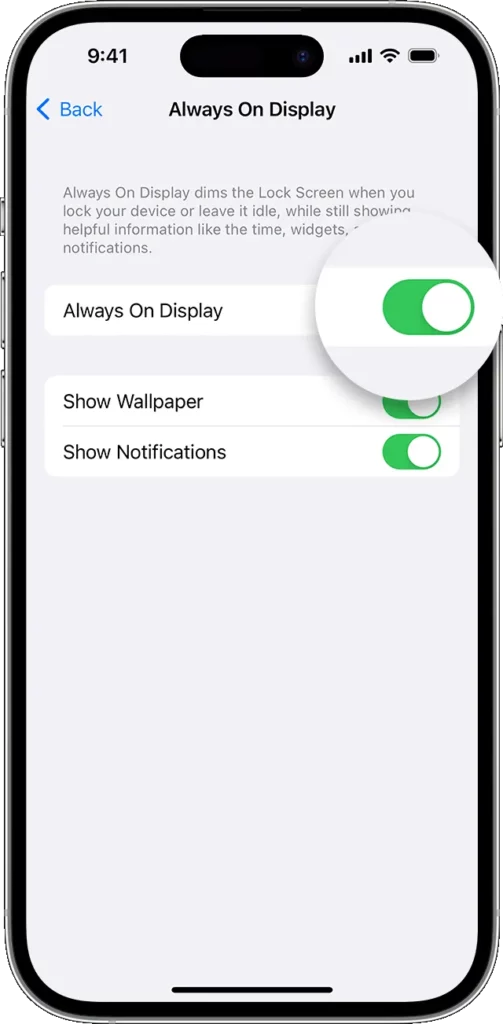
There are a few possible reasons why your iPhone screen might be staying on:
- Your iPhone’s Auto-Lock setting may be set to a more extended period. To check this, go to “Settings” > “Display & Brightness” > “Auto-Lock” and make sure it’s set to a shorter period.
- You may have an app preventing your iPhone from going to sleep. Double-click the Home button to see a list of recently used apps to check this. If an app uses a lot of CPU or memory, it may prevent your iPhone from going to sleep.
- Your iPhone’s display may be stuck because of a hardware issue. This could be due to a problem with the display itself, or it could be caused by a problem with the hardware that controls the display. In this case, you may need to take your iPhone to an Apple Store or an authorized service provider for repair.
- There may be a problem with your iPhone’s software. If you’ve recently installed an update or changed your iPhone’s settings, a software issue may be causing the screen to stay on. In this case, you may need to reset your iPhone to its factory settings.
If none of these solutions solves the problem, contacting Apple Support for further assistance is a good idea. They can assist you in identifying the problem and choosing the best course of action.
Finally
Now that you know how to extend the time your iPhone screen stays on, you can use it to simplify your life while completing a tutorial or recipe. It can be especially helpful if you follow these instructions with dirty hands and don’t want to keep touching your screen to keep it on. If you decide to use the Never option, it’s important to remember that if the switch is only temporary, you should change it back.
Unwanted behaviors like pocket dialing and accidentally sending messages can occur when you have an unlocked iPhone screen in your pocket or bag. Additionally, it rapidly depletes your battery, which can be problematic if you plan to use your phone later when you may not have access to a charger.
FAQs
How can I extend how long my iPhone stays awake?
Once you stop engaging with it or staring at the screen, your iPhone starts the clock for when it goes to sleep.
You can go to default settings > Display & Brightness > Auto-Lock > then select one of the longer durations shown on that screen if you need to extend the time before the iPhone goes to sleep because you don’t want to touch or look at it.
How do I disable the screen lock setting on my iPhone 13?
You can disable the Auto-Lock feature altogether if you don’t want your iPhone’s screen to lock. You can change this by selecting Auto-Lock from the Display & Brightness menu and tapping the Never option on the following screen stays. Remember that it will remain unlocked indefinitely if you don’t manually lock the screen.
Why does the battery icon on my iPhone 13 turn yellow when the screen lock time changes?
The iPhone, iPad, and iPod Touch have Low Power Modes that alter the lock screen settings and auto lock time options to increase battery life, even though you can individually change your device’s auto lock settings.
If you don’t care about extending the battery life of your iPhone 13, iPhone 13 Pro, or iPhone 13 Pro Max, you can disable Low Power Mode by going to Settings > Battery.
Why does my iPhone screen go off quickly?
The default setting on iPhone is to automatically switch OFF its screen stays and go into sleep mode after a certain period of inactivity. While this setting helps conserve battery life, you may sometimes need to prevent your device from automatically switching OFF its screen.