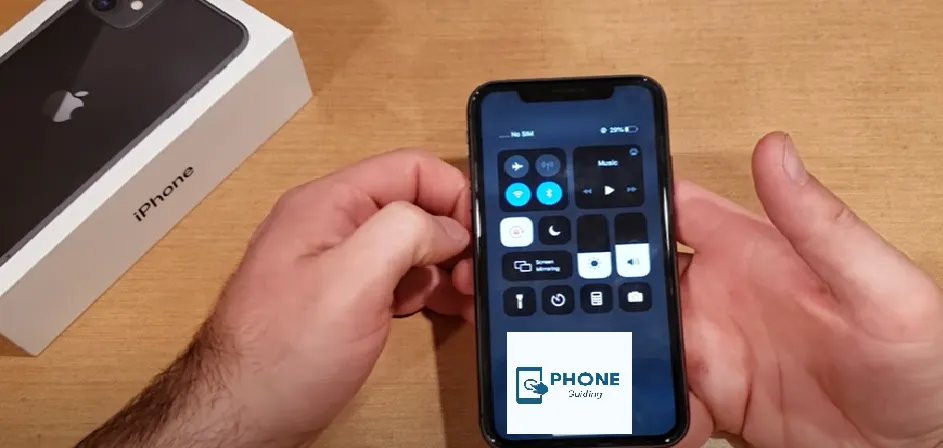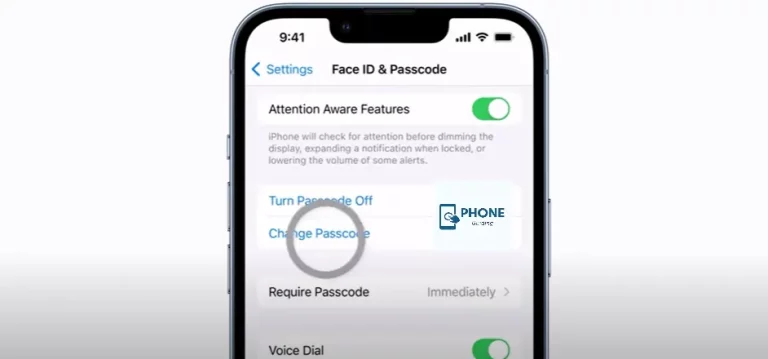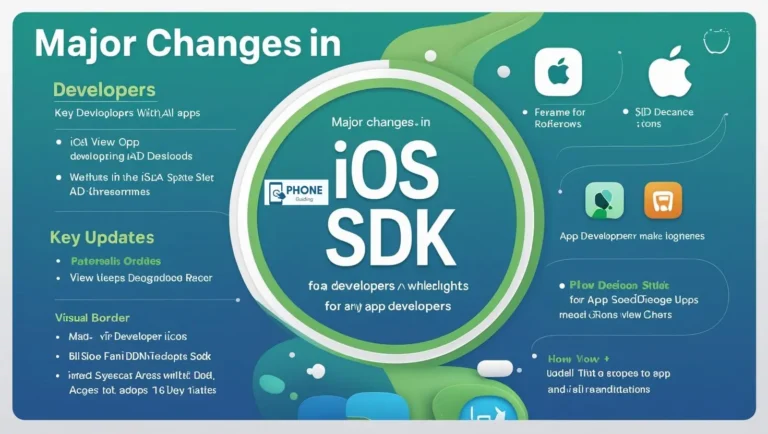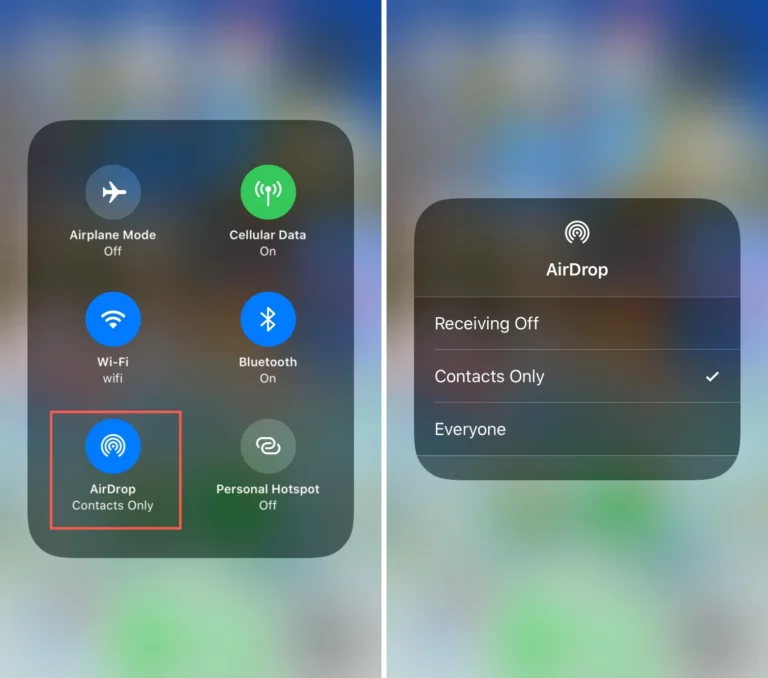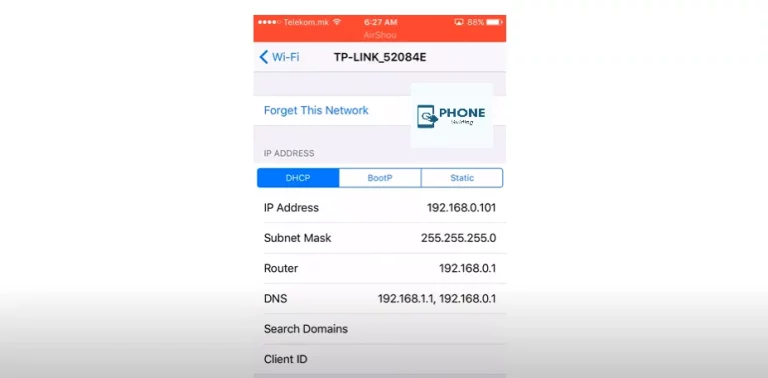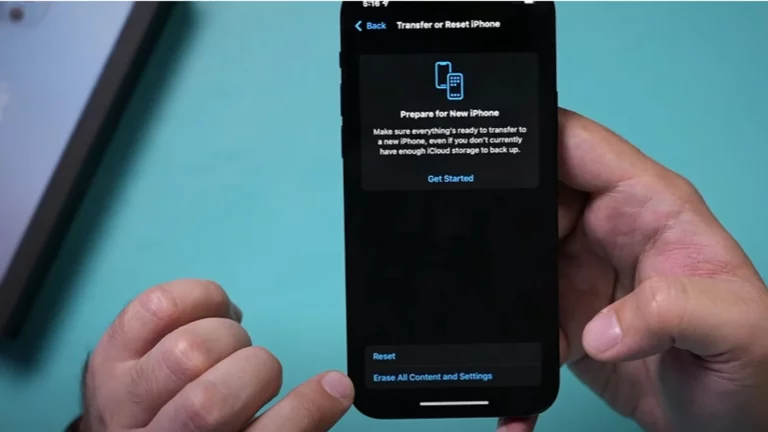How to Change iPhone Screen Orientation?
As you rotate your screen, many apps on your iPhone will change orientation. These comprise third-party apps and programs like Mail, Calculator, Calendar, and Messages. But sometimes, when you move your device, you automatically rotate the screen, which can be annoying or even distracting. This brief guide will also show you how to stop your iPhone’s screen from changing orientation when you turn your phone.
3 Important Ways to Change iPhone Screen Orientation!
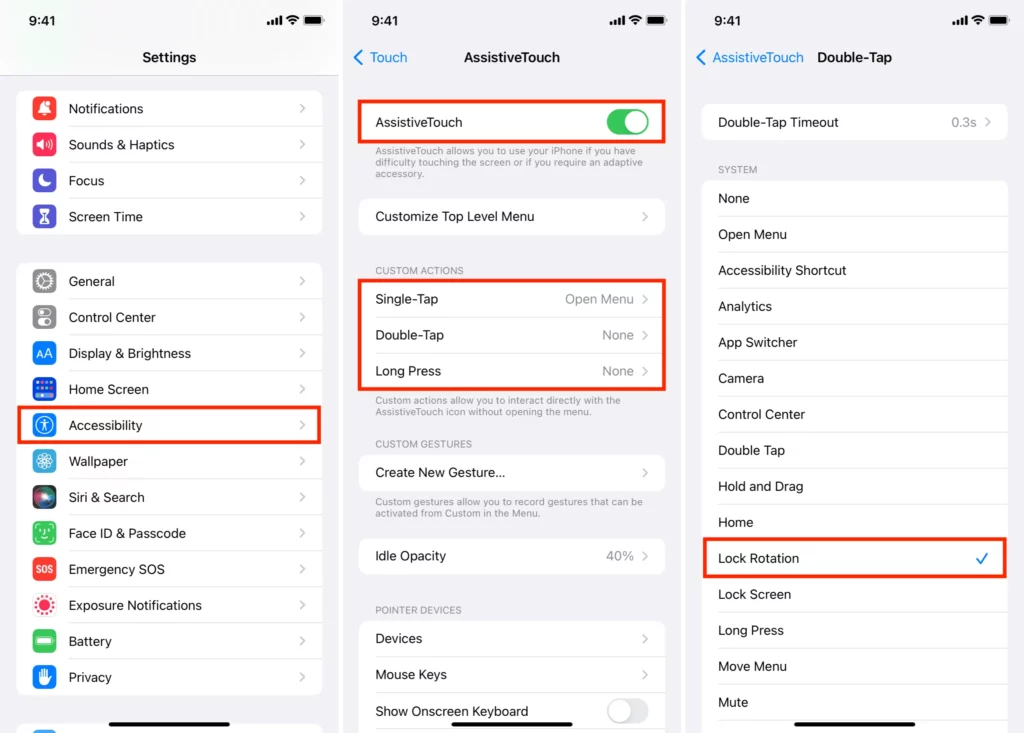
An iPad’s screen typically rotates from portrait to landscape (horizontal) position as needed when you turn it. Even though many apps are designed to only function in one orientation, rotating an iPhone has the same impact on some of them in landscape mode. If you have a rotation lock or lock screen turned on in Control Center, that’s probably why your device’s screen doesn’t turn when you turn it the way you think it should. Turn off the iPhone’s screen orientation.
Control Center Usage
Open the Control Center on your iPhone. Swipe down from the right corner of an iPhone screen or later, or swipe up from the bottom of an iPhone model older than that.
- Tap the icon for the screen orientation lock on the home screen in the top right corner.
- The icon will appear white and red when the screen rotation locks.
- This is a blatant sign that it is activated.
- Your device’s screen no longer rotates when you turn it.
- Press that item in your Control Center to restore the rotation of your iPhone sideways.
Just be aware that it will continue to appear in landscape mode if you have an app, such as a game, that is only accessible in that orientation. Only apps that function in both views, like those stated above, will make a difference in your experience.
Assistive Touch Usage
Use AssistiveTouch to turn off the rotation of the giant iPhone display if you feel uncomfortable reaching the top right corner.
Tap Accessibility in the settings app after opening it.
- If it still needs to be done, select Touch > AssistiveTouch and turn it on.
- Tap Single, Double, or Long-Press according to your choices on the home button.
- Opt for Lock Rotation. And lock icon Now, the circular virtual button will lock or unlock screen orientation when you tap it twice.
Back Tapping
You can double- or triple-tap on the back of your iPhone (even if it has a case) to start an action, such as rotating the screen lock, using iOS 14 and later on iPhone 8 and later.
This is how:
- Click Settings, open the control center, then select Accessibility.
- Press Touch.
- Tap Back Tap from the bottom up
- Select either a double or triple tap
- Opt for Lock Rotation.
How to modify the iPhone and iPad’s Screen Orientation
When you rotate the screen, some applications, including Calculator and Calendar, show an alternative view with additional options or a better layout.
How to modify or Lock the iPad’s or iPhone’s Screen Orientation
When you spin the iPhone in landscape mode, several apps, such as Calculator and Calendar, show a new view with additional options or a better layout. Screen orientation can be locked to reduce user irritation. To make watching films or reading in bed more comfortable, you should lock the screen with the preferred portrait orientation lock button. Here is a guide on adjusting the iPhone screen orientation by turning the Portrait screen Orientation Lock on or off.
Using Control Center, Lock the Orientation of the iPhone or iPad Screen
On older iPad models, you can rotate the screen using the side switch to change the orientation of the display using AssistiveTouch.
Lock Screen Rotation on an iPhone or iPad using the Control Center
IOS And iPad’s Control Center
You may lock the orientation of the iPhone screen using a home button by accessing the control center of iOS and iPad. Let me first demonstrate how to access the Control Center on several iPhone and iPad devices.
It would be best if you swiped up from the bottom of the iPhone screen with a Home button (iPhone SE 2020 + iPhone 8 and prior).
Swipe down from the top right corner of an iPhone (iPhone X and later) equipped with Face ID (where the battery indicator is).
- You can now swipe down from the top right corner of any iPad running iOS 12 or iPad 13 and later (where you see the battery indicator).
- It would be best if you swiped up from the bottom of the screen on an iPad running iOS 11 or earlier.
- Once you’ve reached the Control Center, symbolized by a lock enclosed in a curved arrow, tap the Portrait Orientation Lock button.
Doing this can prevent the iOS device’s iPhone screen orientation from changing when you rotate it.
Important Reminders!
In landscape orientation, the iPhone cannot be locked. The screen will automatically revert to portrait orientation when you attempt to do. You can lock the screen in landscape mode when using certain apps, such as VLC. Four positions are available for locking an iPad (even upside down).
On iPhones without the notch, you may see a little icon for the portrait orientation lock in the top status bar when enabled. Bring up the Control Center on Face ID-equipped devices to see this. The ultimate status bar shows an icon whenever you lock the iPad’s screen rotation.
How to rotate the iPhone or iPad Screen
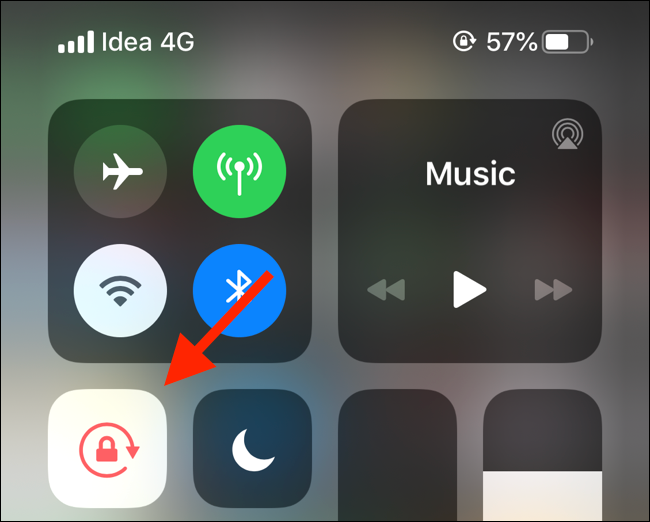
Tap the same lock button to open the Control Center. It won’t be red anymore. The screen of the smartphone can now be rotated.
Orient the Screen Differently On iOS Devices AssistiveTouch Usage
On the iPhone and iPad, AssistiveTouch enables you to alter and lock the screen orientation, among other things. This accessibility feature adds a floating button to the device’s screen that can be used for various tasks. You can learn about it in our comprehensive tutorial on how to use and modify AssistiveTouch.
Older iPad Models Can Lock Screen Rotation Using the Side Switch
There used to be a slider switch next to the volume buttons on early versions of the iPad. You might use it to mute and unmute or lock the screen rotation.
Finally!
You can turn screen rotation on or off when you double-tap or triple-tap on the back of the iPhone (as shown in step 4). Tap the center of your iPhone’s back in the Control Center to test. The lock icon will turn from white to red or vice versa to indicate functioning.
FAQs
Why is my screen no longer rotating?
Try turning the screen rotation back on after it has been turned off if it is currently on. You can swipe down from your screen to access this setting. Try going to Settings > Display > Screen rotation if it isn’t there.
How do I manually rotate my screen?
When the Auto-rotate screen is turned off, you can also still rotate the screen manually. Now, tap the rotate icon that appears in the bottom-right corner. You can also turn the Auto-rotate screen on and off by swiping down twice from the top and tapping the Quick Settings menu.
How do I get my iPhone screen to rotate again?
To unlock auto-rotate on your iPhone, swipe down from the top right corner of the screen to bring up the Control Center. Next, tap on the Rotation Lock button (one that looks like a lock with an arrow circling it), and a message will appear that reads ‘Portrait screen Orientation Lock: Off.’
How do I rotate my iPhone screen without the control center?
On an iPhone without a Home button, swipe down from the top-right corner of the screen instead. Here, tap on the rotation lock icon (which looks like a lock with a circular arrow) to turn it on or off. The safety will remain in place until you disable it again.