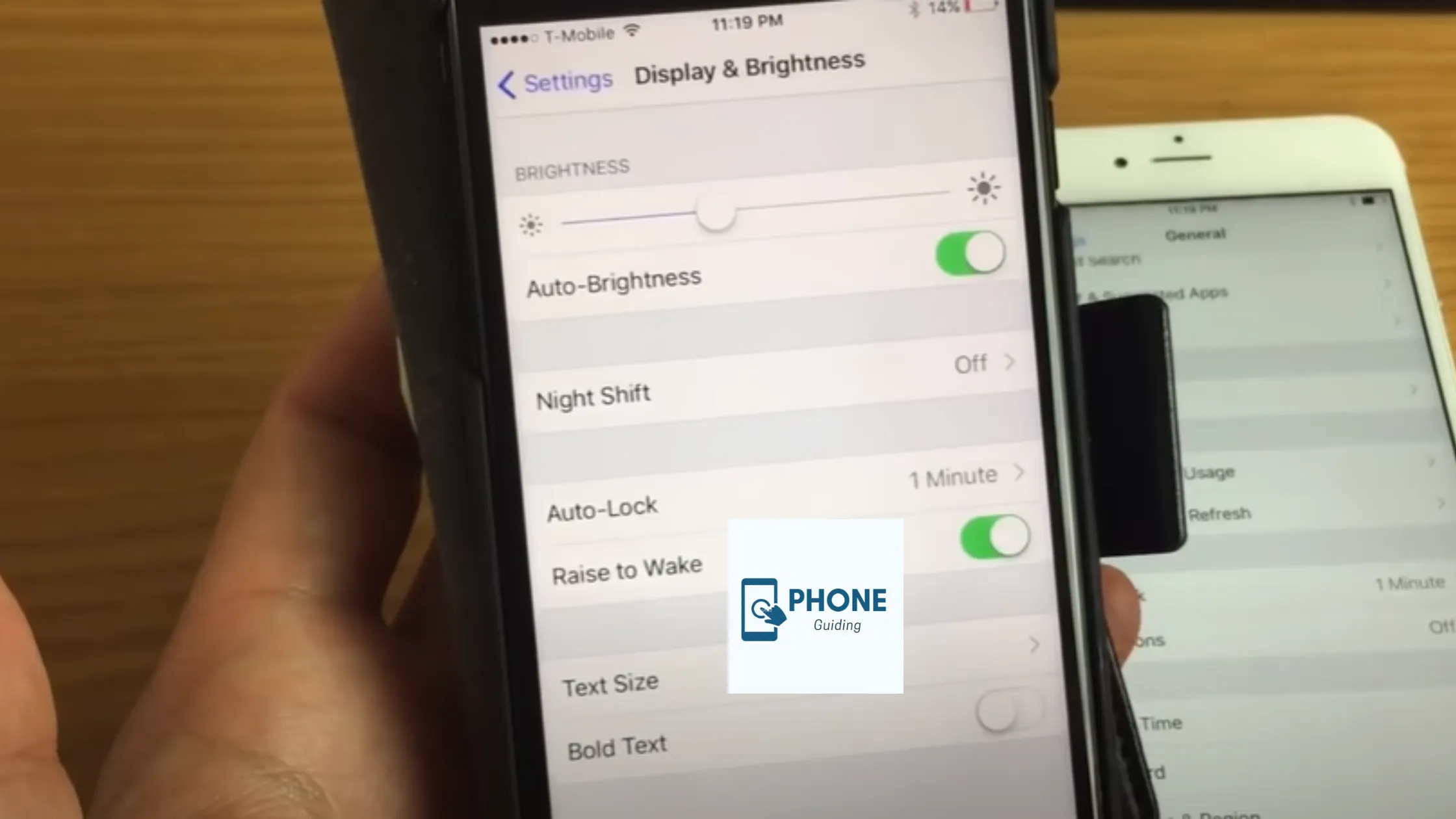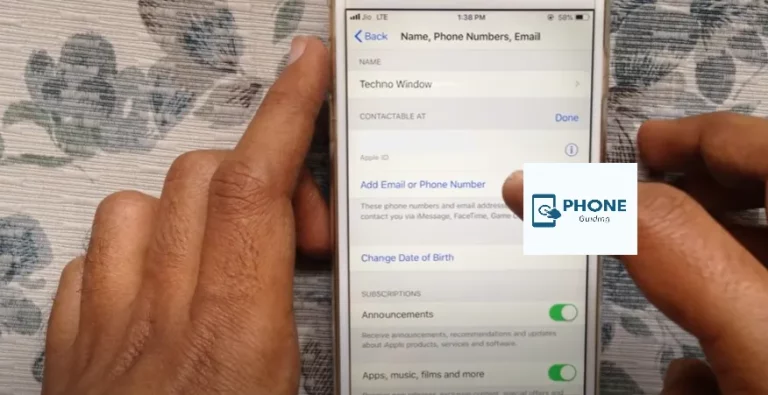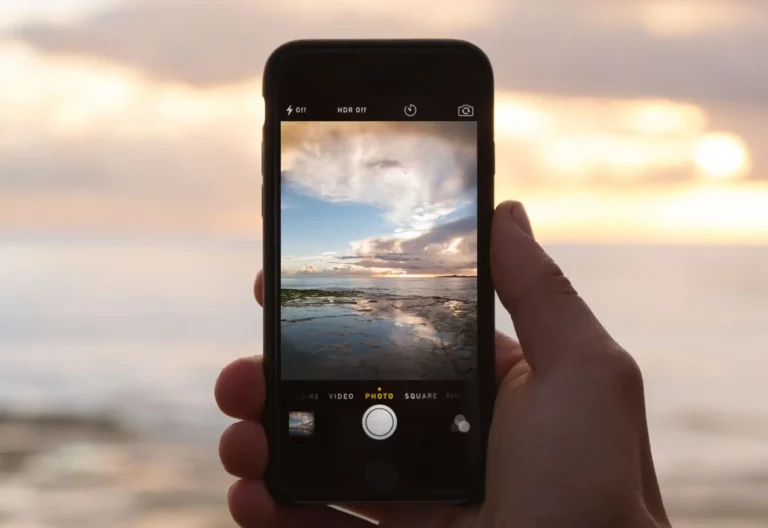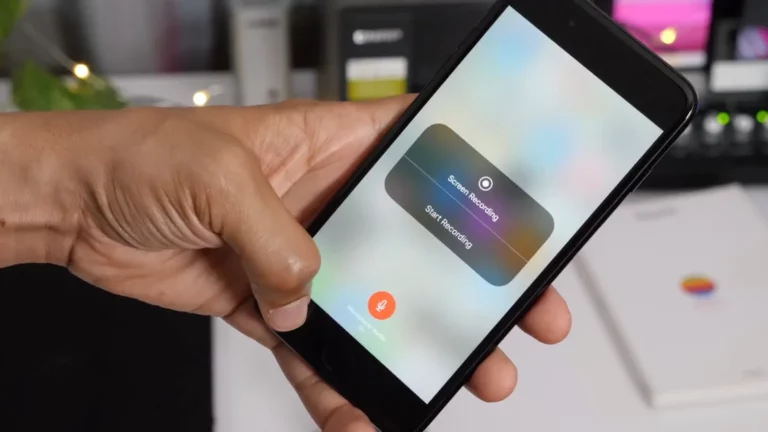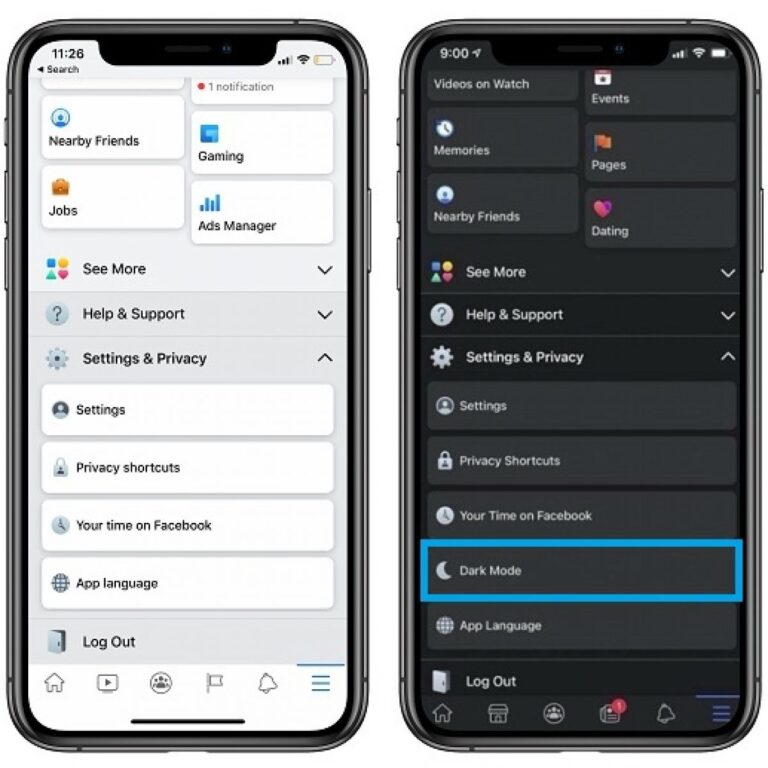How to Change Auto Lock on iPhone?
An auto lock is a feature on the iPhone, and when you use it, the phone locks itself up within a specific time duration after it detects no activity. It can be 30 seconds, 1, 2, 3, 4, or 5 minutes. Auto Lock on the iPhone has been a problem for many people because it is a default feature, and people get irritated while using it.
You can now specify how long you want the auto-lock to be active. It means that when the phone detects no activity, it will lock itself, and you can change that time yourself. Here is how you can select the time of auto lock and the process of turning it off.
Turn Off Auto-lock on an iPhone
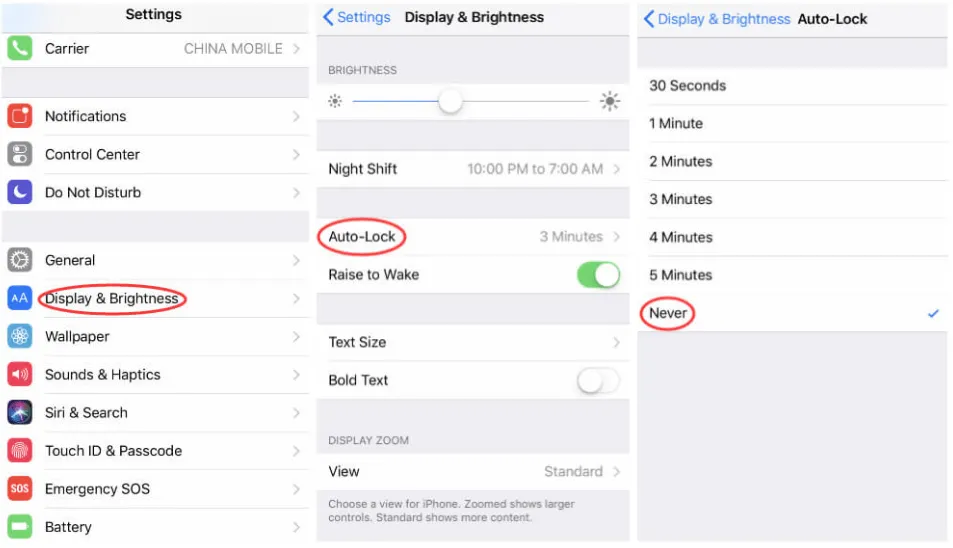
It takes a little while to unlock your iPhone, but when you constantly use your iPhone or iPad, it gets a little bit irritating to keep up with the flow of what you have been doing. You may be working on your iPhone, and it keeps getting locked, which can be frustrating. What you can do is get rid of the iPhone screen auto-lock. Following are the steps to turn off the auto lock.
- First of all, open the settings app.
- Now, you have to open the auto lock settings on your iPhone.
- Then you will see the option of auto lock time.
- In that option, you must never choose, and your iPhone will never be self-locked.
When you have disabled the auto-lock option, you can easily read lengthy tweets and scroll around the social apps without getting interrupted. You can do it on all iOS devices. So, what are you waiting for? Make your life easier by turning off the auto lock option.
Change the Time of Auto Lock on iPhone iOS 6
You can still change the auto-lock time if you have an older iOS on your iPhone. Here’s how you do it.
- Firstly, open the settings on your iPhone.
- Now, go to general.
- And you are then setting the auto-lock option.
- There you will see different times to change the auto lock.
- You can change the time and set it to 30 seconds for your iPhone to save battery.
If you also want to ensure that your option has been selected, you need to ensure that the option you chose has a slight blue tick mark confirming your selection. You can change these settings anytime.
Change the Time of Auto Lock on iPhone iOS 7
If you don’t like the default setting, then you can change the time of auto lock on iOS 7 is similar to that of iOS 6 but a little bit different.
- Firstly, you have to open the settings app on your iPhone.
- It would also help if you went to the “settings display brightness auto lock” option.
- It would help if you chose the auto-lock option to change the default auto-lock time.
- Now, you can change the screen timeout from 30 secs to 1, 2, 3, 4, and 5 minutes.
- Now, you have to save the changes.
- After that, you have to keep the lock screen empty without activity to make sure and see if it works.
The solution to Grayed out Auto Lock
There are many times when the auto-lock option is grayed, but most people have the same question: what to do when the lock option is grayed? The auto-lock option settings can never be changed to “never” when the battery is running low because the phone needs to conserve energy, and all you can do is set it on for 30 seconds. As a result, the phone will be locked after 30 minutes. Here are also a few things that you can use.
- Ask Siri to turn off the Low Power mode.
- For the manual process, here are the steps.
- Open the settings on your iPhone.
- Select the option of battery.
- When you see the “Low Power Mode,” also move the toggle button to off.
- You must return to the settings and select “Display & Brightness.”
- Now, you have to select the auto-lock option and then select Never.
Downsides of Auto Lock on iPhone
There is also nothing in this world that does not have both sides. Auto lock feature has many downsides that are:
- It breaks the flow of work. It irritates people when they are doing work.
Upsides of Auto Lock on iPhone
Auto lock feature has many upsides that are:
It increases battery life because it will be off when your phone is not in use.
It ensures your phone’s security and no one uses it when you are not around.
iPhone Screen On Feature
Another feature that is impressive on the iPhone is the screen feature. If you get pissed off by little things like having to tap and press the button to watch the time, then you have to use this screen feature of the iPhone. It is available on all new phones.
Wrapping It Up!
One of the iPhone’s irritating and confusing features is an auto lock; it gets difficult to use and work on the phone. When your phone keeps getting locked on, it gets difficult to work constantly when the phone keeps locking itself. All you have to do is undergo a few settings changes. You have to follow the steps mentioned above.
The only downside of this feature is that it takes a lot of power from the phone’s battery, and your iPhone’s battery will be consumed quickly. So, if you want to conserve your battery, turn this feature off from the settings.
Frequently Asked Questions
Here are also some of the frequently asked questions.
When Does The Auto-Lock Feature Work?
When you are constantly watching something on your phone, it is considered an activity, and the phone does not auto-lock itself, but if you are reading something, watching some texts, and putting down the phone, it will lock itself up.
Is The Problem Of Greyed Auto Lock Solvable?
Yes, it is. And the solution is mentioned above.
Can I Turn Off The Auto Lock Option, And Will It Disturb Any Of My Activities?
Yes, you can. It will not disturb any of your activities. But if you want to conserve battery, you must keep it on.
How to Turn off Auto Lock on iPhone
Go to Devices > Password Policy > iOS tab. Look for the Auto-Lock dropdown option and set it to “–” to disable auto-lock on the devices. Save the changes, and wait a few seconds until the devices receive the new policy changes. On the iOS device, go to Settings > General > Auto-Lock.