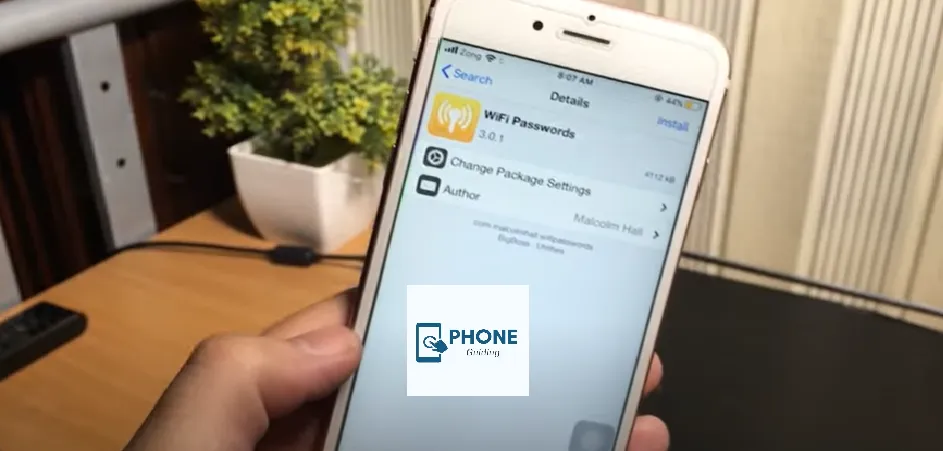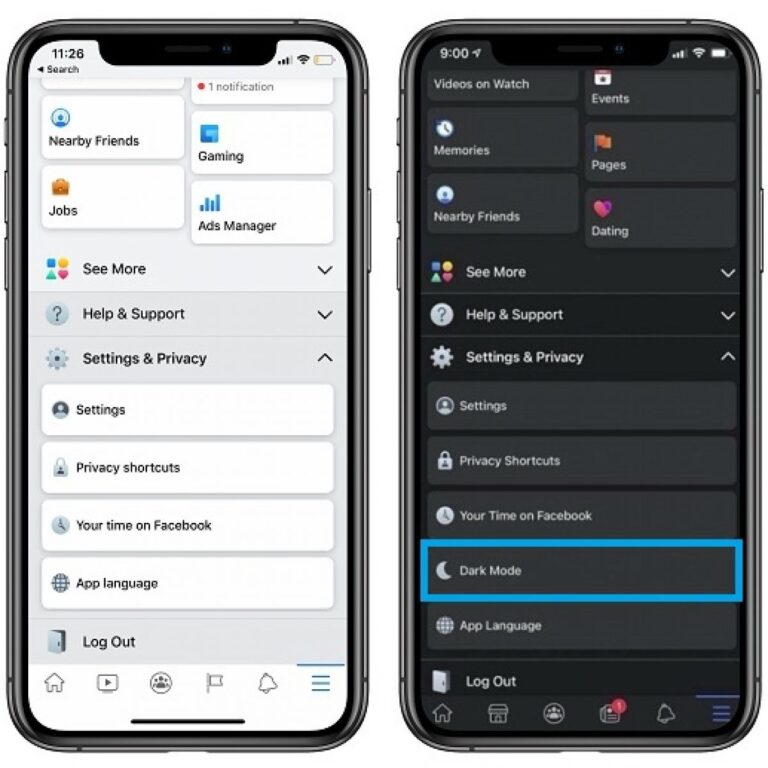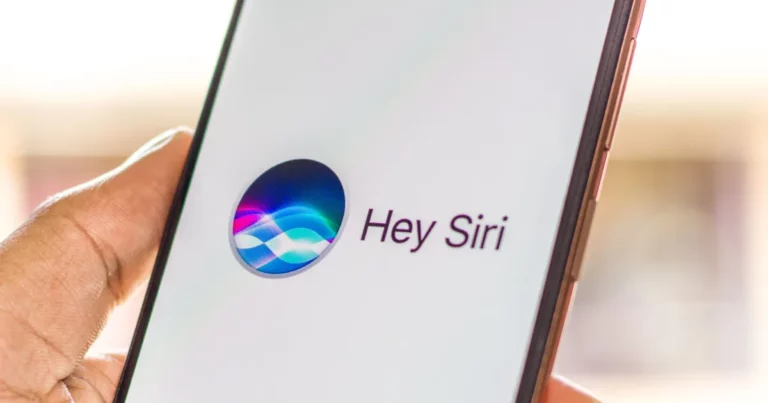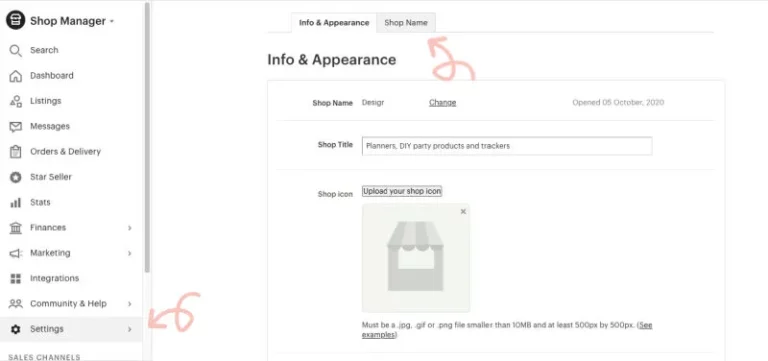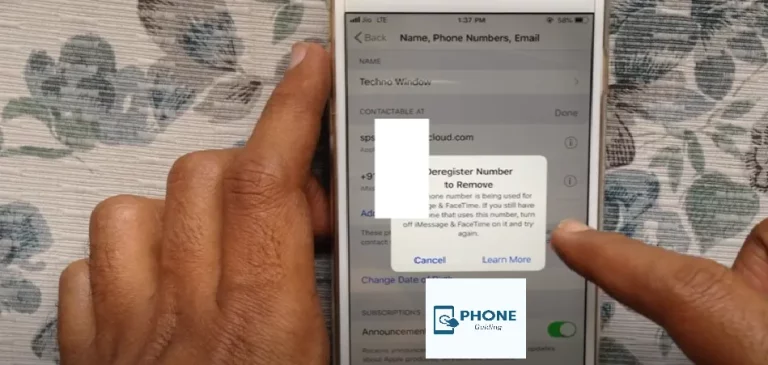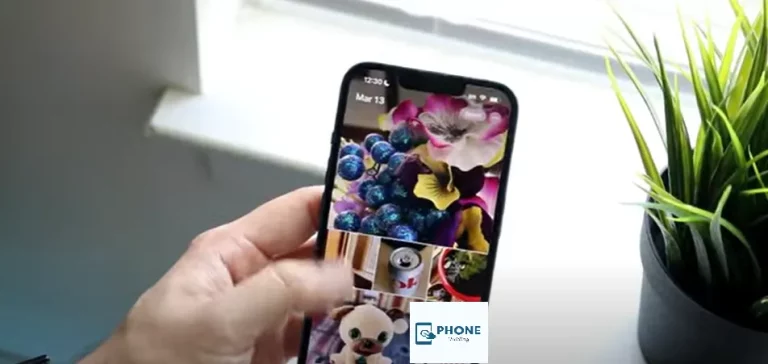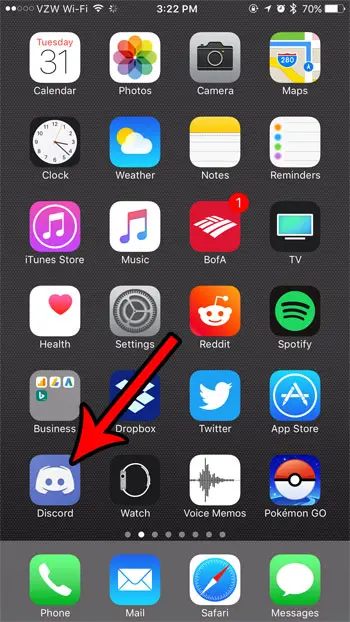How Do I Find My WiFi Password on My iPhone?
“How do I find the WiFi password on my iPhone?” is a frequently asked question among iPhone users. Because you may use multiple WIFI networks in a single day and only remember the passwords for a subset of them. People are using different WiFi networks at home and work. Most of the time, the iPhone doesn’t connect to the WiFi automatically, so you have to find it on your phone.
Your iPhone stores the WIFI password information, and you can find it. All that you need to do is follow the simple steps. Here are further details.
Find the WIFI Password on My iPhone
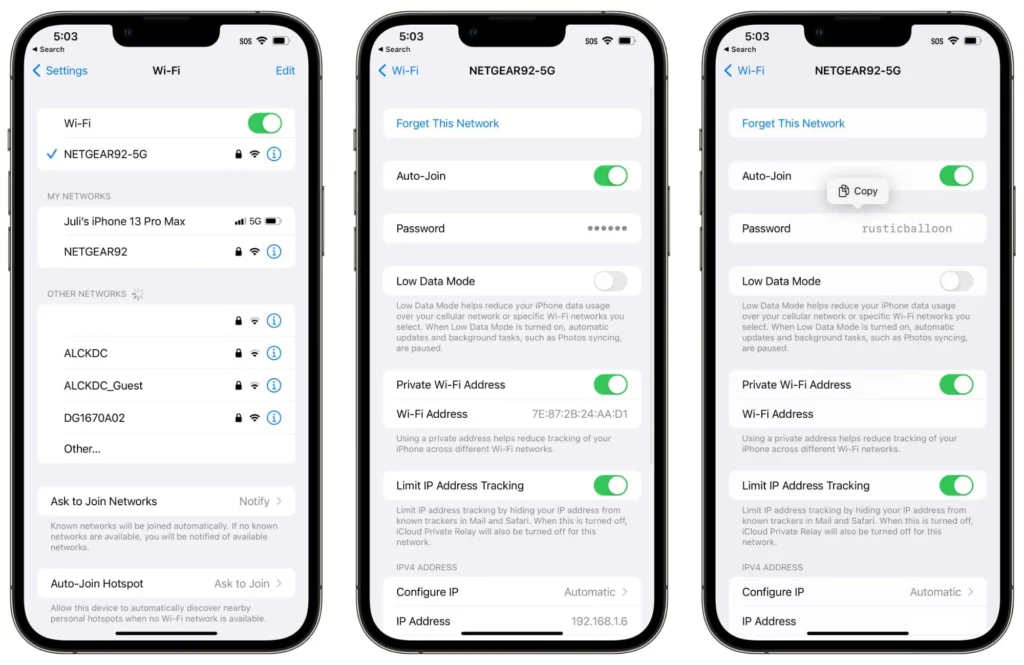
You must follow a few simple steps to view saved wifi passwords on your iPhone.
- First of all, you have to open the settings app on your iPhone, and then you have to tap wifi.
- Now, look for the WIFI option or service whose password you need to see.
- After finding the network, you have to tap the info button.
- Now, you have to select the option of a secret wifi password.
- You can reveal and unlock the password using the face id touch id.
- But there is one condition: to view the save the password, you must connect to that internet network. Otherwise, this method will not work.
You can save the password to any wifi network on your iPhone and view it anytime. Your iPhone will only show you the password on your iPhone that you protected earlier.
Find the WIFI Password on Your iPad.
Viewing the password of a wifi network on an iPad is similar to that of the iPhone. Here are some of the steps that you need to follow.
- The first thing that you have to do is open the settings app on your iPhone.
- Now, you have to tap wifi.
- After that, you must find the network you want to connect with.
- Once you find the network, you need to double-tap the info option.
- The next step is to select the option of a secret password.
- Now use the face id touch id to reveal and unlock the password.
You must have been connected to that internet network to view the save the password. Otherwise, this method will not work.
There is no restriction over the number of passwords you can save on your iPad, and you can view them anytime you want. You can only see the passwords you saved before and must have connected to that network back.
Share the WIFI Password with Another iPhone
IPhone allows you to share your wifi with other people as well. All that you need to do is follow the following steps.
- You must ensure your device is connected to the network whose password you will share.
- Now you must select the Wi-Fi network on the device you want to connect.
- Now, you have to choose to share a password on your device.
- Now, you have to click Done.
If you face any problem while sharing the password, follow the following steps.
You must reset all the devices and restart the process from scratch.
If the problem persists, you must manually ask the person who needs the password to enter it on their device.
Disconnection of WIFI Solution
If your WIFI keeps disconnecting to a specific network with which your device is connected, you must try the following solutions.
- Check whether the wifi router is connected to power and is working.
- Ensure that your wifi is connected to your device and that you can see the network device on your phone. If you can’t see it, try turning off the Wi-Fi and turning it back on from your device.
- Forget the password, and then re-enter the password manually again.
- Please turn off the router and then turn it on again.
- If you still can’t log in, restart your phone and connect to the Wi-Fi again.
- If all the strategies mentioned above need to be fixed, you must try re-setting your phone and then repeat the process.
- You have to check if the cables of the wifi are not damaged. If they are damaged, you have to replace them and try connecting your device to the wifi again.
These steps can work if you follow them precisely. You must ensure you have tried all these solutions because if one is not working, others will indeed work.
Keychain Access App
This app allows you to store the password of wifi in the app. So, whenever you forget the password, you will be shown the password.
Where Is My Wifi Password Stored On iPhone?
On an iPhone, the wifi password for a network is stored in the device’s Keychain, which is Apple’s password management system. The Keychain can be accessed by going to the “Settings” app, then “Passwords & Accounts,” and then “Website & App Passwords.” To view the password for a specific network, you may need to use Touch ID or Face ID to authenticate.
Wrapping It Up!
There are many reasons one might need to open a saved password of a network. Doing so is exact, but you need to do it correctly to see the password of your required network. So, follow the steps precisely. All you need to know about finding the password on your iPhone has been mentioned above. If your wifi is not working, you need to follow the abovementioned steps, and you will be ready to go.
Frequently Asked Questions
Here are some of the frequently asked questions.
How to see the WIFI password on your Mac?
There are many ways in which wifi passwords are saved on Mac, but one of the most common ways to save passwords on Mac is to use the critical chain access app.
Why doesn’t WIFI work after the iOS update?
If your wifi is not working after you update to iOS 16, reset your network settings. Here are the steps.
* Open the settings app.
* Now, go to general.
* Go to transfer after that and then open the reset option.
* From there, open Reset Network Settings.
Is there an app to save passwords on iPhones?
There is no built-in app on your iPhone to save passwords; if you want an app, you can get one from the Apple menu at the Apple store.
Where are my WiFi passwords stored on my iPhone?
On an iPhone, the WiFi passwords are saved in the iCloud Keychain. iCloud Keychain is a password management service offered by Apple that helps you save your passwords. These passwords sync across all your Apple products.