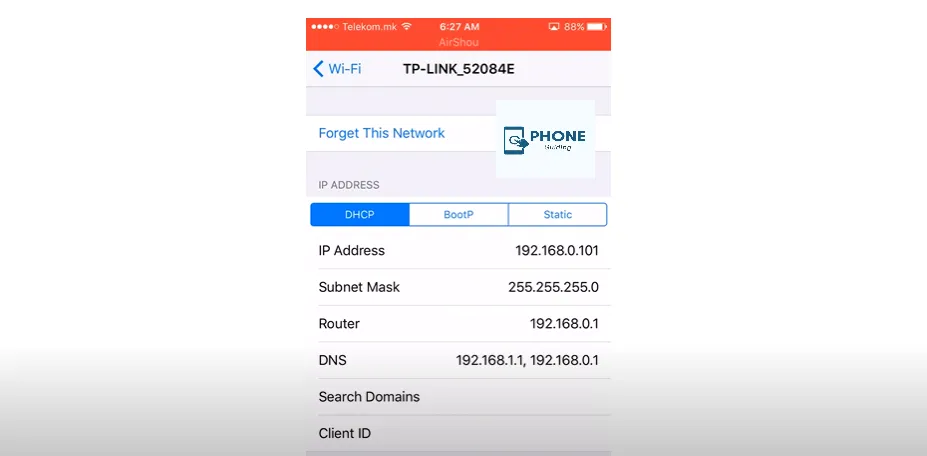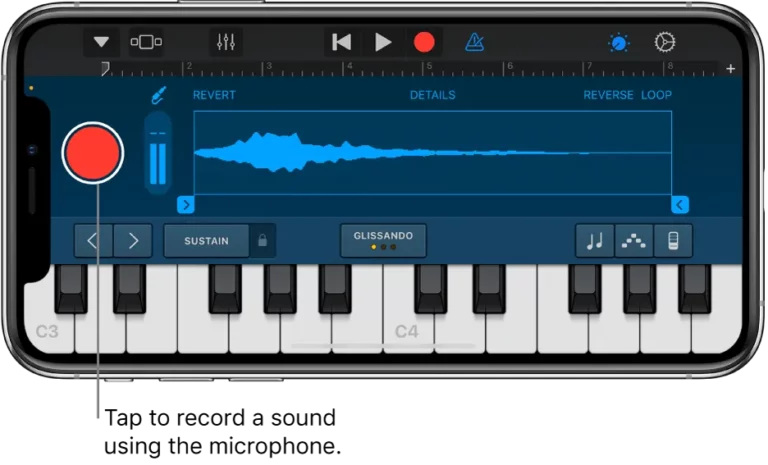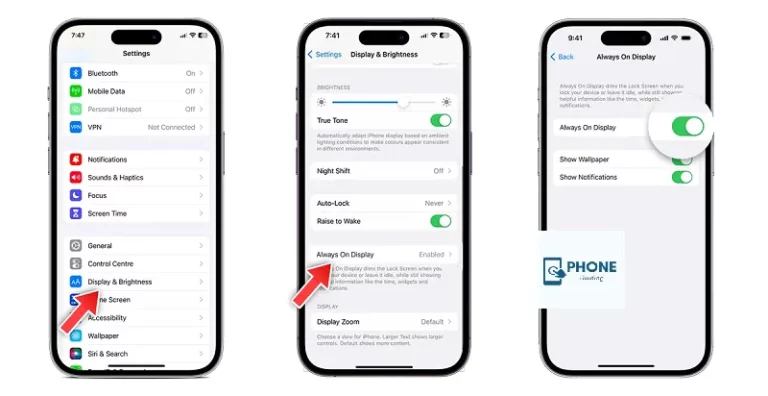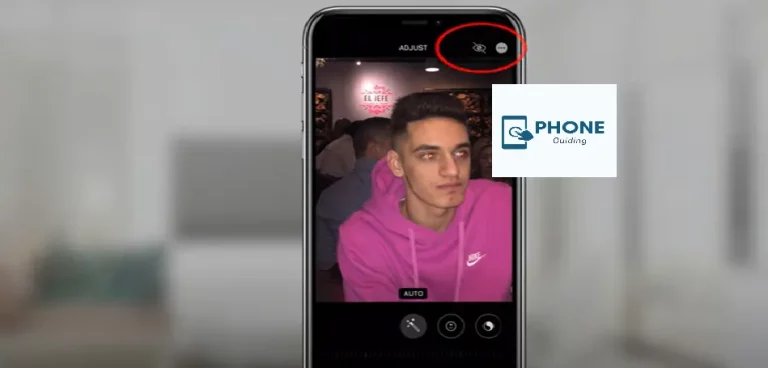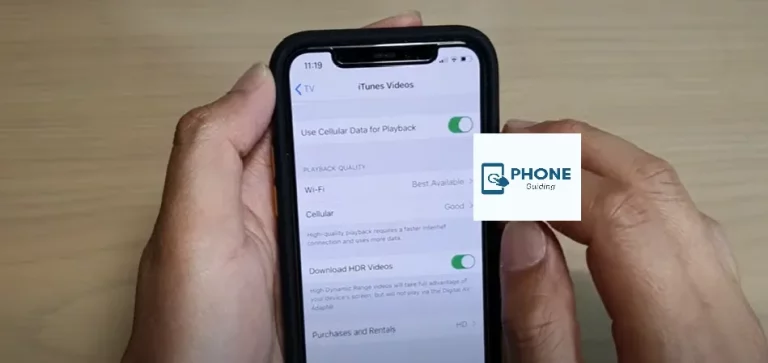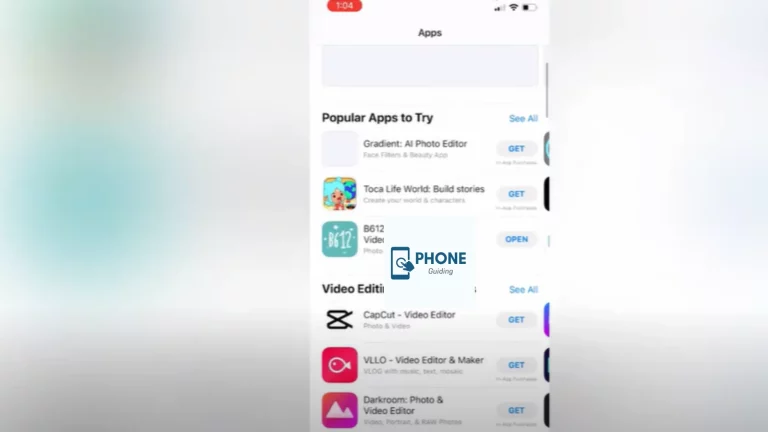How to Change WI-FI Password On iPhone?
If you’ve ever tried to update the WI-FI password on your iPhone or iPad, you know it’s more complex than it should be. It can be perplexing when Apple uses the phrase “Forget this Network” in place of the words “Change Wi-Fi Password” or “Reset Password” for a specific Wi-Fi network.
I want to change the password for that specific network, but when I see words like “Forget this Network,” it sounds like they will eliminate the Wi-Fi network from my list of available networks. To reset a Wi-Fi network’s password on your iPhone, click “Forget this Network,” which isn’t as evil as it sounds.
Any person or entity can connect to your WiFi without a password. The worst thing that can happen is hoarders can influence your linked devices to install malware and steal sensitive data, which will cause them to saturate your internet speed. To avoid all these problems, a person should change the default password on their Wi-Fi router to ensure their internet connection is safe.
In this article, we’ll advise you to modify your Wi-Fi router’s settings and change your Wi-Fi password.
Changing Your Wi-Fi Password: Steps By Step Guide
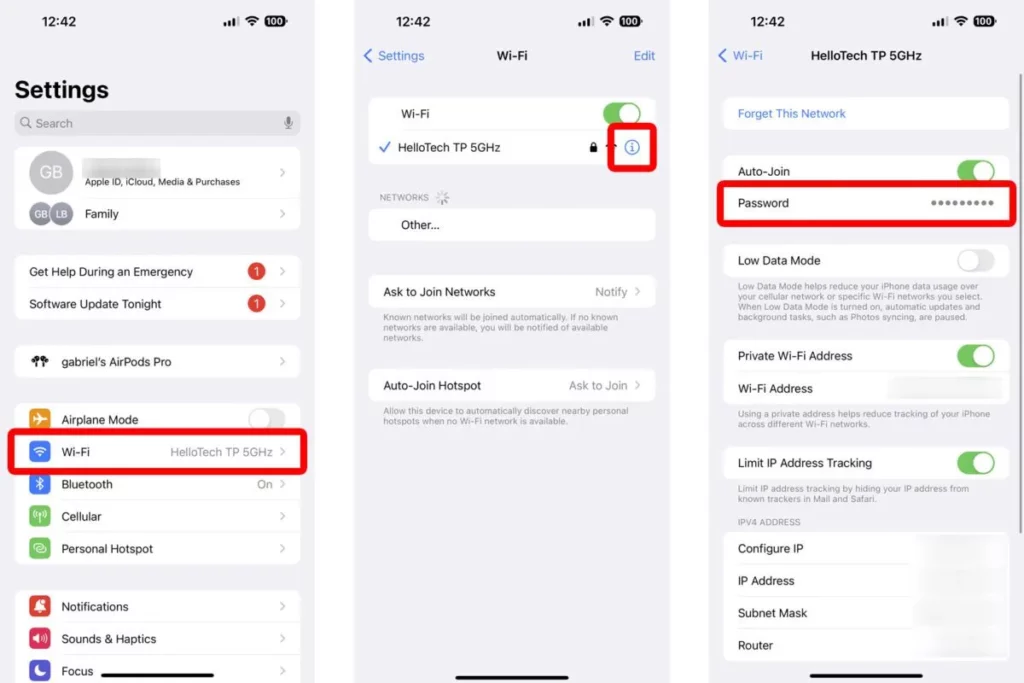
Step 1:
Select the settings app from the iPhone’s home screen.
Step 2:
Next, open the settings and choose the Wi-Fi option from the drop-down menu to get a list of Wi-Fi networks that are currently accessible to your iPhone.
Step 3:
Next, tap the Wi-Fi settings whose password you wish to modify. A small blue checkmark is typically shown to the right of the Wi-Fi network’s name.
Step 4:
At the top of the network settings page, click the “Forget this Network” link. You will also be prompted with a pop-up box asking you to confirm your desire to forget the Wi-Fi network; click “Forget.” Your iPhone will now delete the Wi-Fi password on your iPhone that you previously used from its memory and disconnect you from the web.
Step 5:
You’ll then be back on the list of Wi-Fi networks that are accessible. You can now enter the new password to reconnect to the Wi-Fi network you just disconnected from. (Note: It can take a few seconds for the network settings you wish to login into to emerge in the list of available Wi-Fi networks.
Step 6:
You can join a Wi-Fi network by tapping it. The Wi-Fi network password on an iPhone will now need to be entered. Click “Join” to save the new Wi-Fi password information to your iPhone after inputting the new password.
Step: 7
You should now see a blue check mark next to the wireless networks Wi-Fi network you just signed into if the password was input correctly and you are logged into the network.
Lookup the Wi-Fi Password Elsewhere
If you need help connecting to a public Wi-Fi network at a library, hotel, restaurant, or another public place, ask a staff member for help. You can also look for signs or leaflets that list the network name and password. You might be prompted to log in after connecting to a public Wi-Fi network.
If you have administrative access, you can look at or change the network password on the Wi-Fi router’s admin page or app. Look for a label on the Wi-Fi router, consult the router’s manual, or search for a paper left by the person who installed the router or the internet service provider. The default network name (or SSID) and password (or network key) may be displayed in these areas and are still active.
Consult the individual or internet service provider that installed the IP address. Or get in touch with the router’s maker. They can assist you in password recovery or resetting.
When Should You Change Your Password?
Make it a habit to regularly change and modify your passwords, even if you are confident that no one else knows your Wi-Fi password and is stealing your Wi-Fi. Changing your Wi-Fi password once every three months is a certain period (which is also an excellent time to make changes to any passwords for your other sensitive technological devices).
It would help if you changed your password every three months to keep your Wi-Fi safe from lechers and other identity theft concerns. Additionally, this method will keep your Wi-Fi running quickly, efficiently, and without any pauses that could be brought on by individuals who grab onto your source.
In The Event, Your Password Is Forgotten
As an alternative, you can use an Ethernet cable to make a direct connection to your network. Also, if you forget the password to your Wi-Fi router, we’ll tell you how to get back in. Resetting your router will work if you don’t have an Ethernet wire. The factory settings of the Wi-Fi router will be restored if you reset it. There will be a wipe of the current Wi-Fi password. The Wi-Fi setup page password will also be deleted (if you change the default login username and password).
Changing The iPhone’s Wi-Fi Password Summed Up!
Check your WiFi password on your iPhone or iPad again and enter it if it prevents you from connecting. The password for a new router should also be located there. Someone already logged in can share their iPhone with the Wi-Fi password.
For reconnection, PC users can use Windows 11 to discover their Wi-Fi password or a Mac to retrieve their Wi-Fi password. You should be aware of entering the correct password. Check out our Wi-Fi router beginner’s tutorial if you’re new to home networking and need help configuring your router. Soon, you can also safeguard your Wi-Fi router.
Frequently Asked Questions
What happens when the Wi-Fi password is changed?
All of your devices will lose Wi-Fi connectivity if the password for your network is changed until you update them with the new password.
Is a new Wi-Fi password a good idea?
Changing your password every three months to keep your Wi-Fi safe from lechers and other identity theft concerns would be best. Additionally, this method will keep your Wi-Fi running quickly, efficiently, and without any pauses that could be brought on by individuals who grab onto your source.
How important is your Wi-Fi password?
Someone can access your local files if they quickly log into your home wireless network. This implies access to confidential and sensitive information. Make sure your Wi-Fi password is vital to avoid this.
How can I see the network password on my iPhone?
In the Settings app, tap Wi-Fi. Find the Wi-Fi network for which you want to see the password, then tap the Info button. Tap on the secret password. Use Face ID or Touch ID to unlock and reveal the password.