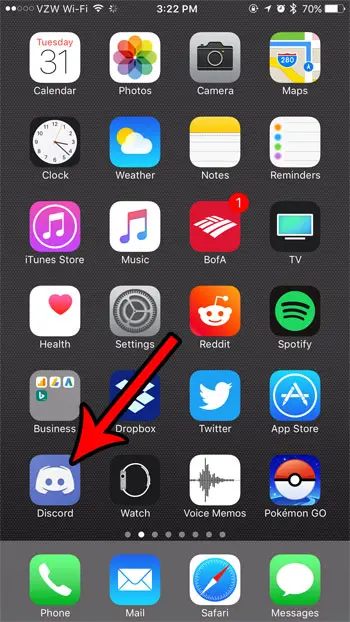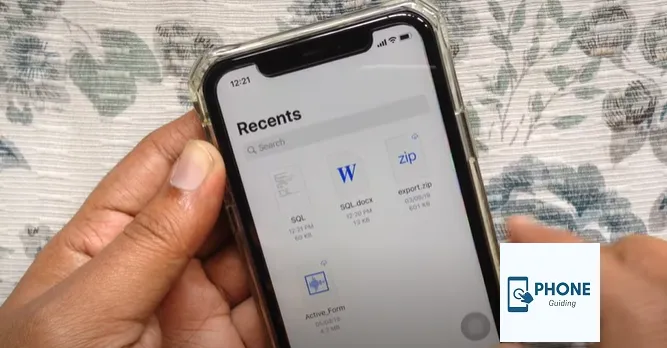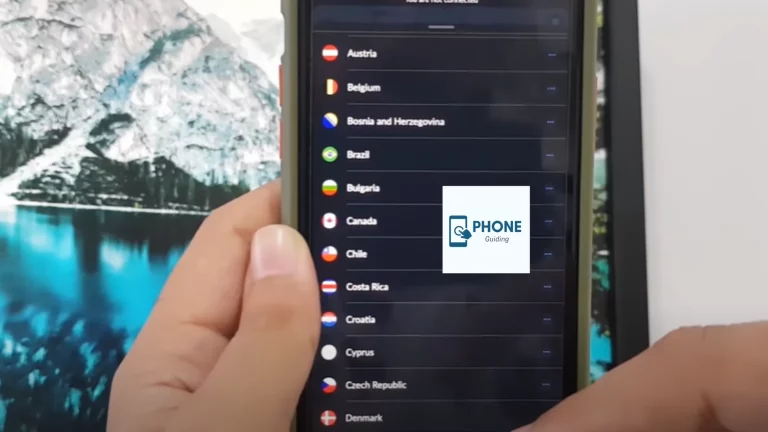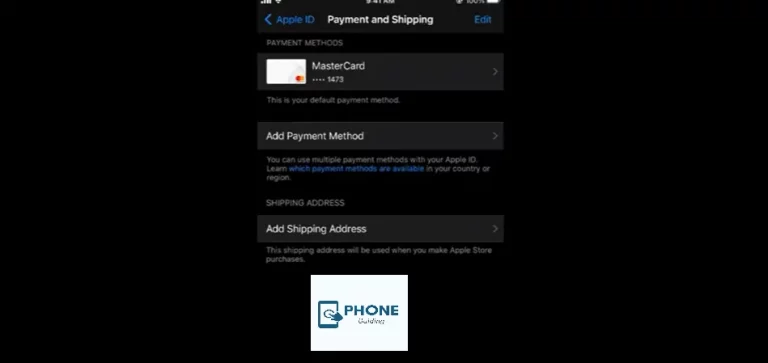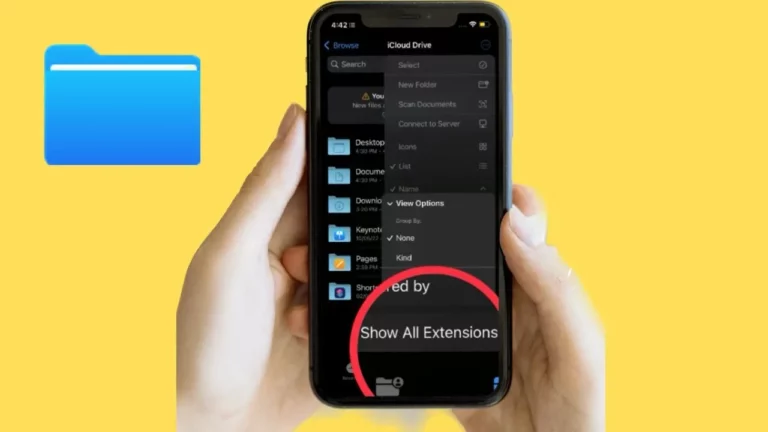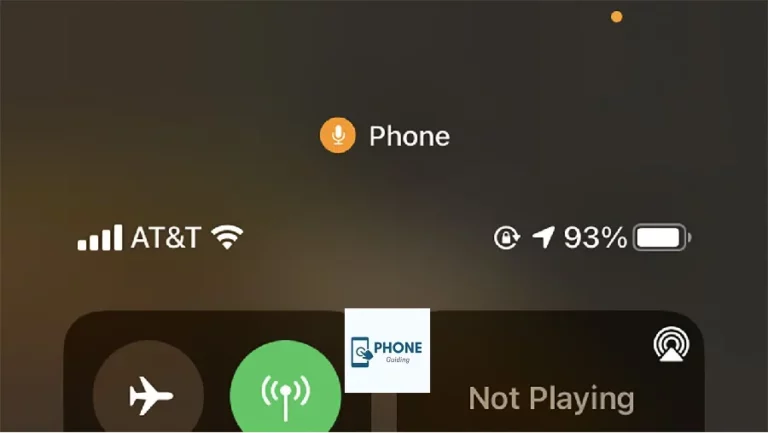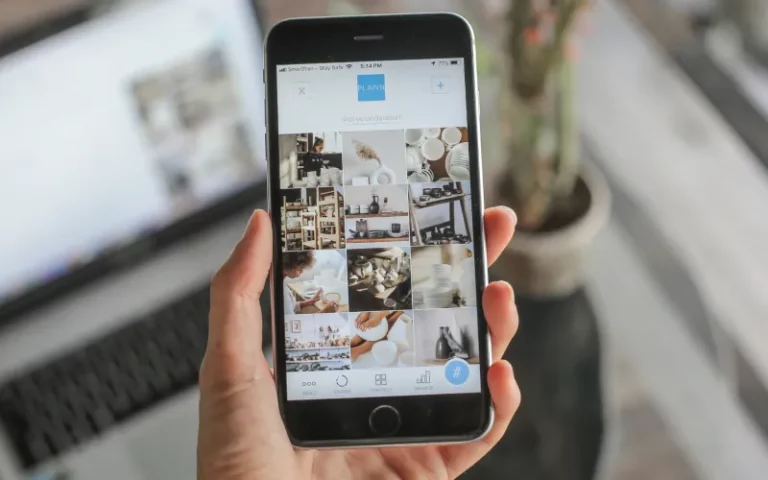How to Change Discord Notification Sound on iPhone?
Discord is a terrific program that enables you to connect with various people. It’s a fully functional social network where otakus, gamers, and other users may connect and communicate. Players can speak with one another and find people who share their interests.
- You’ll hear an alert tone whenever someone texts you or starts a conversation with you on a messaging channel.
- This will ensure that Discord alerts you when you get a text.
- No matter the type of notice, Discord always employs the same tone.
- The same sound on Discord could grow monotonous after a while.
- You must learn to adjust the Discord notification sound to eliminate this annoying tone.
Modifying Discord Notification Sound
Discord doesn’t differentiate between different notification tones. Whether it’s a text alert or a ping in the message channel, Discord will let you know when you receive a text. Discord generates the exact notification tone anytime it gets a text or message notice, regardless of the alert type.
Users of Discord enjoy listening to distinctive ringtones for specific notifications. Users can customize and adjust sounds and vibrations in Discord. But it is platform-specific. Using a smartphone or browser, you can’t simultaneously change the sound of your phone calls and a website. You cannot switch between programs in Discord.
Modifying Discord Notification Process Computer Sound
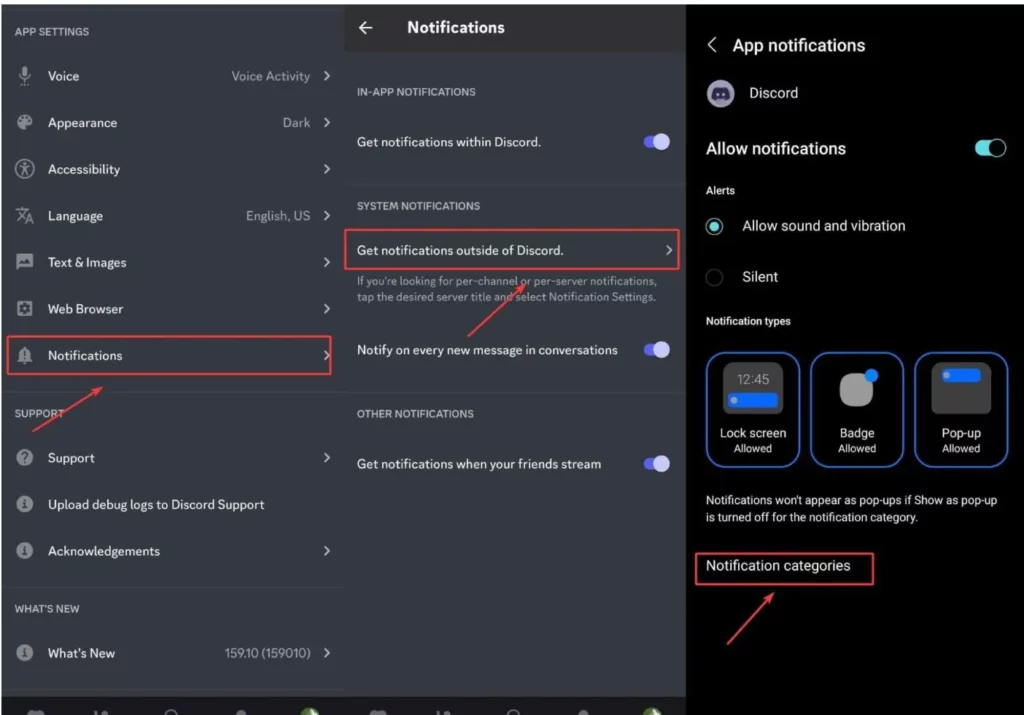
Your PC’s Discord files can be modified to change the sound. The procedures are brief.
- Users should go to Local Disk C and look for Discord on PCs. Finding the App Data folder requires navigating to the app (version), resources, and sounds.
- It would help if you changed Discord’s notification tone to something more distinctive.
- If you’re having trouble finding the customized sound you want, try searching for it on Google.
- You must replace the audio files in Discord to change the sound noticeably.
This will change the notification sound for third-party apps in Discord to a customized sound. The new version of Discord has changed the location of its audio files. Under Discord, the sound files are kept in App DataRoamingDiscordapp-(version) Cache. The sound files with the prefix f_ can be recognized. When modifying the sound files, if you make a mistake, throw them all away and start over.
Sound Pack for Discord Notification Sound
Only the desktop or browser versions of the application allow you to choose a Discord sound pack for this feature. To do this, you must update your Discord desktop software to the most recent version.
First, navigate to the application’s User Settings to enable this feature. Then select notifications from the menu. You can scroll down to see the Sound Pack option and choose your favorite sound pack last.
You can turn on a different discord notification sound by selecting the slider next to each notification call option in the Notifications menu. You can then decide how much commotion you want to hear!
Notification Sound Issues on Discord
While using the Discord app, you can discover that you are not paying attention to the notification noises. The fact that so many people have the Discord software open in the background could lead to numerous communication problems. This bug prevents you from hearing the discord messages sound even if it is turned on.
The instant message notification tone is the primary concern, but other noises, including tag or alert tones for when someone enters your channel, can also be problematic. Additionally, there are instances when the application doesn’t respond to a user. Various factors may be to blame for this problem. The most frequent issue is that your PC is loaded with a faulty Discord edition or you have the wrong settings, such as sound turned down.
Available Solutions
There are numerous solutions available, depending on the root of the issue. Therefore, try each strategy to see which works best for you. Several options include the following:
Select the appropriate output device. Discord Offers the Option to Select Your Output Device
Verify the settings to see if they are correct. Under User Settings, you can find the Voice and Video Settings. Select your output device from the list of possibilities under Output. Select your device or the default device from the drop-down menu to check if the problem persists.
Disable the Streamer Mode Feature, Which Hides Streamers’ Personal Information
The effect is that the Discord notification sound is frequently turned off. To see if this is the root of the problem, think about disabling this functionality.
- Go to App Settings from User Settings.
- In the App Settings area, look for the Streamer mode option.
- Check whether the Enable Streamer Mode option is turned on or off.
- If the Enable Streamer Mode option is already selected, flip it off.
- Check to see if the problem has also been fixed.
Modify the Server’s Sound Settings—a Server Issue Could Be the Cause
Open the Discord program first to address this problem. Right-click the server profile icon in the left window. The server that you are experiencing issues with is that one. To get the notification tones from every server, you must carry out these steps for every server.
Then, click Done after going to Notification Settings and selecting All Messages from the Server Notification Settings.
Update Your Windows Computer or the Discord Software
If nothing else succeeds, there might be a bug in the software. This could be why the issue started after you updated Windows or the Discord program. Upgrade Windows and Discord simultaneously to see if a remedy has been made available. Newer versions of this software have these problems fixed.
Conclusion
You may now change the sound of your Discord notification to any sound of your choice if you carefully follow the steps in the article on how to customize notification sounds. You won’t have to face the same irritating noise each time your desktop program notifies you. The issue has been resolved if the ringtone and notification sound stop working for you.
FAQs
What options are there for device notifications?
Settings for Device Notifications Manifest in the notification center: With this selection, alerts from other apps and Discord will also be sent to the notification center menu. Sounds: This setting determines whether received Discord alerts emit an audible sound.
How do I get Discord to stop delivering push and banner notifications?
You won’t receive push or banner notifications when you receive a message in Discord if you disable notification sounds. 2. Settings for Device Notifications Manifest in the notification center: With this selection, alerts from other apps and Discord will also be sent to the notification center menu.
Will changing the Discord notification sound on my iPhone affect other apps’ notification sounds?
No, changing the Discord notification sound on your iPhone will only affect the notifications within the Discord app. It will not alter the notification sounds for other apps on your device. Each app has its notification settings that can be customized independently.
Can I use custom Discord notification sounds for my iPhone?
As of the current version, Discord for iPhone does not support custom notification sounds. You can only choose from the app’s pre-defined list of available sounds.
How do I change the default Discord notification sound for the iPhone?
To change the default Discord notification sound for the iPhone, go to the notification settings within the app. Find the “Sound” option and tap on it. You will be presented with a list of available sounds. Choose the desired sound from the list, becoming your new default notification sound.