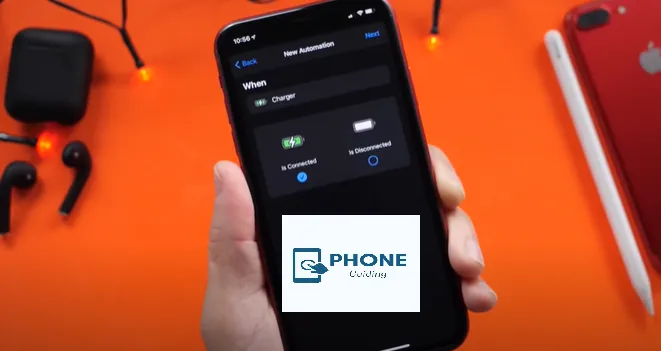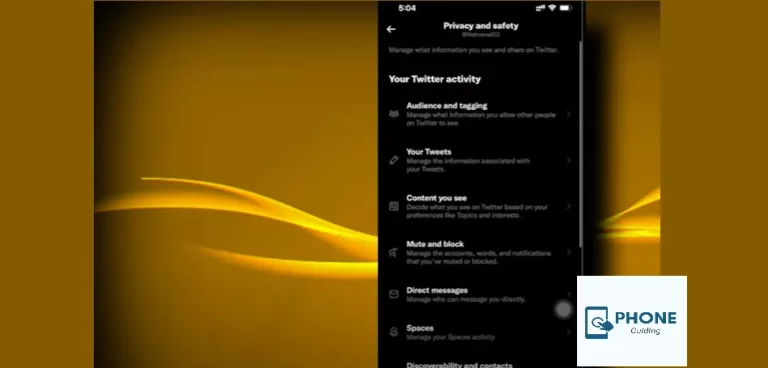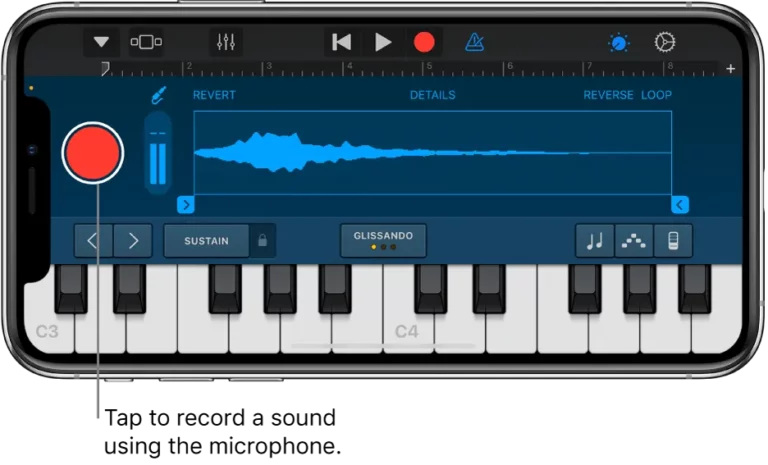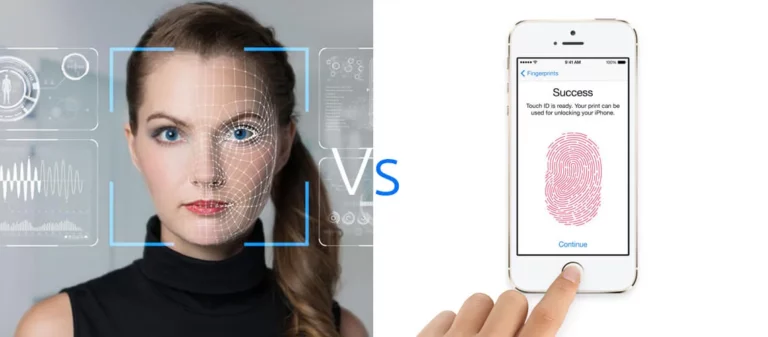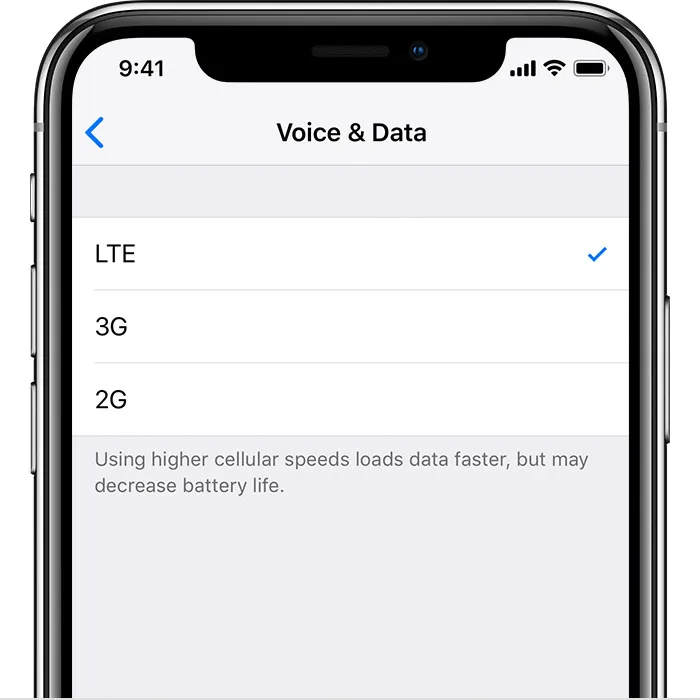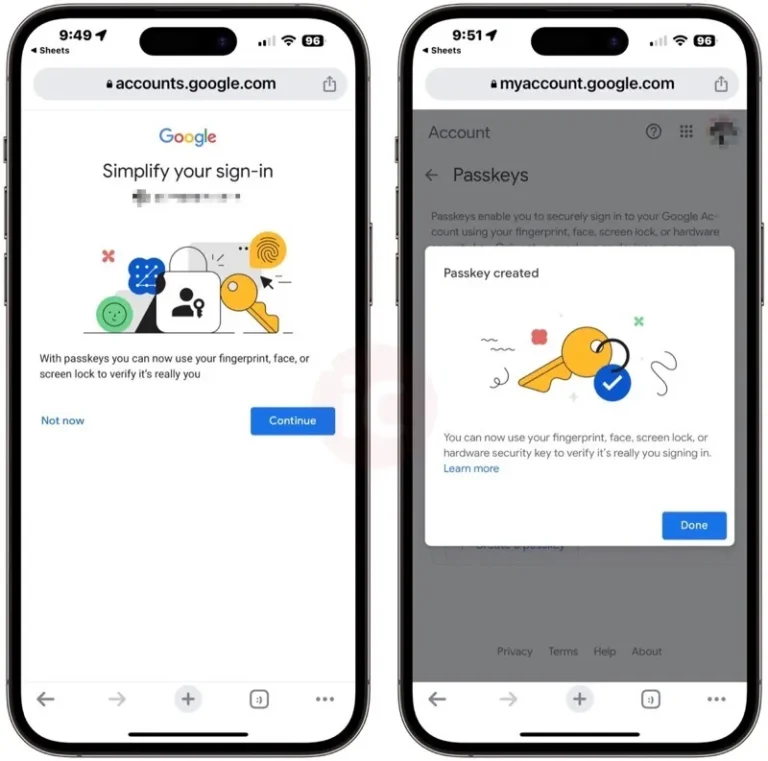How to Change Sound when plugging in an iPhone?
The new personalization features in Apple’s iOS 14 include altering your phone’s charging sound when you plug it in. iPhone users swiftly spread the word of the capability on TikTok, where thousands of charging sounds were uploaded as movies.
Changes to iOS 14’s customization features include altering your iPhone’s charging sound. Before iOS 14, you had to jailbreak your iPhone to accomplish this. Of course, changing the tone is more challenging than merely entering settings after the most recent software update. Read on for a step-by-step guide on changing the sound that plays when the charger is connected.
Before Beginning Plug
You should also be aware of a few factors before adjusting the charging sound on your iPhone. The charging sound when plugging in can be changed to a song, a brief excerpt from the music, or a text that Siri will read every time you plug in your phone. Second, the technique works if you wirelessly charge your iPhone via MagSafe or a cord.
Finally, when we mention that the charging sound when plugging in can be changed, we mean that the desired default charging sound will only partially replace the existing one. The new sound you select will instead complement the charging tone. As a result, the unique sound you choose will play after the charging sound, which is, by default, played. But if you’re creative enough, you can pick or make a play music song that goes well with the default audio.
How to Modify the iPhone’s Charging Sound When Plugging In
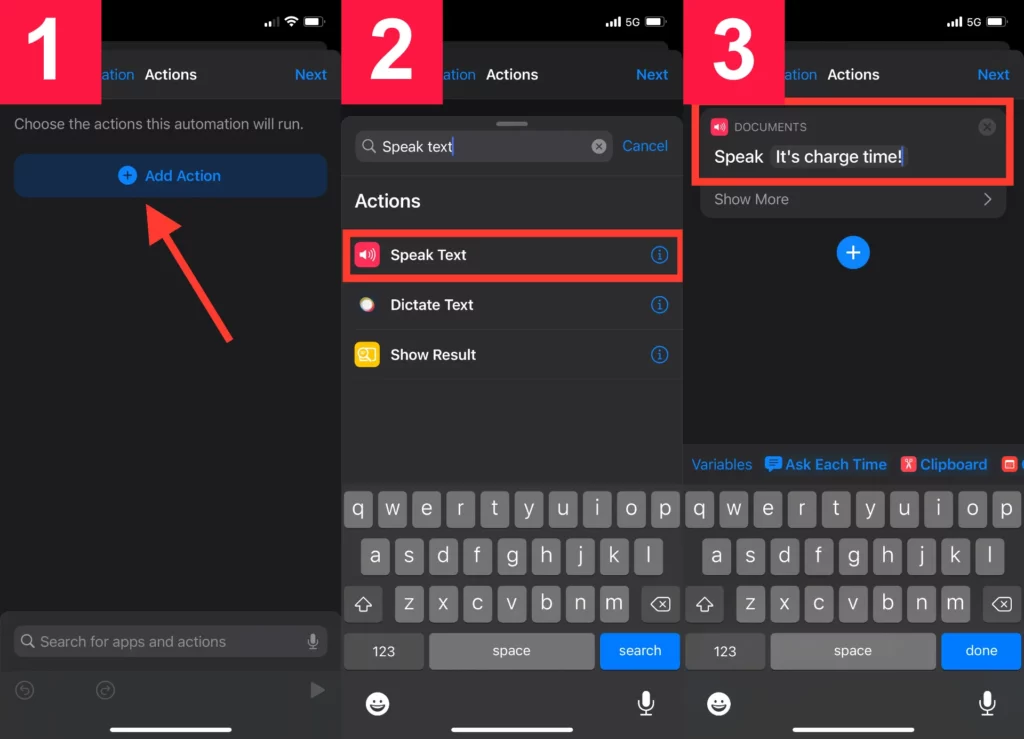
There are two ways to modify the charging sound on the iPhone to play songs on it. Either a song or a text read aloud by Siri is an option. Let’s take a closer look at both approaches.
Method 1: Changing the Charging Sound When Plugging Into a Song or a Section of a Song
Any music clip from iTunes or one you create can be placed into Apple Music using this technique. You can also utilize an audio file in the Music app on your Mac or iTunes on your PC or even upload a clip to your iCloud Drive or Dropbox.
Since you want to avoid constantly hearing a 3-minute song whenever you plug in the iPhone, we advise making the clip as brief as feasible. Open the shortcuts app and perform the following actions after having the song or video you want to use.
- Select the automation option from the tabs.
- Tap on creating personal automation.
- The charger options are on the list above, under “Focus.” Touch it.
- Continue setting a sound for when your iPhone is plugged in, or select “Is Disconnected” if you’d like the sound to start playing when you unplug the charger. If you want the same sound to play when you plug in or unplug your phone from charging, you can choose both. By default, “Is connected” will be chosen.
- After selecting your preferred option, click “Next” in the top-right corner.
- Click “Media” after selecting “Add Action.”
- Select “Play Music” in the “Music” section by scrolling down.
- You’ll notice a grayed-out button with” Music” text next to “Play Music.” To access your Music Library, tap it.
- Choose the video you wish to play by browsing your library.
- Select “Next” in the top-right corner and tap the plus sign when finished.
- ·”Ask Before Running” will be toggled on by default. Turn it off if you want to keep your phone from playing your chosen song when you plug it in or take it out of the charger.
- There will also be a pop-up on the screen. To confirm your selection, tap “Don’t Ask.” On the bottom and tap.
- You’re finished when you tap “Done” in the top-right corner.
Your phone must now be plugged in to try the new automation. If it functions, you’re all set.
Method #2: Modifying the Charging Sound To Induce Siri’s Speech
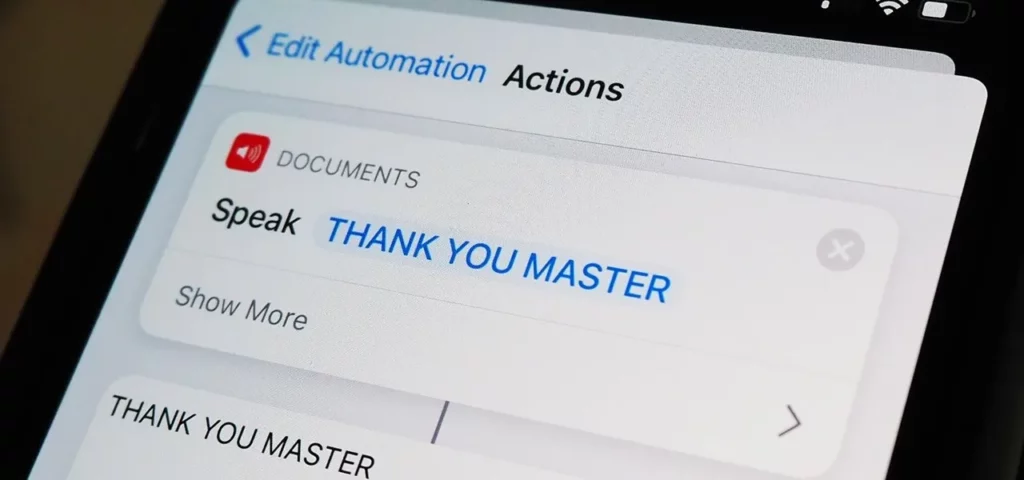
You can instruct Siri to say something in its place if you can’t find an appropriate audio CTO to charge your iPhone. Open the Shortcuts app and follow steps 1 through 5 to automate this process. Then take these actions.
- Located at the top of the screen is a search bar. To add “Speak Text” to your activities, search for and touch on it.
- When you connect or unplug the charger, tap the text action next to “Speak” and input whatever you want Siri to say. To effectively create automation, think of the funniest, most original sentences to tell Siri.
- Even Siri’s speech can be modified in pitch, language, and pace. Click “Show More” to do so. Select “Next” when you have finished making all the adjustments.
- When “Ask Before Running” is deactivated, hit “Done.”
- To ensure that the automation works, test it. Tap on add action.
How to Modify the Sound of Your iPhone Charging To Anything
- Online, look for a sound and note the URL
- The sound of the Kapwing Converter for upload
- Export to MP3 and download
- Make your charging sound a shortcut
- Connect your iPhone and listen to the sound
iPhone No Sound When Charger Plugged In
Experiencing no sound on your iPhone when a charger is plugged in can be frustrating. Still, there are several potential reasons for this issue, along with corresponding solutions to resolve it:
1. Check for Silent Mode:
Ensure that your iPhone is not in Silent Mode. You can toggle Silent Mode on and off using the switch on the side of your device.
2. Adjust Volume Settings:
Sometimes, the sound may be set to a low volume or muted. Adjust the volume using the physical volume buttons on your iPhone or go to Settings > Sounds & Haptics to increase the volume.
3. Clean Charging Port:
Dust or debris in the charging port can interfere with the connection. Carefully clean the charging port using a soft brush or compressed air to remove obstructions.
4. Use a Different Charger and Cable:
Sometimes, a faulty charger or cable can cause issues. Try using a different charger and cable to see if the problem persists.
5. Restart your iPhone:
A simple restart can resolve various software glitches. Press and hold the power and volume up or down buttons (depending on your iPhone model) until the slider appears. Then, slide it to turn off the device and press the power button again to restart it.
6. Update iOS:
Outdated software can sometimes cause problems. Make sure your iPhone is running the latest version of iOS. Go to Settings > General > Software Update to check for updates.
7. Reset All Settings:
If the issue persists, you can try resetting all settings on your iPhone. This won’t erase your data but will reset all settings to default values. Go to Settings > General > Reset > Reset All Settings.
8. Restore the iPhone:
If none of the above solutions work, you can try restoring your iPhone to its factory settings using iTunes or Finder on a computer. Make sure to back up your data before proceeding.
9. Hardware Issue:
If you’ve tried all the software-related solutions and the problem still exists, there may be a hardware issue with your iPhone’s audio components or charging port. In this case, it’s advisable to contact Apple Support or visit an Apple Store for professional assistance.
Following these steps, you can troubleshoot the issue of no sound on your iPhone when a charger is plugged in. Start with the simple solutions, and if the problem persists, consider reaching out to Apple for further assistance or hardware diagnostics.
Finally
You can change the text your iPhone says out loud when charging. This shows Apple wants to give its customers a unique and personalized experience. So the next time you plug in or unplug your charger, choose your favorite music or phrase and let the sound on your iPhone play.
FAQs
Why, even though my phone is plugged into my car, can’t I hear it?
Try changing the volume on the car audio receiver to keep the volume low. Try changing the volume on your Bluetooth cell phone or an Apple® iPhone® mobile digital device (if applicable). Verify that your phone and the car stereo are connected via Bluetooth.
Why does it not sound when I connect to my iPhone?
Drag the Ringer and Alerts slider several times to Settings > Sounds (or Settings > Sounds & Haptics). Your speaker may need repair if you don’t hear any sound or the speaker button on the Ringer and Alerts slider is dim.
Why won’t my iPhone play music when it’s charging?
A lousy charging cord is the most common reason iPhones don’t make charging sounds. Verify that the iPhone charging cable is charging your device correctly. Your charging cord can be defective or broken. Verify that the USB port, not the iPhone you’re connecting, is the problem.
How can I change the sound when I plug in my iPhone?
To change the sound that plays when you plug in your iPhone, follow these steps:
Go to the “Settings” app on your iPhone.
Tap on “Sounds & Haptics.”
Under the “Ringer and Alerts” section, tap “Connecting to Power.”
Select the sound you want to play when you plug in your iPhone.
Optionally, you can also turn off the sound completely.
Note that these instructions are for iOS 14 and above; there may be slight variations in the previous version of iOS.