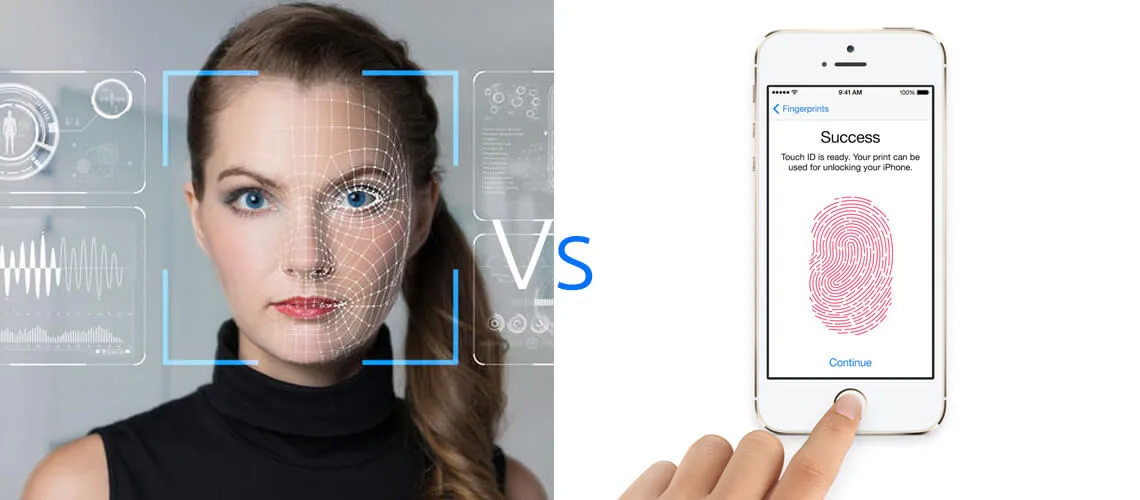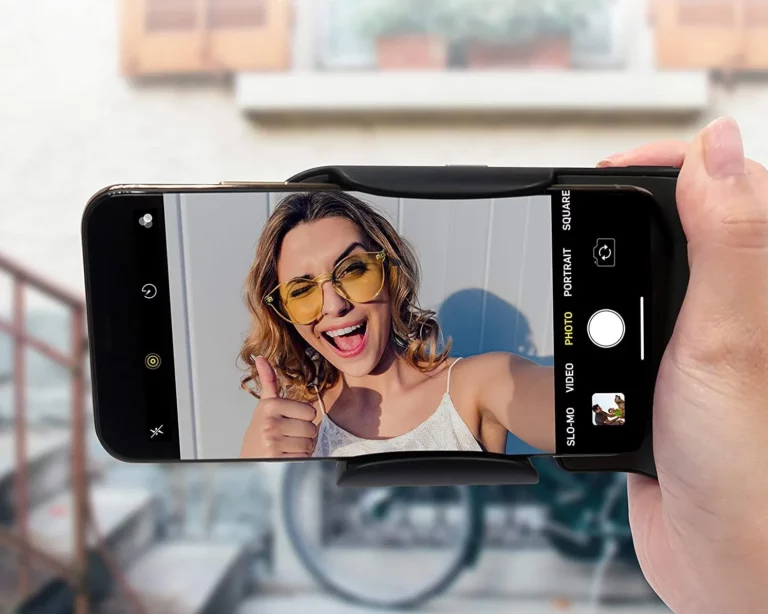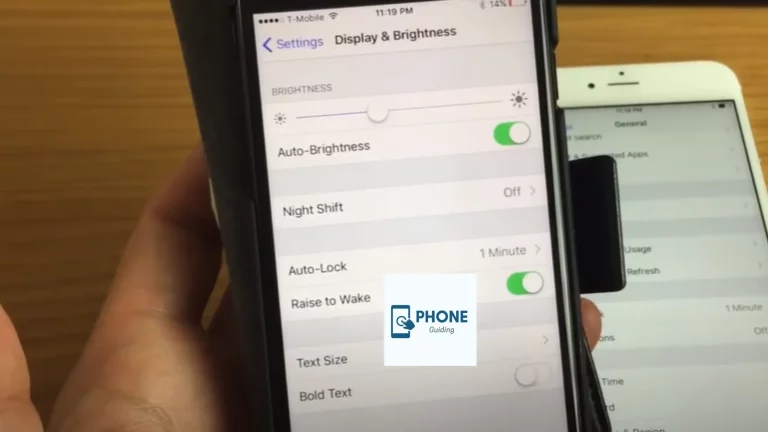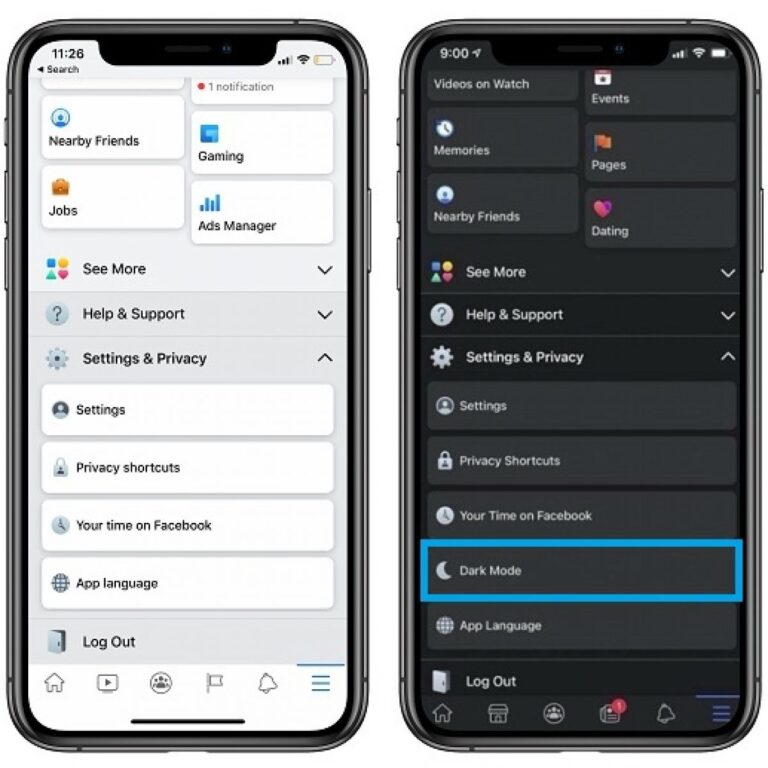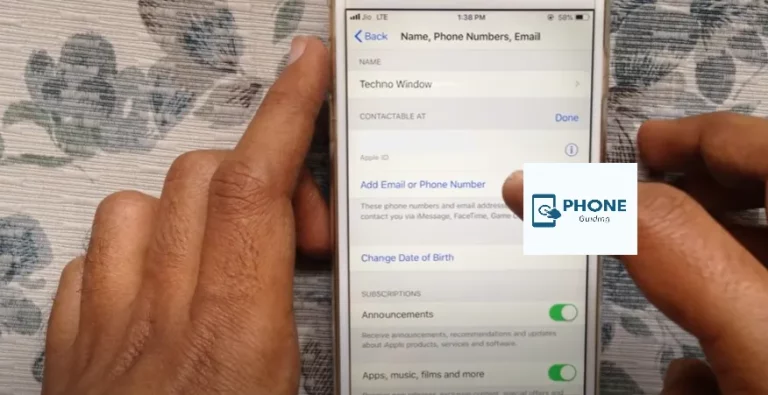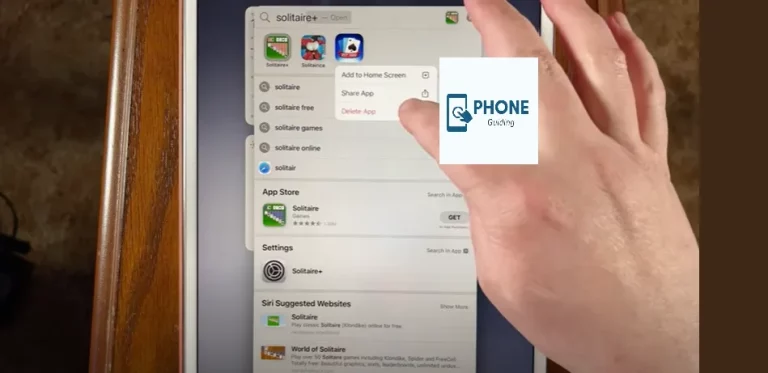Face ID and Touch ID Not Working in iPhone: Troubleshooting Biometric Authentication
In modern technology, biometric authentication has become a cornerstone of convenience and security. With the advent of Face ID and Touch ID, unlocking our iPhones and accessing sensitive information has never been easier. However, technology is not without its hitches, and users might occasionally find themselves in situations where Face ID or Touch ID aren’t cooperating as expected. Fear not; this comprehensive guide will lead you through the troubleshooting steps to address these issues and restore the seamless functionality of biometric authentication on your iPhone.
Understanding Face ID and Touch ID:
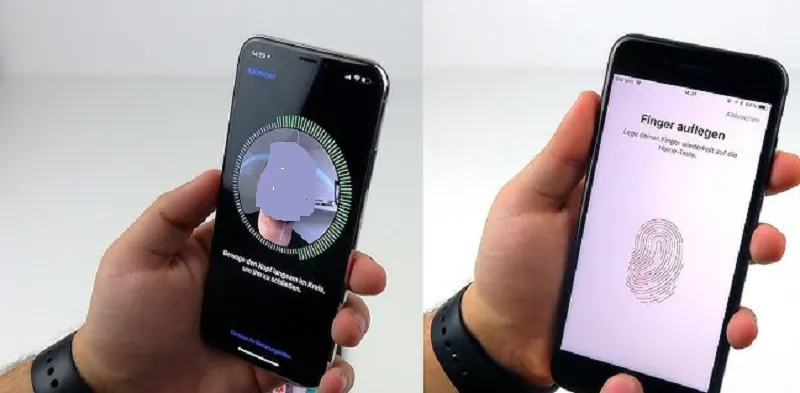
Before we embark on the troubleshooting journey, let’s take a moment to comprehend the fundamentals of Face ID and Touch ID. Face ID, introduced by Apple in 2017, employs the TrueDepth camera system to capture and authenticate the user’s facial features. Touch ID, an earlier innovation, relies on a fingerprint sensor embedded in the device’s home button. Both methods serve as reliable and secure alternatives to traditional passcodes.
Common Issues with Face ID and Touch ID and How to Troubleshoot Them:
Unresponsiveness of Biometrics:
- Face ID:
- If Face ID isn’t responding, ensure the TrueDepth camera lens is clean and free from obstructions. Dust, dirt, or smudges can impede the authentication process.
- Touch ID:
- In the case of Touch ID troubles, ensure that your finger and the sensor are clean and dry. Moisture, debris, or oils can hinder accurate recognition.
System Updates:
- Keeping your device’s operating system up to date is pivotal. Updates frequently encompass bug fixes and improvements that can address compatibility issues with biometric authentication.
Enrollment and Setup:
- Face ID:
- Position your face correctly within the frame provided during the initial setup process. Accurate initial enrollment is pivotal for successful recognition.
- Touch ID:
- When enrolling your fingerprints, adhere to the instructions meticulously. Ensure that all portions of your fingerprint are adequately covered for optimal recognition.
Avoid Multiple Enrollments:
- Face ID:
- Refrain from enrolling the same person multiple times, which can bewilder the system and lead to authentication failures.
- Touch ID:
- Avoid enrolling multiple instances of the same fingerprint, which leads to recognition confusion.
Changes in Appearance:
- Face ID:
- If you’ve undergone significant changes in your appearance, such as growing a beard or wearing glasses, consider updating your Face ID settings to retrain the system.
- Touch ID:
- Factors like cuts, dry skin, or changes in your finger’s condition can impact fingerprint recognition. Re-enroll your fingerprint if necessary.
Cases and Accessories:
- Some protective cases or screen protectors might interfere with biometric sensors. Ensure that your case or protector is designed to be compatible with Face ID or Touch ID.
Temperature and Environmental Factors:
- Extreme temperatures and challenging environmental conditions can affect the performance of biometric sensors. Ensure you operate your device within the recommended temperature range and suitable conditions.
Alternate Appearance Storage:
- Face ID allows the storage of an alternate appearance. If you’re encountering issues, consider removing and re-enrolling the alternate appearance.
Reset Biometric Data:
- You can reset your biometric data and re-enroll your face or fingerprint as a last resort. Remember that this will necessitate setting up Face ID or Touch ID from scratch.
Why Doesn’t Touch ID Recognize My Fingerprint?
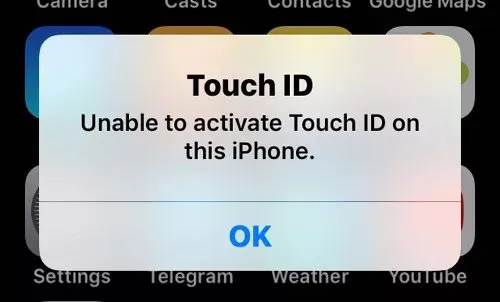
Apple created Touch ID, a fingerprint recognition technology that enables you to unlock your device, make purchases, and authenticate various actions using your fingerprint. However, there can be several reasons why Touch ID might not recognize your fingerprint properly. Here are some common issues and potential solutions:
- Dirty or Moist Fingerprint:
- If your finger is moist, sweaty, or soiled, it could lead to difficulties in the sensor recognizing your fingerprint. It’s important to ensure your finger and the sensor are clean and dry for accurate recognition.
- Incomplete Fingerprint Enrollment:
- Touch ID might have difficulty recognizing it during the initial setup if you don’t fully cover all parts of your fingerprint. You can re-enroll your fingerprint to ensure accurate recognition.
- Changes in Your Fingerprint:
- Factors such as cuts, dry skin, or changes in your finger’s condition can affect fingerprint recognition. You might need to re-enroll your fingerprint if there have been significant changes.
- Damaged or Scratched Fingerprint Sensor:
- If the fingerprint sensor is physically damaged or scratched, it can hinder proper recognition. In such cases, you might need to repair or replace the sensor.
- Case or Screen Protector Interference:
- Some protective cases or screen protectors can interfere with the fingerprint sensor’s functionality. Make sure you’re using accessories that are compatible with Touch ID.
- Software Update Issues:
- Occasionally, software updates can cause compatibility problems. Ensure your device’s operating system is up-to-date, as updates may include fixes for fingerprint recognition.
- Multiple Fingerprints:
- If you’ve enrolled multiple fingerprints and have trouble with one specific finger, try using a different enrolled finger to check if the issue persists.
- Software Glitch:
- Like any technology, Touch ID can experience glitches. Restart your device and try using Touch ID again.
- Settings Misconfiguration:
- Double-check your device’s Touch ID settings to ensure it’s enabled for the functions you’re trying to use. You can find these settings in the device’s “Settings” app.
- System Restart:
- A simple system restart can sometimes resolve minor software-related issues.
- Hardware Malfunction: In rare cases, the fingerprint sensor might malfunction. If none of the above steps work, you may need to contact Apple Support or visit an Apple Store for assistance.
It’s important to note that if you cannot resolve the issue independently, contacting Apple Support or visiting an Apple Store is recommended. They can provide specific guidance and assistance tailored to your device and situation.
How Do I Enable Biometric Face ID on My iPhone?
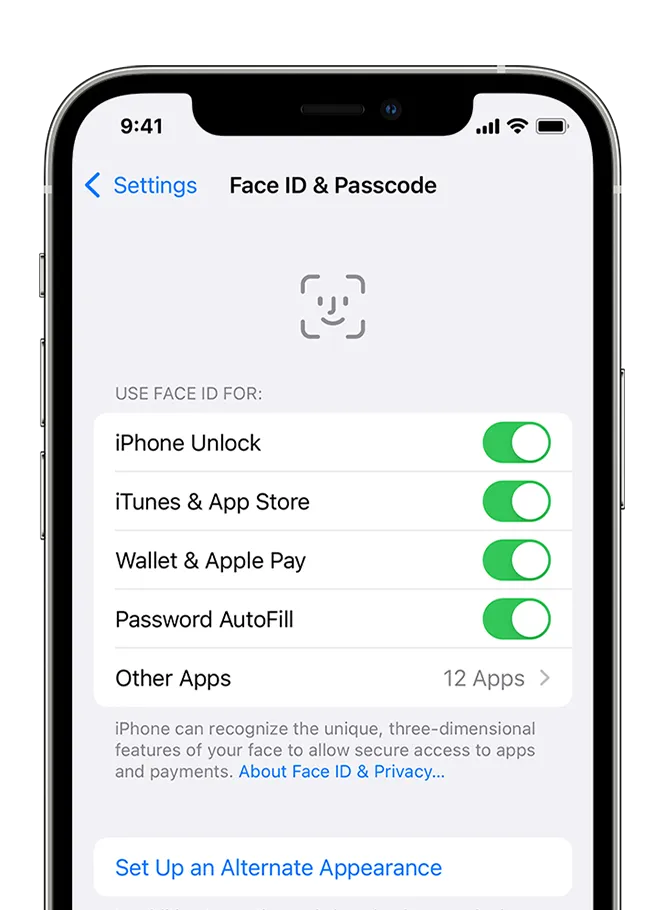
Enabling Face ID, Apple’s facial recognition technology, on your iPhone is straightforward. Face ID allows you to unlock your device, make secure transactions, and authenticate various actions just by looking at it. Here’s how you can enable Face ID on your iPhone:
Ensure Compatibility:
Face ID is available on iPhone models that support it. As of my last knowledge update in September 2021, iPhone models from the iPhone X onward support Face ID. Make sure you have a compatible device.
Set Up Face ID:
- To enable Face ID, follow these steps:
- Open the “Settings” app on your iPhone.
- Scroll down and tap on “Face ID & Passcode.”
- You might be prompted to enter your passcode to proceed.
- Tap on “Enroll Face.”
- Position your face within the on-screen frame and move your head gently to complete the circle. This helps Face ID capture your face from different angles.
- Once the initial scan is complete, tap “Continue.”
- Repeat the face scan by moving your head in a circular motion again. This improves the accuracy of Face ID.
- After the second scan is complete, tap “Done.”
Configure Face ID Settings:
Once you’ve set up Face ID, you can configure its usage:
- Under “Use Face ID For,” you can toggle various options like “iPhone Unlock,” “Apple Pay,” “iTunes & App Store,” and more. Enable the options you want to use Face ID for.
- You can also toggle “Attention-Aware Features” on or off. Face ID will only unlock your device when you’re looking at it when enabled.
- “Require Attention for Face ID” adds an extra layer of security by ensuring you’re actively looking at your device during the unlock process.
Test Face ID:
After enabling Face ID and configuring the settings, you can test it to make sure it’s working properly:
- You can lock your iPhone by holding the power button or putting it to sleep.
- Wake up your iPhone by tapping the screen or raising it.
- Look at your device. Face ID should recognize your face and unlock your device.
That’s it! You’ve successfully enabled and set up Face ID on your iPhone. You can now use it for various tasks, including unlocking your device, making secure payments, and more. Remember that Face ID is a convenient and secure way to authenticate, but keeping your device and face secure is important. If you’re concerned about privacy, you can always disable Face ID for specific functions or use a passcode as an alternative authentication method.
Conclusion:
How we interact with our iPhones has changed due to biometric authentication, which Face ID and Touch ID best exemplify. Nonetheless, encountering issues with these systems is a possibility. By adhering to the troubleshooting steps provided in this guide, users can often rectify the problems and reinstate the functionality of these convenient security features. If persistent issues persist, it’s recommended to seek assistance from official support channels to guarantee the security and functionality of your iPhone’s biometric authentication. Remember that while biometrics offer heightened security, maintaining a backup passcode ensures uninterrupted access to your device.
Frequently Asked Questions (FAQs):
Why is Face ID or Touch ID not functioning after a software update?
Software updates can occasionally introduce compatibility challenges. Look for subsequent updates that address the issue or, if necessary, reset your biometric settings.
Can identical twins bypass Face ID or Touch ID?
While the likelihood of identical twins bypassing these systems is relatively low, it’s not entirely impossible. Consider using an additional layer of authentication for enhanced security.
Why does my device prompt me for my passcode even when enabled by Face ID/Touch ID?
This is a security feature. Your device may require the passcode if biometric authentication fails multiple times or if the device undergoes a restart.
Can someone unlock my device by holding it to my face while I’m asleep?
Face ID necessitates open and focused eyes for authentication. It’s designed to prevent unauthorized access while you’re asleep or unaware.
What should I do if my biometric data is compromised?
Swiftly disable Face ID or Touch ID and change your passcode. Contact your device manufacturer for guidance on subsequent steps.