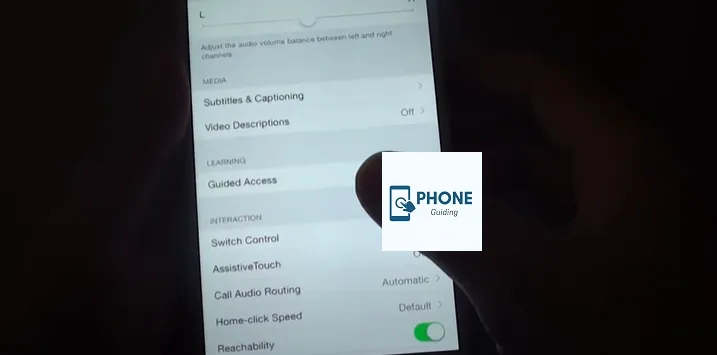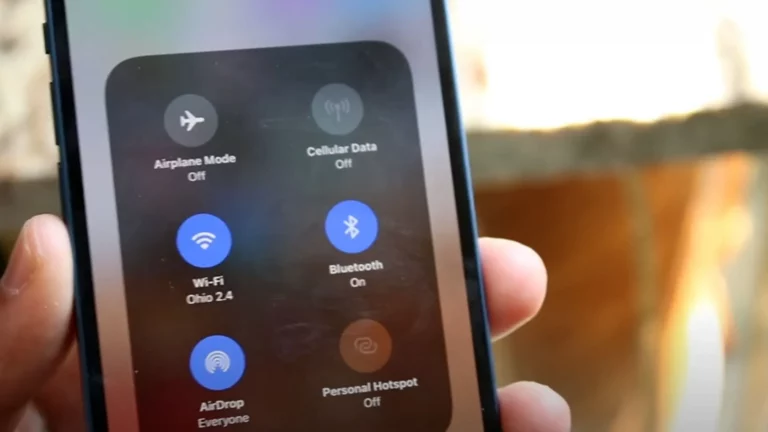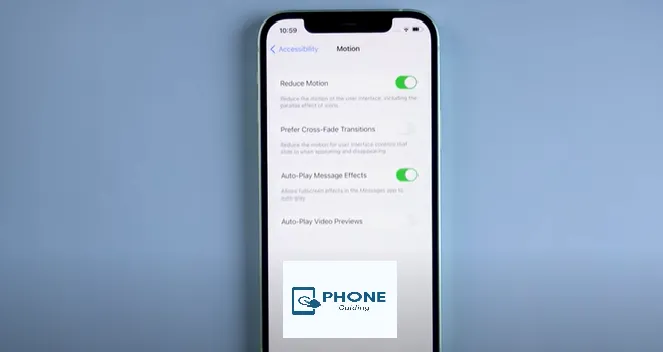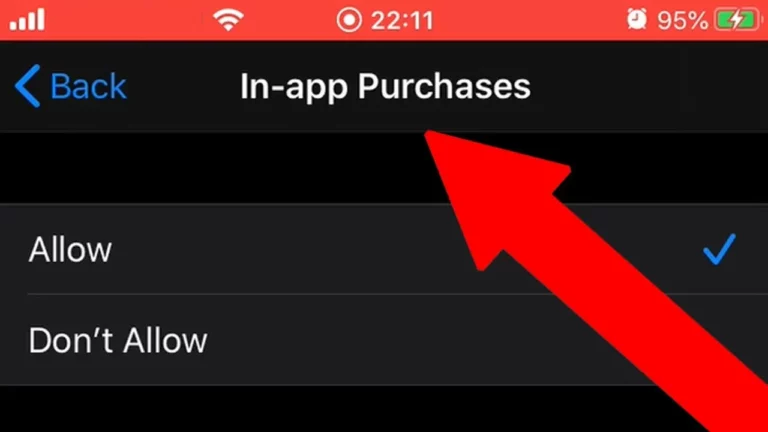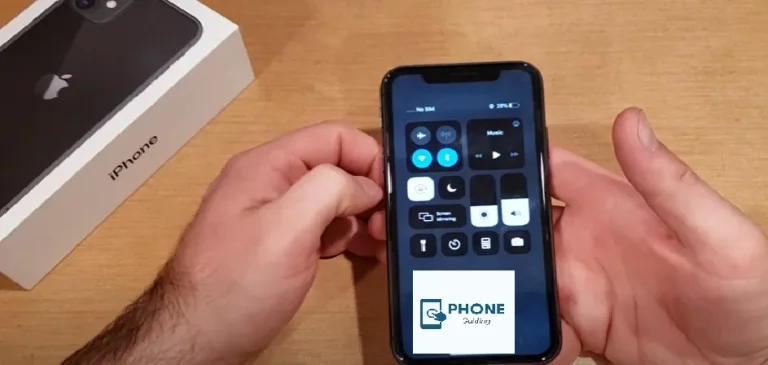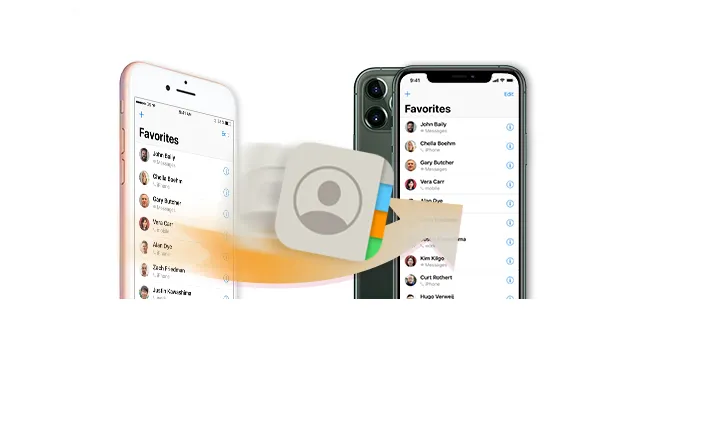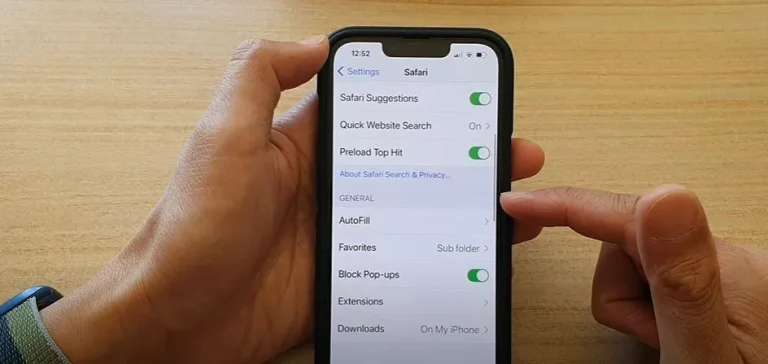How To Add Home Button To iPhone Screen?
Apple has been attempting to get customers to stop using the home button on their iPhones for a while. The home button is absent from the newest iPhone models; however, you can include a virtual home button on the screen.
You can add a button to the screen with only a few taps, whether your iPhone has no buttons or if you have an older iPhone and the home button is no longer reliable.
This is the procedure.
How Do You Make an iPhone Home Button Appear on the Screen?
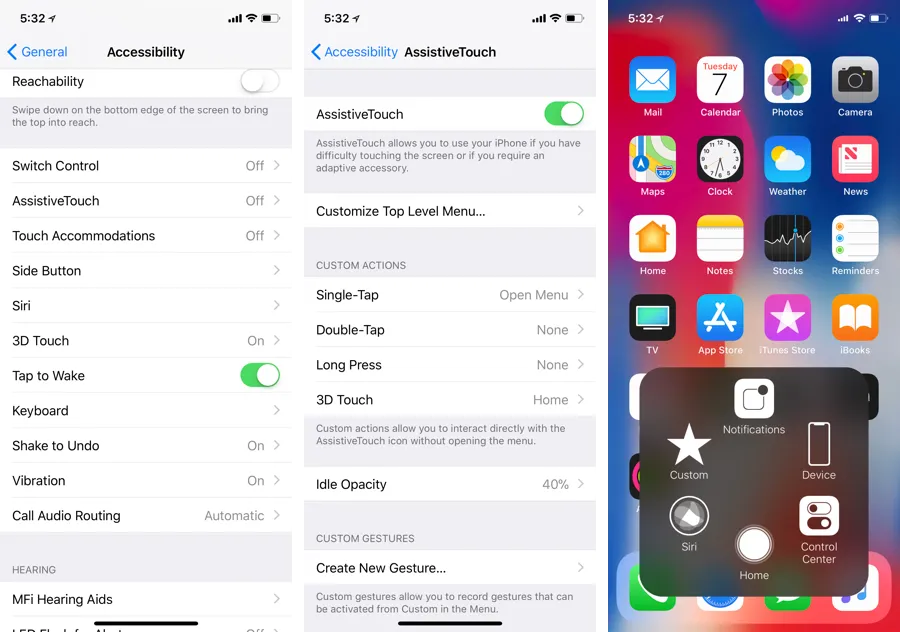
AssistiveTouch, an accessibility feature, can add a homebutton. According to your iOS version, the process is slightly different, and we’ll point out those distinctions where they apply.
- Launch the iPhone’s Settings app.
- On an iPhone running iOS 13, 14, or 15, select settings accessibility. Tap General, followed by Accessibility, on an iPhone running iOS 12 or an earlier version.
- Press Touch.
- Toggle AssistiveTouch.
- Turn on the AssistiveTouch toggle; a green background will appear instead of a grey one. Now, the AssistiveTouch button ought to show up on display.
- Just say, “Hey Siri, switch on assistive touch,” after unlocking your iPhone to use Siri to enable AssistiveTouch.
Tap the button that is hovering on the screen to activate AssistiveTouch. A button overlay menu with numerous buttons, including Home, should appear when it does. The phone’s Home button works the same as tapping it does.
The Best Way to Modify AssistiveTouch
The buttons on this AssistiveTouch menu can be changed, added, or removed. The AssistiveTouch button can serve as the home button with a single tap if all the other buttons are removed except for one.
Quick Tip:
You can drag the AssistiveTouch button to any location on the screen to change where it appears.
- Click Customize Top Level Menu in the AssistiveTouch settings.
- The “Customize Top Level Menu” option is highlighted in the “AssistiveTouch” settings on the iPhone.
- Tap the minus sign until just one symbol is displayed if you only want to view the home button and want to hide the other options.
- The iPhone’s “Customize Top Level Menu” settings page emphasizes the plus sign button.
- Delete unnecessary buttons by tapping the minus sign. Tap the last button, then select Home.
Quick Tip:
On the Custom Top Level Menu page, hit the Reset button to restore the AssistiveTouch menu to its original overlay.
Taking Away the Additional AssistiveTouch Options
You can modify the AssistiveTouch menu’s default settings to suit your unique requirements. You may alter the choices that show up in the AssistiveTouch menu. Alternatively, you can disable every option bar the Home button.
- Use the guidelines above to access the AssistiveTouch features.
- Select Customize Top Level Menu.
- You may get a list of potential functions to replace any button by tapping it.
Any menu button you don’t wish to use can also be removed by tapping the minus (-) button. If you unintentionally delete the Home button, don’t panic. You can change one of the remaining buttons to serve as the home button once you’ve eliminated all the controls you don’t want.
The Home button becomes a one-touch button that you may drag to any area on your screen if all AssistiveTouch buttons are removed except for the Home button.
Reduce the Overall Distraction of the Virtual Home Button
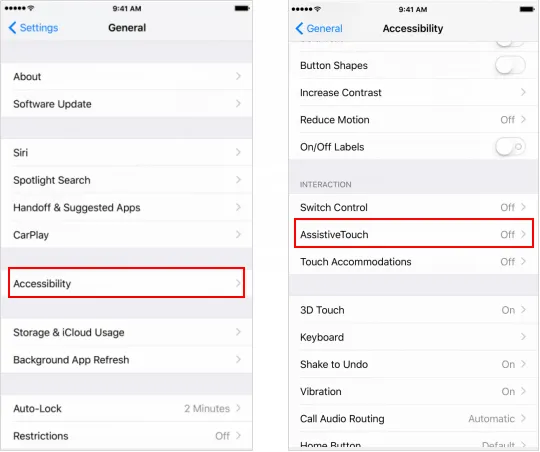
You can make the virtual home button less distracting if it is bothering you by making it less opaque while it is not in use.
- Accessibility > Touch > AssistiveTouch > Idle Opacity under Settings. Drag the slider to the left on the following page to make the Virtual Home button less visible when unused.
- After this, the Virtual Home button should become less distracting and blend nicely with the Home screen.
Using the Home Button
You only need to tap the AssistiveTouch button to use it. If you do this, the menu will include six options, including the “Home” option at the bottom.
Like a hardware Home button, you may tap this to return to the Home screen or double-tap it to reveal the recent app selector.
The menu’s other choices are primarily self-explanatory:
- Siri turns on Siri.
- Those options are accessed through the Control Center and notifications.
- Although pinch, hard press, and double-tap gestures are included by default, you can add additional gestures in Settings > Accessibility > AssistiveTouch > Create New Gestures. Custom is more complicated.
- Tap the device to access other hardware features like volume up and down, mute, adjust position, and more.
Customizing the Home Button
Let’s go back to the Settings AssistiveTouch menu. Tap Customize Top Level Menu this time.
You can also tap one of those six icons on this page to replace it with a new function, such as Speak Screen or SOS. Or you can alter the maximum of eight icons in the menu by increasing (or decreasing) their number.
Select Reset to undo your changes and return to the original state.
Simplest Way to Do It
- Launch the Settings app.
- Choose General.
- Click on accessibility.
- Toggle AssistiveTouch by selecting it.
The bottom right corner of the screen will show a tiny circle. The button can be tapped and moved around the screen’s edge as you choose.
To view your selections, tap the button. Tap “Home.”
Adding a Home Button to Your iPhone: Beyond the Basics
While adding a home button to your iPhone screen can feel liberating, there’s more to consider than just tapping a virtual icon. Let’s explore some key aspects that are often overlooked:
Impact on accessibility:
- VoiceOver users: Ensure the additional button doesn’t interfere with VoiceOver gestures or screen reading functionality. Test thoroughly and adjust settings if needed.
- AssistiveTouch users: Adding another home button might not be necessary if you already rely on AssistiveTouch. Evaluate if both are beneficial or redundant for your accessibility needs.
- Universal Design Considerations: Choose a button size and position that’s comfortable for everyone, regardless of hand size or dexterity limitations.
Customization Options:
- Icon and label changes: Explore apps that allow customizing the home button’s appearance with different icons, colors, or even personalized labels for specific functions.
- Action customization: Assign specific actions to the button beyond just going home, like launching frequently used apps, opening the control center, or taking screenshots.
- Transparency and size adjustments: Fine-tune the button’s transparency and size to match your aesthetic preferences and avoid obstructing other screen elements.
Compatibility with Different iPhone Models:
- Older iPhone models: Check if the chosen method is compatible with your specific iPhone version. Some workarounds might not be available on older models.
- iOS updates: Ensure the method remains compatible after iOS updates. Look for apps that actively update and maintain support for various iOS versions.
- Accessibility features: Verify that accessibility features like VoiceOver and AssistiveTouch continue to function seamlessly with the added home button on your specific iPhone model.
Third-party Apps:
- Benefits: Third-party apps can offer more customization options, advanced features like floating buttons, or gesture controls unavailable with built-in solutions.
- Drawbacks: Be cautious about app permissions, data security, and potential compatibility issues with other apps or functionalities on your iPhone. Read app reviews and choose trusted developers.
- Cost: Some third-party apps might require subscriptions or in-app purchases, while others are free with limited features. Evaluate your needs and budget before choosing.
Jailbreaking (if applicable):
- Advanced features: Jailbreaking unlocks access to deeper system modifications, potentially allowing for highly customized home button implementations.
- Risks and complexities: Jailbreaking voids your warranty and can introduce security vulnerabilities. Proceed with caution and only if you understand the technical risks involved.
- Not recommended for most users: For casual users seeking a simple home button solution, sticking to built-in options or trusted third-party apps is generally safer and more user-friendly.
Common Issues and Solutions:
- Button not working: Restart your iPhone, ensure the app has the necessary permissions, and check for app updates. If using a third-party app, contact their support for troubleshooting assistance.
- Button disappearing: This might be related to app settings, conflicting software, or specific actions. Review app settings, check for updates, and restart your iPhone. If persistent, consider alternative solutions.
- Accessibility conflicts: If the button interferes with accessibility features, adjust VoiceOver settings or app permissions to ensure seamless functionality. Consult Apple’s accessibility resources for guidance.
By understanding these additional aspects, you can make informed decisions and choose the best way to add a home button that enhances your iPhone experience without compromising accessibility, security, or functionality. Remember, customization should empower you, not create unnecessary complications.
Conclusion
The Home button has been removed from newer iPhone models, but if you still want it, you can use an AssistiveTouch function to add an on-screen home button to your smartphone. Even though it’s not the same, it can still be beneficial.
FAQs
How can I fix a broken Home button on an iPhone?
Take your phone to an Apple Store if it is still covered by warranty or if you have AppleCare. Find a reliable phone repair company if you don’t have a warranty or AppleCare. Use the on-screen Home button for AssistiveTouch in the interim.
What assistive touch functions does the iPhone have in total?
Shortcuts to Siri, the iOS Control Center, and your iPhone Notification Center are among the AssistiveTouch features. Even your AssistiveTouch shortcuts can be made for the iPhone. Visit Apple’s website to get the complete list of AssistiveTouch features.
Why did Apple remove the iPhone’s Home button?
Apple removed the Homebutton to accommodate larger screens without increasing the size of the iPhone. Apple felt that a physical button for the home screen was unnecessary because there are numerous methods to access it.
Will adding a virtual home button affect the performance of my iPhone?
No, adding a virtual homebutton will not affect the performance of your iPhone.