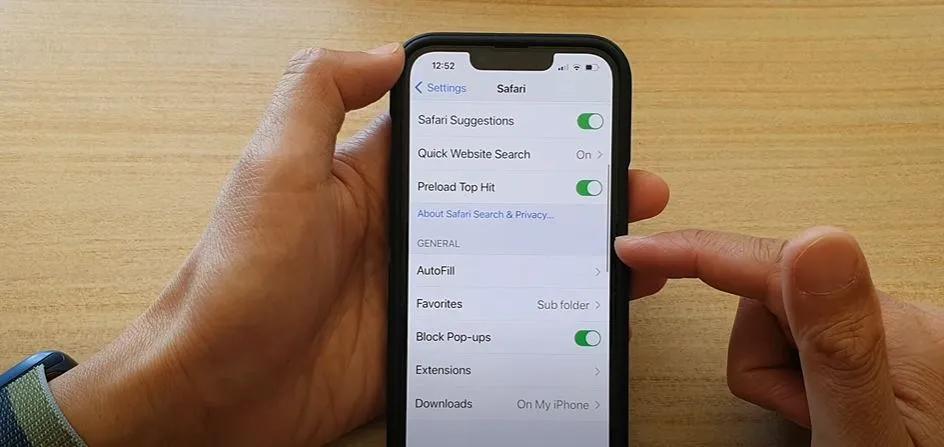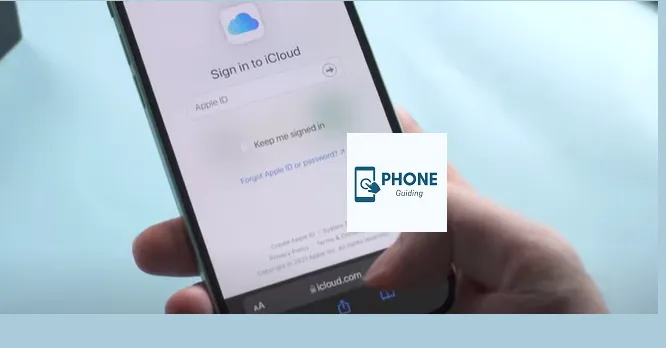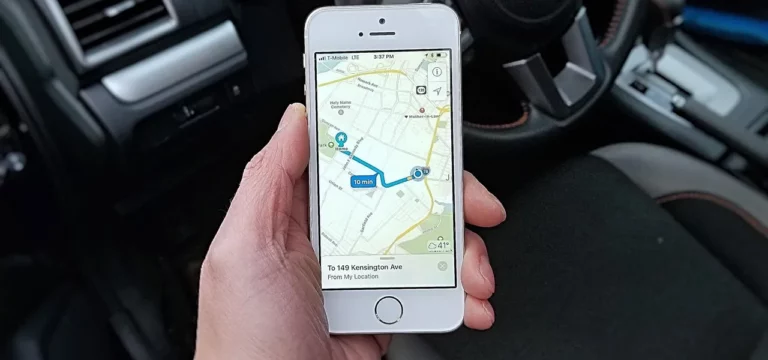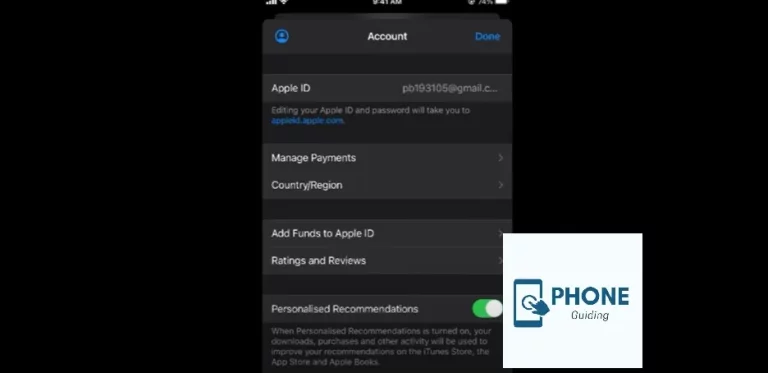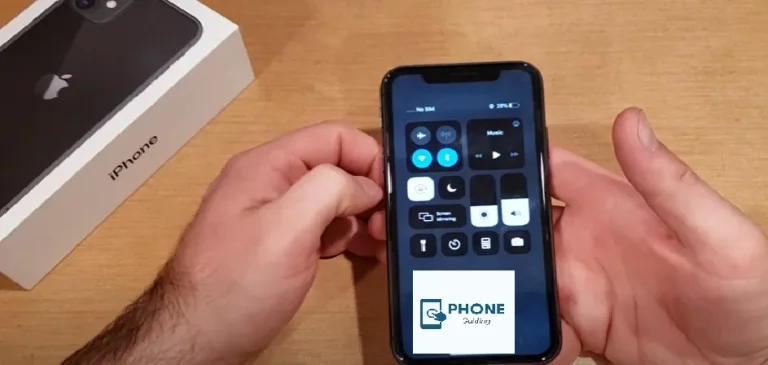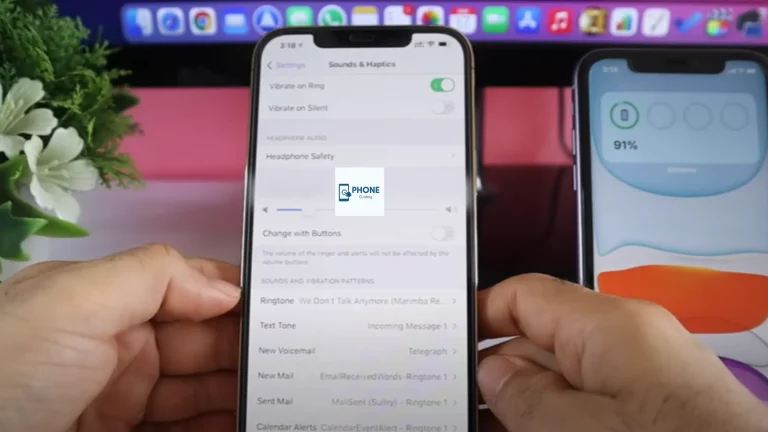How to Change Autofill Address On iPhone?
You can quickly autofill your iPhone’s address or credit card information, making it a valuable feature. While using Safari, you can quickly access your accounts or make purchases using your credit cards without repeatedly entering that information. However, occasionally you need to update your iPhone’s password and credit card info. This guide will teach us how to modify the iPhone’s address autofill.
Your usernames and passwords, passwords, accounts, credit card information, phone numbers, and contact cards will be included. We’ll also review how to make the autofill feature on your iPhone work when using the Keychain or a third-party password manager.
How to modify the iPhone’s Address Autofill?
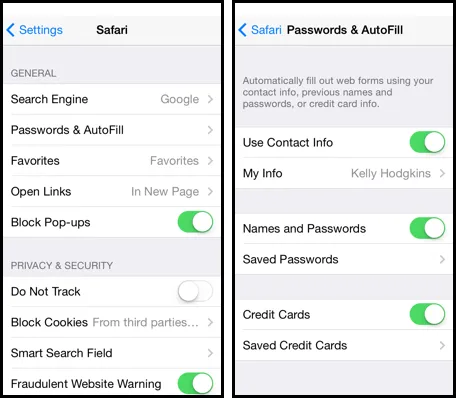
Your iPhone’s default browser is Safari, and it also allows settings safari autofill, which you typically use to log into your accounts or make purchases online. But let’s say you’ve changed your passwords, canceled your credit cards, or obtained new ones. You need to modify your iPhone’s autofill information to avoid the hassle. Here, we’ve looked at every method for changing the autofill address on iPhone.
How to Update the Autofill Address On iPhone Credit Card Information?
You must first enable automatically fill for your credit card information on your iPhone. Start the Settings app on your iPhone.
Tap Safari after swiping down. To promote, modify, and add autofill credit card information on an iPhone, follow the instructions below:
- Next, select AutoFill.
- Tap the Credit Cards switch to enable auto-filling web forms with your credit card information.
- Tap on saved credit cards to edit or add credit card information.
- Choose the credit card information you want to change, then tap Edit to make the necessary changes.
- Select Add Credit Card to add your credit or debit card information. Next, either select Use Camera to manually enter your information or scan your card.
How To Modify Or Autofill Address On ‘’IPhone Contact Autofill Information’’?
You can make your contact information available for autofill, similar to your credit card information. This is how you do it:
- Run the Settings application.
- After choosing Safari, tap AutoFill.
- Once autofill is enabled, tap the toggle for Use Contact Info.
- Select the saved contact from the Contacts app on your iPhone next.
How to update or add the Autofill Address on iPhone?
You can also set passwords in your iPhone’s Settings to fill in automatically. You can quickly edit or add new passwords to your iPhone’s saved list. Here’s how to add or modify an iPhone autofill password:
- Run the Settings application.
- Click on Passwords as you scroll down.
- Afterward, tap the Plus + icon in your screen’s top right corner.
- Next, enter the username, password, and website address.
- To finish, tap Done.
You Can Also Modify or Delete Existing Accounts from the Passwords Settings Menu
You should be aware that you must enable your iCloud Keychain to use your saved passwords as autofill on your iPhone. It is the standard cloud-based password management app for your iPhone. You can use Keychain or a different password manager in the following sections to set up autofill data on your iPhone.
How to Set Up Autofill in iCloud Keychain On an iPhone?
You must first enable the iCloud keychain for auto-fill Passwords to use your saved passwords as an autofill. See the procedures listed below to find out how to do this.
Following These Steps Will Enable iCloud Keychain on Your Phone:
- Start the Settings app on your iPhone.
- Tap on your Apple ID after that.
- Then click iCloud.
- Next, tap Keychain. Finally, tap the toggle switch to enable the iCloud Keychain.
Enabling iCloud Keychain On an iPhone For Password Autofill
- Tap Passwords in the Settings App on Your iPhone
- Next, click AutoFill Passwords.
- Then, if it hasn’t already been turned on, tap the toggle switch to enable AutoFill Passwords.
- Select iCloud Keychain after that.
How to Turn On Autofill Address On iPhone Password Manager App from a Third Party?
The best password management tools for iPhones can be found in third-party apps. The Passlog – Password Manager App secures your data in its vault with powerful RSA encryption. To enable autofill passwords for the Passlog app on iPhone, follow the below steps.
How to Set the Passkit App’s Autofill Password Setting On an iPhone?
- Open the Settings app within your iPhone, then select Passwords.
- Next, click AutoFill Passwords.
- Next, activate AutoFill Passwords by tapping on its switch if it still needs to be done.
- Next, from the list of password managers that might appear, pick the Passlog app.
How To Change Or Delete Autofill Data In Google Chrome?
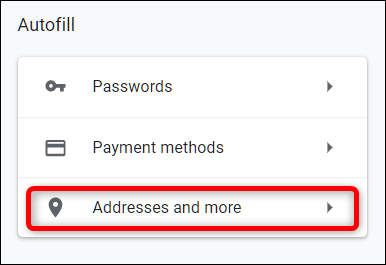
Quick checkout is essential if you shop online frequently because it saves time and improves the shopping experience. Every time you want to make a purchase, you should be able to enter your credit card information quickly. When that happens, Chrome’s autofill feature is useful.
To use Autofill, you can go to the settings and enter the data separately. Chrome will often ask you if you want to save the information you put into a website form for later use.
When you enter your add credit card and select autofill addresses to use it later, the information will be filled in for you next time. However, due to security precautions, it will still ask you for the CVV security code.
The fact that Google Pay encrypts payment information and stores it on a secure server connected to the payment information is fantastic.
You’re only partially safe, even if you use autofill information on a remote device. If your Mac becomes infected with malware and someone else gains access to the system, your personal information and payment data may be at risk. You ought to be able to edit and, more importantly, remove autofill information.
Edit Information from Chrome Autofill on iPhone And IPad
Credit Card Details:
- Chrome should now be open.
- In the upper right corner, click and hold the three dots.
- Navigate to “Settings.” Click on “Payment methods.”
- Tap on the saved data.
- In the Google Pay window, tap “Edit” to change your credit card information or remove payment methods.
- Tap “Add card” or click “Add payment method” at the bottom of the Google Play window to add a different payment method in the Payment Method tab. You can also delete payment information by opening the payment method and selecting the trash icon.
Conclusion
With the autofill address on your iPhone, you can quickly access your accounts or credit card information. This detailed article has all the best ways to change the address that autofills on an iPhone. This includes changing or adding passwords, credit card numbers, or your iPhone’s contact information for autofill.
FAQs:
How can I modify the AutoFill settings in Google Chrome?
On your iPhone, tap More > Settings after launching the Chrome app. To view or modify your settings, tap Payment methods, Addresses, and more.
How do I disable Chrome’s AutoFill Settings?
Open the Chrome app and select More > Settings to disable Chrome Autofill settings. Turn off Save and fill payment methods by tapping Payment methods. Turn off Save and fill addresses after choosing Addresses and more.
Why does my iPhone auto-fill the wrong address?
Tap My Info if it’s not, and you can choose the correct entry from your contacts list. If AutoFill often gets your email address or contact details wrong when filling out forms, you must update this information. Exit Settings and open the Contacts app or the Contacts tab of the Phone app.
How do I reset my AutoFill information?
Clearing Autofill Data in Chrome
Click the Chrome menu icon.
Click on History, then click on History again in the menu.
Select Clear browsing data.
If it is not selected, click the “Advanced” tab.
At the top, choose the “All Time” option to clear all saved data.