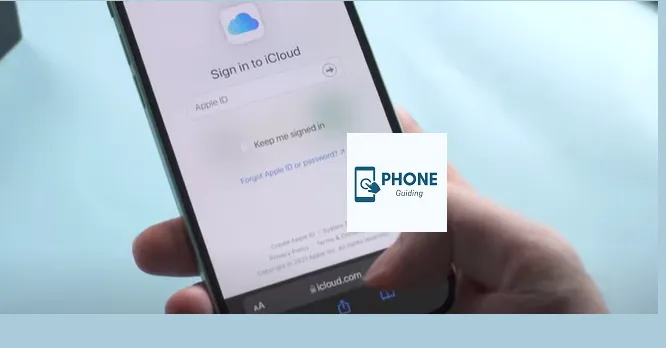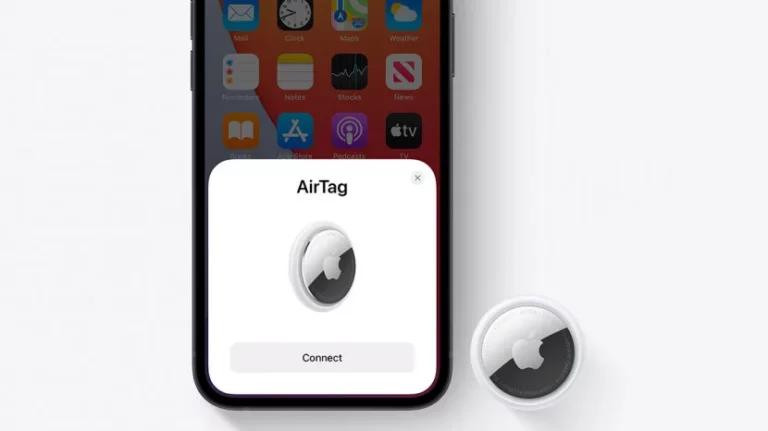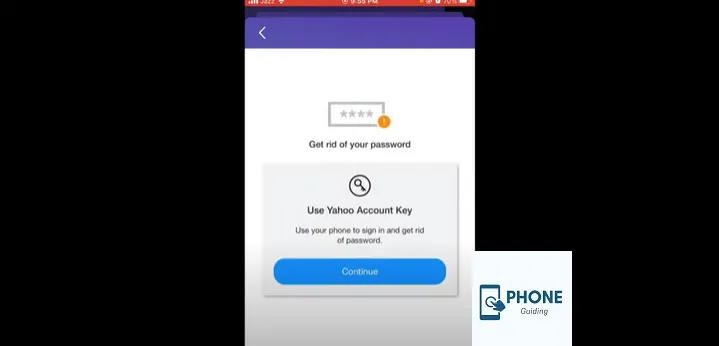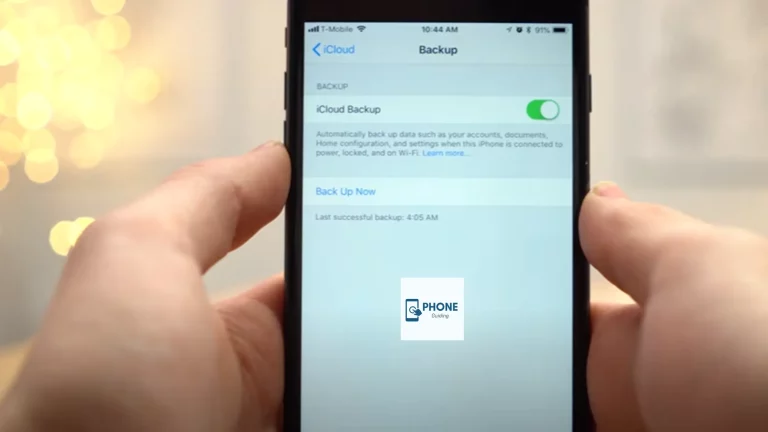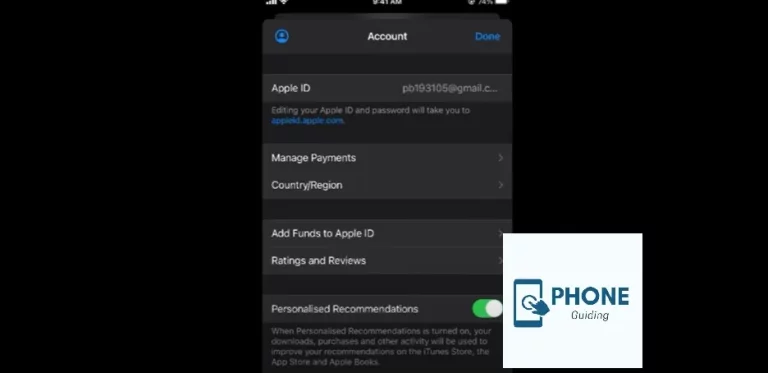How to Move Safari Search Bar Bottom To Top on iPhone?
With iOS 15 for the iPhone, Apple significantly modified mobile Safari. Unfortunately, one of those modifications was shifting the app’s search bar to the bottom. Fortunately, the business made moving the Safari search bar to the top simple. This is the procedure.
Know Apple Has Updated Safari Browser for Various Devices
This year, Apple updated its Safari web browser for various devices, including the iPhone, iPad, and Mac. The most significant modifications may have been made with iOS 15 and the iPhone, and it added a customized start page and better privacy protection and moved the search bar to the bottom of the browser screen.
- Additionally, Tab Groups with synchronizing and web extensions are now available in Safari for iPhone.
- Even voice searches are possible.
Safari Search Bar Be Moved
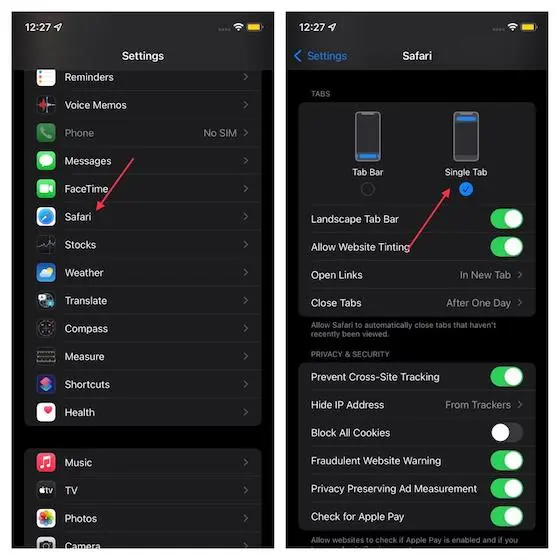
Let’s start with the main reason you’re here: finding out how to reposition the Safari search bar at the top of the browser. To do this:
- On the Home screen of also your iPhone, tap the Settings app.
- From the list, open Safari.
- After Tabs, select Single Tab.
- Move iOS 15’s Safari Search Bar on an iPhone.
Desire Greater Flexibility of Safari Search Bar
You may not be ready to stop utilizing Safari’s bottom-mounted search bar. However, you may prefer to avoid switching back and forth between the Safari and Settings applications each time you want to make a change. I will do as you ask!
From bottom to top, reposition the search bar as follows:
- On the iPhone, launch the Safari app.
- Click the letter icon to the left of the search box; its symbol is a two-letter A.
- Select the Top Safari address bar option.
On the other hand, to reposition the search bar from top to bottom:
- On the iPhone, launch the Safari app.
- Click the letter icon to the left of the search box; its symbol is a two-letter A.
- Choose Show Bottom Tab Bar easily, no?
Safari Offers More Exploration
Also, it would be helpful if you used some of the other new features of iOS 15’s Safari and iOS 14’s Safari. Each is made to make it quicker and easier to find the material you’re looking for.
Tabs Section
Apple now recommends using Safari’s new tabbed interface for websites you like and plan to visit often. Think of the tabs as more advanced bookmarks that put related web pages on Safari’s start page into different folders. For example, let’s say you’re getting ready to go on a cruise and want to organize the travel sites you’ll visit over the next few months.
To begin:
- On your iPhone, launch Safari.
- Next, navigate to one of the browser’s travel websites, just like any other.
- On the bottom, click the icon that is farthest to the right.
- Choose Tab 1 in the bottom center.
- From 1 Tab, select New Tab Group.
- Give the Tab Group a name in the pop-up box.
- Click Save.
- To add more tab groups, repeat the process.
- Move the Safari search bar on the iPhone in iOS 15
Do You Desire Greater Flexibility?
You may not be ready to stop utilizing Safari’s bottom-mounted search bar. However, you may prefer to avoid switching back and forth between the Safari and Settings applications each time you want to make a change. I will do as you ask!
From bottom to top, reposition the search bar as follows:
- On the iPhone, launch the Safari app.
- Click the letter icon to the left of the search box; its symbol is a two-letter A.
- Show the top address bar and select this option.
- On the other hand, to reposition the search bar from top to bottom:
- On the iPhone, launch the Safari app.
- Click the letter icon to the left of the search box; its symbol is a two-letter A.
- Choose Show Bottom Tab Bar
- Move the Address Bar in Safari
Utilizing Other Fresh Capabilities Of iOS 15
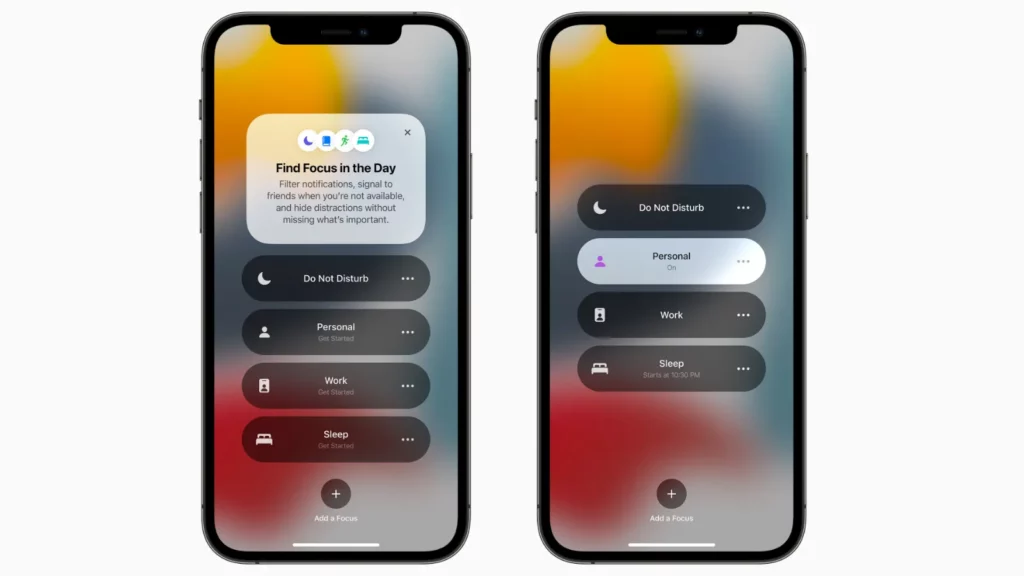
Additionally, it would help if you considered utilizing some of the other fresh capabilities of iOS 15’s Safari. Each is made to make it quicker and easier to find the material you’re looking for.
- You’re now encouraged to use Apple’s new tabbed interface in Safari for websites you like and anticipate visiting frequently.
- Consider tabs as sophisticated bookmarks that organize related web pages on the Safari start page into different folders.
- As an illustration, suppose you’re getting ready to take a cruise and want to organize the travel-related websites you intend to visit frequently in the future months.
A new webpage may be added to an existing tab group by:
- On your iPhone, launch Safari.
- Next, navigate to one of the browser’s travel websites, just like any other.
- On the bottom, click the icon that is farthest to the right.
- A created group can be selected at the bottom.
- Click Done.
Toggle Groups
Your tab groups also sync to your other Apple devices if you are signed in with the same iCloud account. The feature is included in the next macOS Monterey update in iOS 15 and iPadOS 15.
A Voice Search
You can now search the web using your voice with another Safari feature. How to do it:
- On your iPhone, launch Safari.
- In the search box, click, and click the microphone symbol.
When searching, use your voice. Safari will then search based on what you mentioned automatically.
Voice Search in Safari
On the iPhone and iOS 15, mobile Safari has several new things to explore. Moving the search bar to the bottom is arguably the most significant and divisive change. However, you can reverse this in a matter of simple steps.
Conclusion
It’s that simple! The search bar will return to the top of the page if you select the Single Tab option, but you won’t be able to surf between various Safari tabs as you could with the Sidebar option. Whatever the case, your memory will be overjoyed to have it back there.
FAQs
How can I reposition the search bar at the top?
Select Single Tab from the Tabs menu. It’s that simple! The search bar will return to the top of the page if you select the Single Tab option, but you won’t be able to surf between various Safari tabs as you could with the Sidebar option. Whatever the case, your memory will be overjoyed to have it back there.
How to Move the Safari Search Bar on an iPhone at the top of the page in three steps?
· Launch Settings.
· Tap Safari after swiping down.
· Select Single Tab from the Tabs menu.
Is there a setting to keep my iPhone’s Safari search bar at the top?
Unfortunately, there is no setting to keep an iPhone’s Safari search bar at the top. When you close the Safari app, the search bar will always return to the bottom of the screen. However, following the steps in the previous answer, you can move the search bar to the top whenever you open Safari.
Why can’t I move my Safari search bar on my iPhone?
If you cannot move the Safari search bar on your iPhone, it may be due to a software issue or a restriction set by your device’s administrator. Try restarting your iPhone or contacting your administrator to troubleshoot the problem.
Can I move the Safari search bar on iPad?
Yes, you can also move the Safari search bar on your iPad. The steps to move the search bar on iPad are the same as on iPhone.