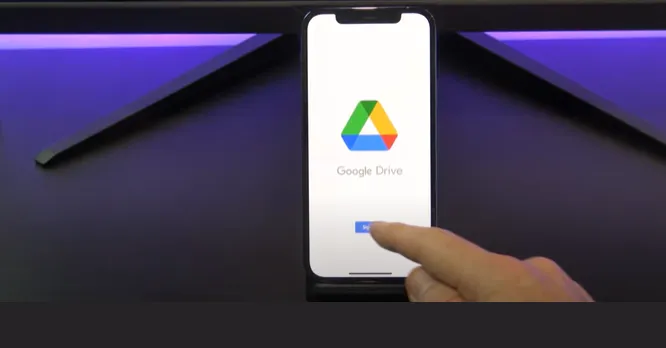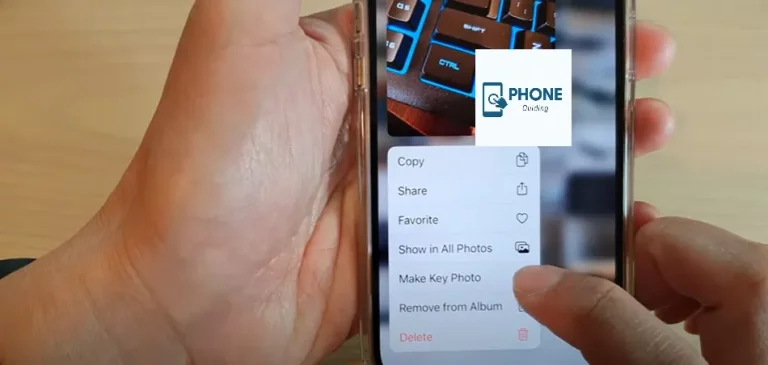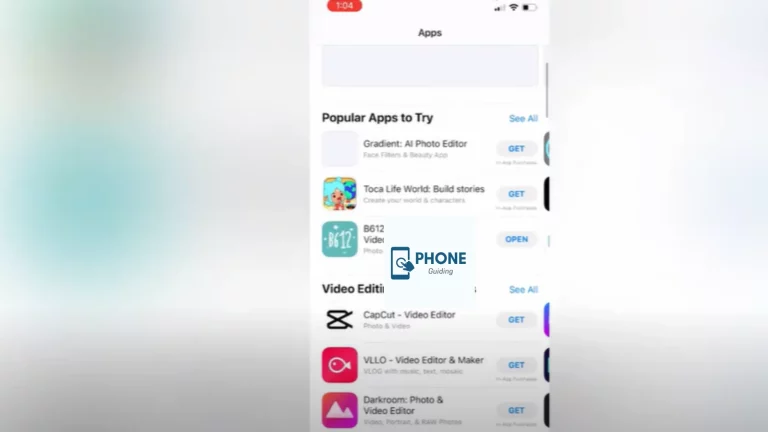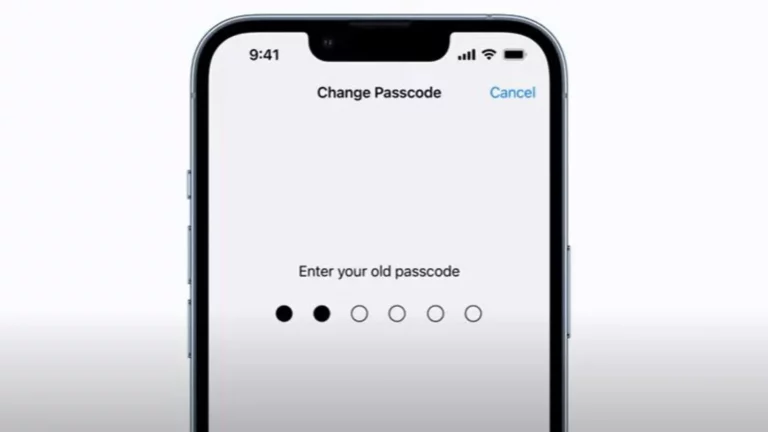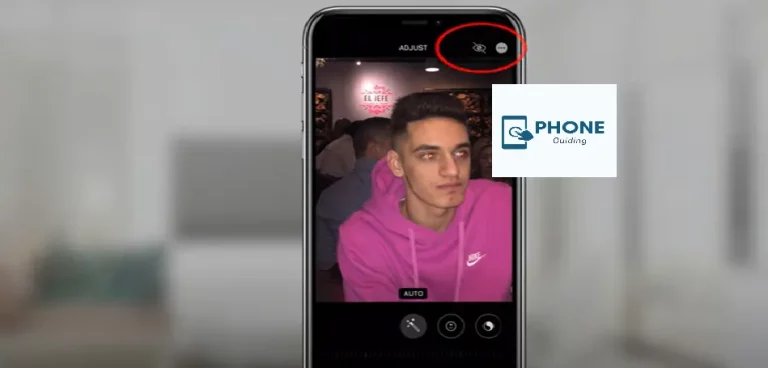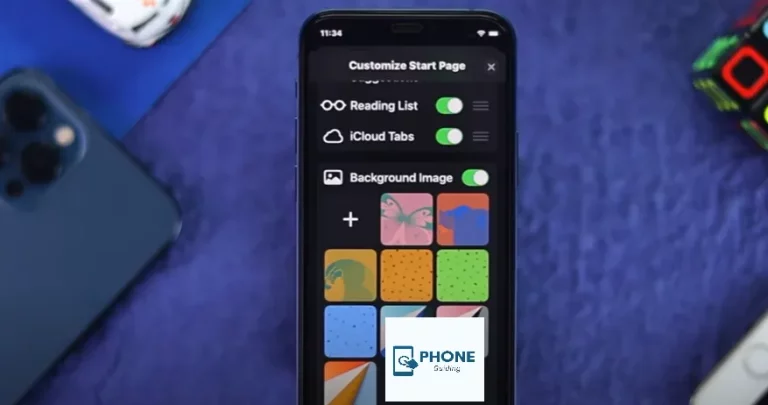How Do I Change My iPhone Backup from iCloud to Google Drive?
We can talk to people, listen to music, view photos and videos, and download many games and other programs with an iPhone. Using your iPhone to enjoy life saves a lot of data, filling up your iPhone’s capacity. As a result, you should make an iPhone backup of some data before deleting it to free up storage. Additionally, vital data must be backed up to prevent loss. Apple gives iPhone users an iCloud account to back up and sync their data.
However, it only provides 5 GB of free space, which is entirely inadequate for the majority of people in today’s world. As a result, some customers will turn to other backup services to save their data. Google account, for instance. Like iCloud, it is a Google application that enables users to store files and sync data. Additionally, each Google Drive folder user is given 15 GB of free space, making it a good option if your iCloud storage space is full.
Advantages of Doing iPhone Backup from iCloud To Google Drive
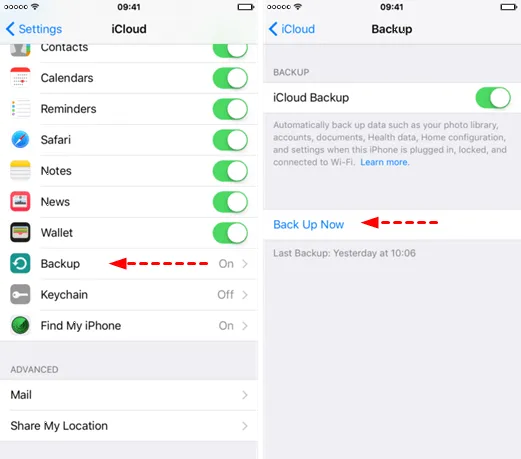
Consider moving iPhone backups from iCloud to Google Drive in addition to Apple’s tightly integrated backup service. The following are some advantages to doing this:
- It makes it simpler to access your data on devices other than Apple ones
- And it keeps your options open if you switch to Android later.
- Compared to Apple, Google provides more excellent free cloud storage (15 GB rather than 5)
- If you’re prepared to limit the resolution of your images, Google provides unlimited free photo backup.
- It’s an easy method to produce an additional online, off-site backup.
- Let’s get down to business now that we’ve covered the basics. These three methods will allow you to back up from iCloud to Google Drive.
Method 1 for Doing iPhone Backup from iCloud To Google Drive: Use Google Drive to Backup Contacts, Calendars, And Photos
Your contacts, calendars, photographs, and videos are backed up to Google’s cloud services using the Google Drive iOS app. Please note that only one copy of your data is here, not several. Each time, the previous backups of the contacts and calendar are overwritten. There are a few restrictions you need to be aware of:
- iPhone Backup from iCloud to Google Drive pictures and videos. It would help if you were connected to a Wi-Fi network.
- A personal @gmail.com account is required, and the backup is unavailable if you are logged into a business or educational account.
- The backup must be manually carried out.
- There will be no background backup running. Other apps cannot be used while the backup runs, and the screen must be left on until the backup is complete. Thankfully, if the backup is stopped, it will resume where it left off.
- These restrictions are less than desirable for many users. This method is the best way to back up your contacts and calendars to Google, but I do not suggest using it to back up your photographs and videos.
- Use mobile data to back up to any Google ID.
- Finally, it also backs up in the background without requiring periodic manual restarts.
Method 2: Use Google Photos. Back-Up And Sync Your Photos Automatically
This is a better way to save your images than Method 1, which is the best way to back up your contacts and calendars to Google. We’ll make use of Google Photos’ Backup & Sync function.
- With this approach, the iPhone backup will continue in the background without requiring you to keep the app active.
- New pictures will be automatically backed up.
- You can back up using mobile data if that suits you, and you can back up to a commercial or educational account if you like.
- Open Google Photos and tap the “hamburger” icon on the top left to bring up the menu to get started. Then select Settings, followed by Backup & Sync.
- Flip the switch on backup, then select the best settings for you.
- The options for Upload Size are the same as those we covered under Method 1 above.
- When backing up photographs and videos, you can use mobile data or not.
Method 3: Use the Files App to Manually iPhone Backup Files and Folders
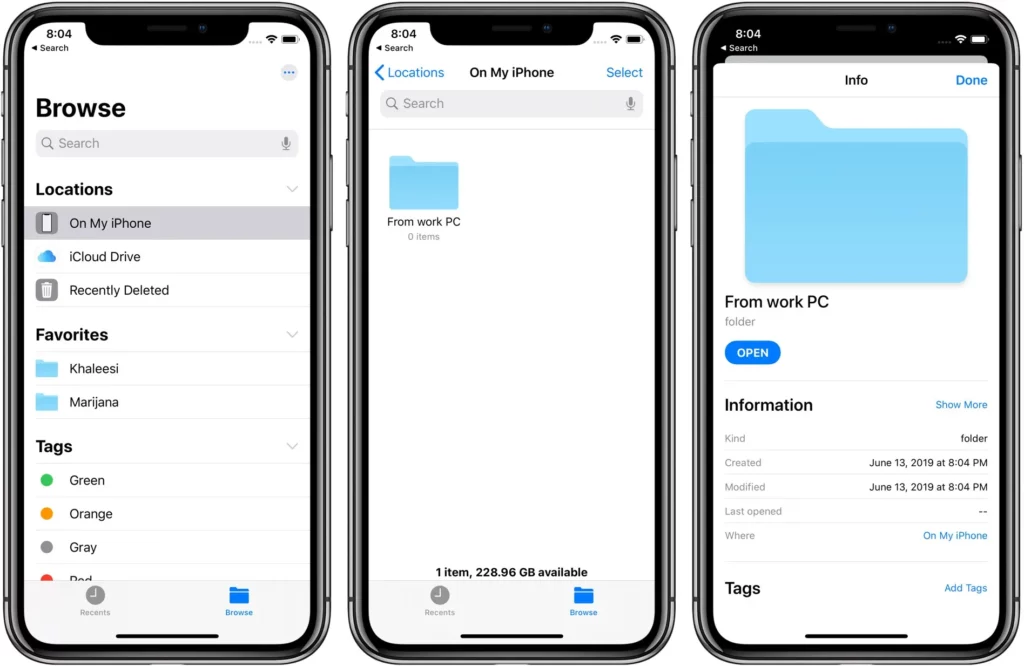
We’ll focus on backing up your files and folders now that you’ve backed up your contacts, calendars, pictures, and videos. You have downloaded or made these documents and other files using different programs. They are kept on your iPhone and can be safely backed up to Google’s servers.
Although inconvenient, you could use files from Google Drive for this. On your iPhone, you can only backup one file or folder at a time; you can select the files and folders. We’ll use the Files app from Apple instead.
- You must first grant your iPhone permission to use Google Drive.
- Tap Browse at the bottom of the screen after opening the Files application. After that, select Edit by tapping Settings.
- After enabling Google Drive, sign in to your Google ID using the switch and click Done.
- Navigate to On My iPhone next. Select every file and folder by tapping Select, followed by Select All.
- Could you copy and paste them into Google Drive? A copy can be done by tapping the icon with three dots in the bottom right corner of the screen. Go to Google Docs right now.
- For this illustration, create a new folder called iPhone Backup. Pull the window down to reveal the toolbar, then tap the first icon (the one with the three dots) to bring up a menu to accomplish that. Select iCloud Backup as the folder’s name, then select Done.
- Go to the brand-new, empty folder now.
- Tap the backdrop of the folder for a long time, and then tap Paste to paste our files and folders. Copying and uploading the files to transfer iCloud to Google Drive will occur.
Conclusion
Your smartphone is likely the computer that you use the most. It keeps track of your contacts, letters, appointments, to-do lists, and pictures and videos that you’ve taken to remember things.
Your valuable data is at risk because it can be stolen or damaged. How is your information kept safe? Here’s how to download and install the iCloud and Google Drive desktop apps for iPhone backup.
FAQs
How can I move my iPhone’s data to Google Drive?
View and upload files
· Open Google Drive, also an app on your iPhone or iPad.
· Click Add.
· Click Upload.
· Find the files you wish to upload and tap them.
How can I connect Google Drive to my iCloud?
· Select iCloud Drive in a new Finder window, and choose the files and folders you want to move to Google Drive.
· Drop these files and folders into the Google Drive folder Finder window from your iCloud drive folder.
Can I have multiple iPhone backups on different cloud services?
Yes, you can have multiple iPhone backups on different cloud services. It’s possible to have an iCloud backup and a Google Drive backup simultaneously, but it’s important to note that you can only have one active backup at a time. So, if you’re making changes to your iPhone, it will only be reflected in the backup that is currently active.
Are there any limitations or differences between iCloud and Google Drive backups?
iCloud and Google Drive backups differ regarding storage limits, backup speed, and security. iCloud backups are limited to 5GB for free and require a paid subscription for more storage. On the other hand, Google Drive offers 15GB of free storage, and you can purchase additional storage if needed. iCloud backups are encrypted and protected with your Apple ID, while Google Drive backups are protected with your Google account.
Will my previous iCloud backup be deleted after switching to Google Drive backup?
After switching to Google Drive backup, your previous iCloud backup will not be deleted. However, deleting the iCloud backup is a good practice to free up your iCloud storage.
How do I change my iPhone backup from iCloud to Google Drive?
To change your iPhone backup from iCloud to Google Drive, turn off iCloud Backup on your iPhone. Go to Settings > iCloud > iCloud Backup and toggle the switch off. Next, download and set up the Google Drive app on your iPhone. Once you’ve done that, open the app and sign in with your Google account. From there, you can back up your iPhone to Google Drive.