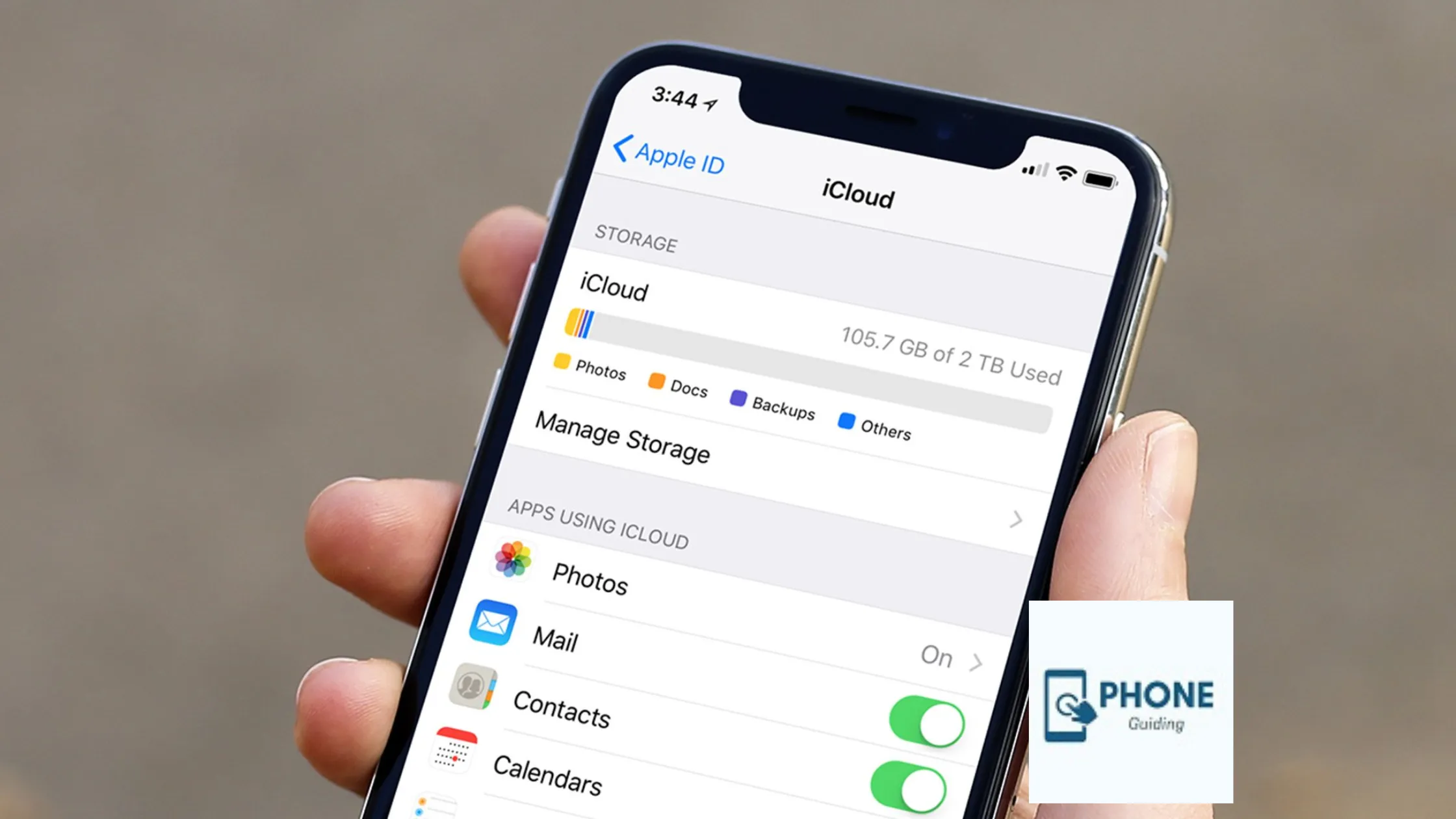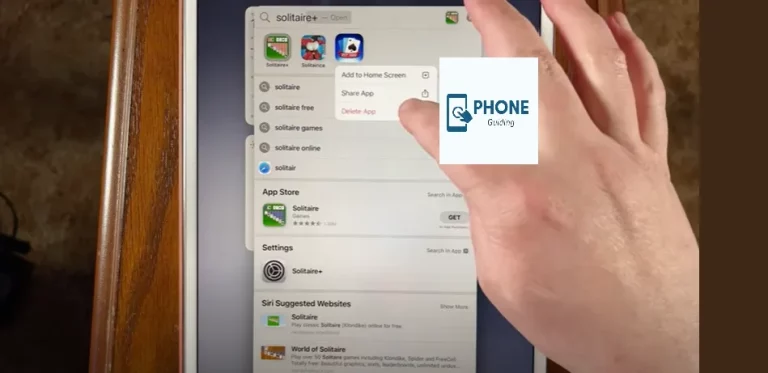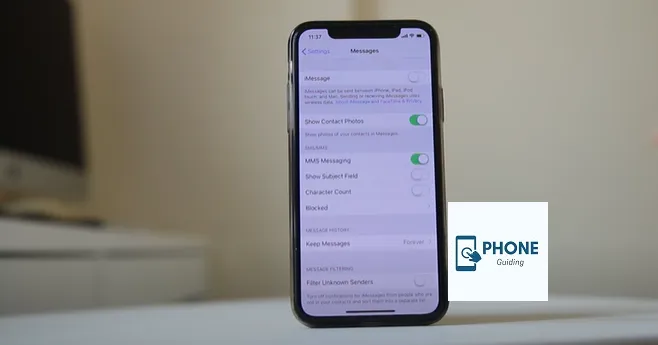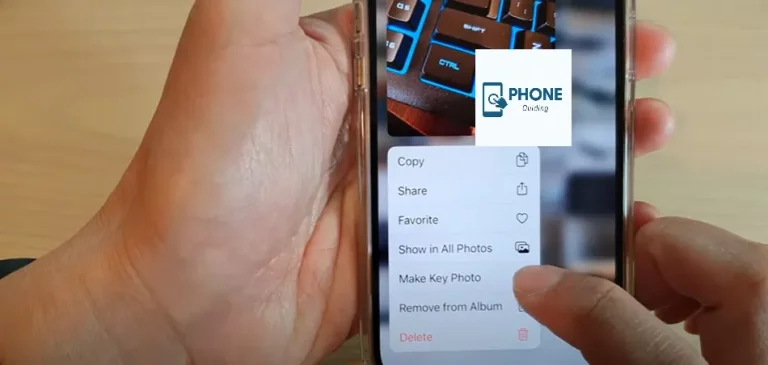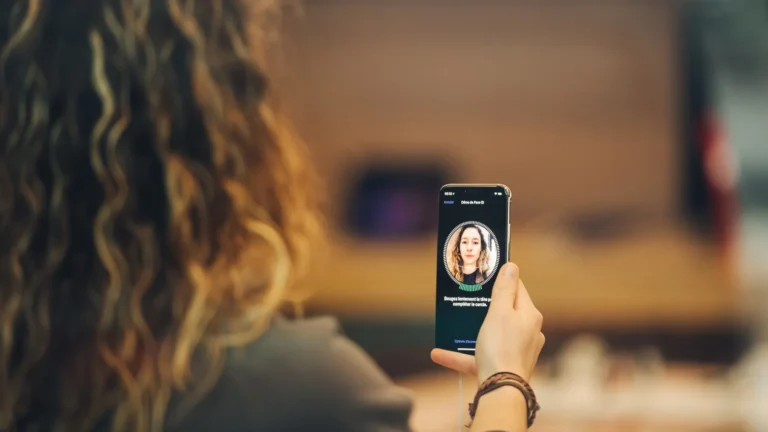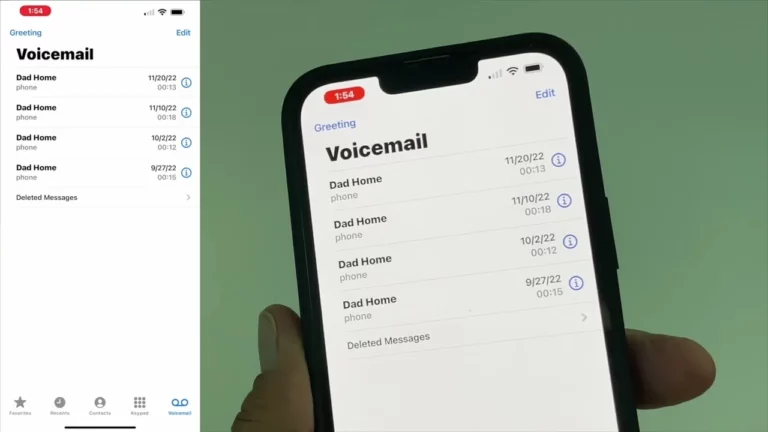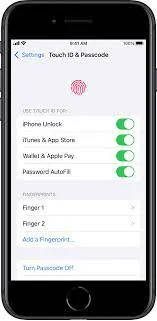How Do I Change the Backup Location for My iPhone?
By default, Finder or iTunes back up iOS devices to a hidden folder on the internal drive. You can activate and choose a new location from a number of description settings. This backup location may take up several gigabytes. So, if you want to manage a lot of storage, you should change where your iPhone backup is stored on your Mac or PC. Using a good app description, we’ll demonstrate how to change the iOS backup location by default.
Locate the iPhone Backup Location File on Mac. Mac OS X Catalina or Later
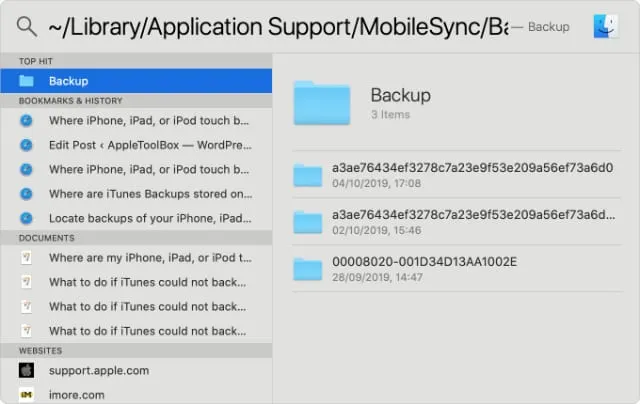
- There are many apps in the app store. But you have to go to Folder, which can be selected from the top menu bar of the app store description. Enter this address into your browser by typing, copying, and pasting it ~/Library/Application Support/MobileSync. There is no use of the app from the Apple app store or any download of your app.
- You are currently in the spot where your Mac automatically creates backups for several downloads. Copy “Backup” from the context menu by right-clicking the Backup folder.
- Go to where you desire your new iPhone backup location folder by opening a second Finder window. It can be a separate folder elsewhere, the Desktop or Documents. Click with the right mouse button there and choose Paste Item. Allow the current Backup folder to be copied to this new location to be finished. Keep this window in the Finder open. This is required in step 6 down below.
- Rename the app’s unique Backup folder by right-clicking it in the first Finder window (/Library/Application Support/MobileSync) after transferring (or select the folder and press the enter key).
- Put. Old after the file now. As a search result, the name of this folder will be Backup. Old.
- To continue the app store listing, click the lock icon and type your Mac’s password in the box that appears after selecting the Apple Logo in the top left corner of the screen of app store optimization also. Select the tiny addition (+) icon next to Full Disk Access in the left Sidebar. Select Terminal and click Open from the Application Utilities folder of the perfect app description. You can then close this window by selecting the lock icon once more.
- You must now be aware of the critical features of the precise location of the new Backup folder on app purchases. Select Show Path Bar under View in the Finder window’s top bar to do this. The location of this new Backup folder is indicated in a thin row at the bottom. Maintain the window open.
- Search for Terminal by pressing Command + Space, then click to launch it. The following command google play must be modified to work on your computer before being typed or copied into the Terminal window.
- Ln -s /Library/Application Support/MobileSync /Volumes/Drive/Backup
- Very Significant Changing the command above: Launch a simple notepad application or a website like editpad.org. Please copy and paste the command from above now. Next, you must substitute the location of your Backup folder for the /Volumes/Drive/Backup/.
- See, for instance, the preceding screenshot. My backup folder is located in Macintosh HD Users Backup. In this case, the command would be:
- /Volumes/Macintosh HD/Users/Backup/ ln -s /Library/Application Support/MobileSync
- You must include a backslash and a single space if a folder name has two or more sections or words, such as Macintosh HD. As an illustration, Macintosh HD.
- The script will look like this if your new Backup folder is located on an outside pen drive named Donald: ln -s /Volumes/Donald/Backup/ /Library/Application Support/MobileSync/
- The command will appear as ln -s /Volumes/Donald/iPhone/Backup/ /Library/Application Support/MobileSync/ if it is in a file called iPhone on your pen drive.
- You now understand how to modify the command’s path address. Let’s use it after that.
- The last command should be copied, pasted into the Terminal, and entered.
- You will now notice a new folder titled Backup with an icon when you open the original Backup—old Finder window.
- Finally, connect the iPhone, trust it, and select Back Up Now in the Finder application on your Mac. At the new place, a backup would’ve been created and saved.
Notes:
Optional: You can delete the backup. After you’ve finished the initial backup at the new location, open the old folder. This could clear up a lot of space on your Mac.
Make sure to connect the external drive to the Mac before selecting Back Up Now” if you choose to back up your iPhone to one.
Restoring the iPhone Backup Location Folder on a Mac to Its Original Location
- Choose to Go > Go to Folder from the Finder window, then type this address. Application Support/Mobile Sync in the library
- Move to Bin can be chosen by right-clicking the arrow-shaped folder.
- Drag (or copy-paste) the current Backup folder to this position now for security. Like before, this is where all upcoming iPhone backups would be kept. Even if you skip this step, a new folder named Backup will be generated when you do a device backup in the future.
- Do you wish to skip the laborious procedure described above? The most straightforward approach to modify the location of the Mac’s iTunes/Finder iPhone backup is provided here.
How to Use iPhone Backup Extractor to Change the Location of iTunes Backups
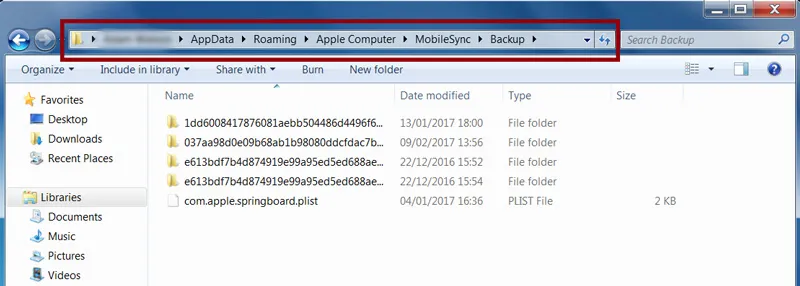
- Install iPhone Backup Extractor after downloading it for free.
- Important: When opening System Preferences for the first time, select the Privacy tab in the Security & Privacy section, click the padlock icon, and enter your Mac’s password. Then click the plus sign (+) after selecting Full Disk Access. Then click Open after selecting iPhone Backup Extractor.
- Return to the iPhone Backup Extractor app window at this time. Click “OK, I’ve made this modification. Let’s reload the app play store to continue” if necessary. Select iPhone Backup Extractor Settings Backups Change from the top menu bar. Now, a popup message stating “Backup contains data” can appear. Then select “Open.”
- Potential users drag the folder with the long name 149652….. from here to another location, such as the Desktop.
- Next, select the required folder by clicking Change inside the iPhone Backup Extractor software.
- Done! You have changed the iPhone backup folder through user reviews in just a few simple steps. To reverse this modification, select Revert on the compelling app description.
Change the Backup Location for My iPhone?
To change the backup location for your iPhone, you will need to connect your device to your computer and use iTunes to create a new backup. You can select a different location on your computer to save the backup file. Here are the steps:
- Connect your iPhone to your computer using a USB cable.
- Open iTunes on your computer.
- Click on the device icon in iTunes.
- Click on “Back Up Now” to create a new backup.
- Click on “Preferences” in iTunes.
- Click on the “Devices” tab.
- Locate the backup you just created and control-click on it.
- Click “Show in Finder”
- Drag the backup file to the new location on your computer.
Alternatively, You can use third-party tools such as iMazing or AnyTrans to create and manage backups directly on your computer without needing iTunes.
Finally
Using this method, you can create fresh iOS or iPadOS backups in a different place. Switching to another folder on the same internal disc makes no sense. However, doing the same thing on an external disc frees up space on your internal disc.
FAQs
Can the iPhone backup be moved?
Backups are stored in a Backup folder by the Finder and iTunes. Each operating system has a different location for the Backup folder. The Backup folder can be copied but must never be moved to another folder, external device, or network drive. Avoid altering, moving, renaming, or extracting data from your backup files.
Doing a backup of my iPhone, would I lose everything?
All the settings and data on your smartphone are included in iCloud backups. Data currently stored in iCloud, such as Contacts, Calendars, Notes, iCloud Photos, iMessage, Voice Memos, text (SMS) and multimedia (MMS) messages, and Health data, are not part of iCloud backups.
Can I choose multiple backup locations for my iPhone?
Choosing multiple backup locations for your iPhone using iTunes or third-party tools is impossible. But you can use a cloud storage service such as iCloud or Google Drive to store your iPhone backup and back up your iPhone to an external hard drive or computer.
What happens if I delete the old backup files from my computer after changing the backup location?
Deleting the old backup files from your computer will not affect your iPhone or the new backup files you created in the new location. However, it is always a good idea to keep a backup of your old files if you need to restore your device.
Can I change the backup location for my iPhone to an external hard drive?
Yes, you can change the backup location for your iPhone to an external hard drive by connecting the drive to your computer and using iTunes or a third-party tool to create a new backup on the external drive.
Can I change the backup location for my iPhone without using iTunes?
Yes, you can change the backup location for your iPhone without using iTunes by using a third-party tool such as iMazing or AnyTrans. These tools allow you to create and manage backups directly on your computer without needing iTunes.