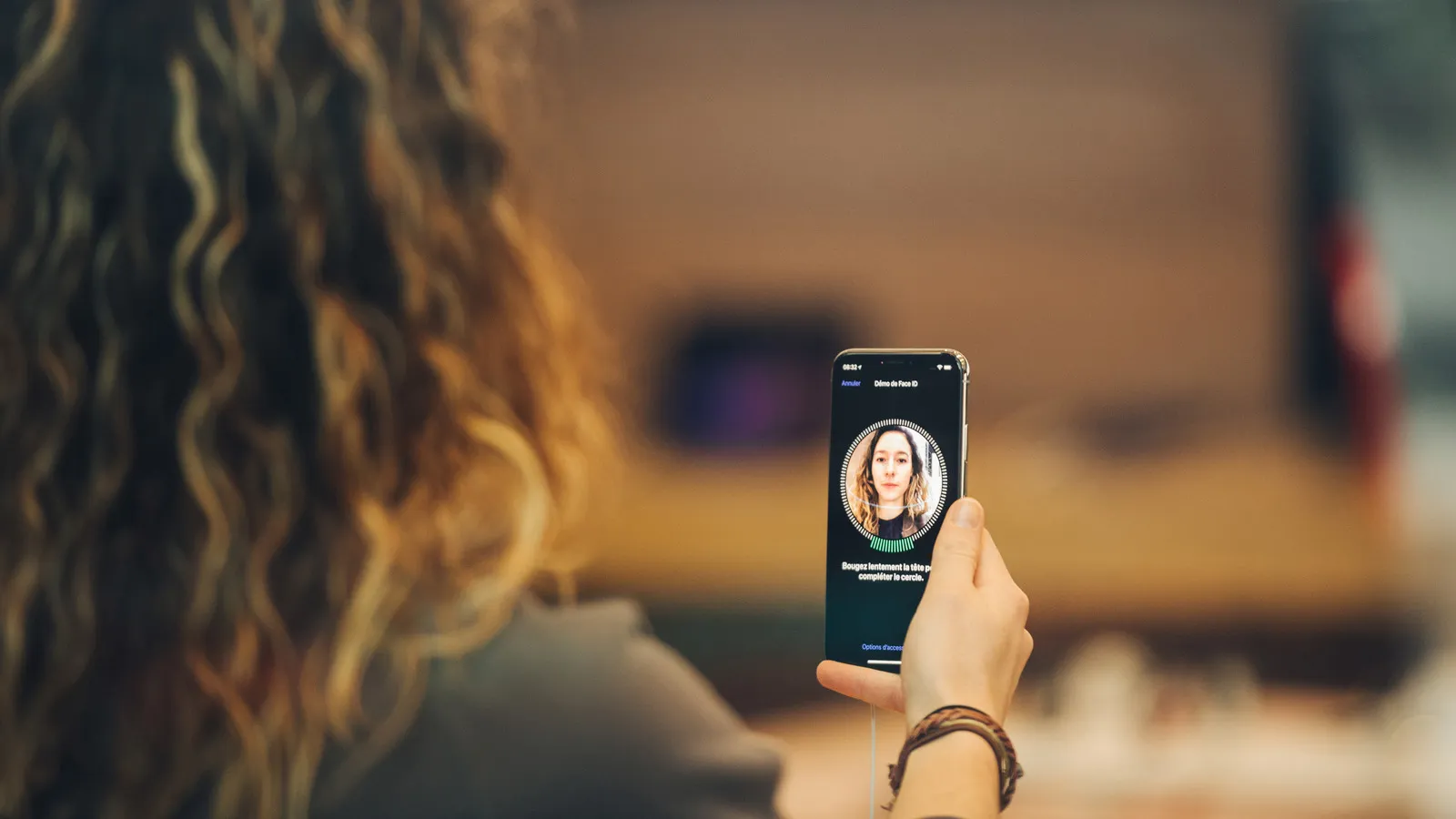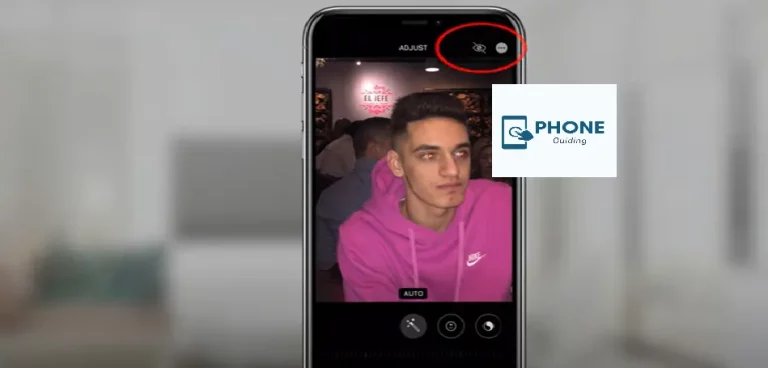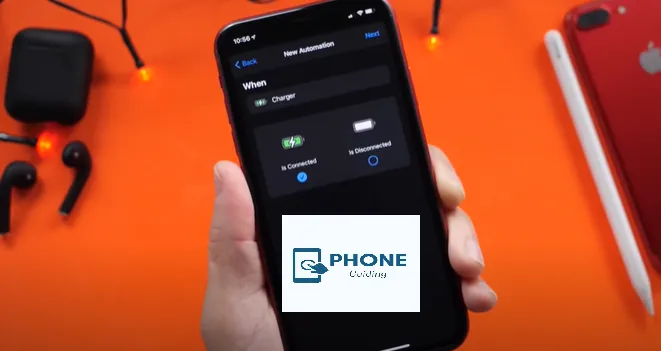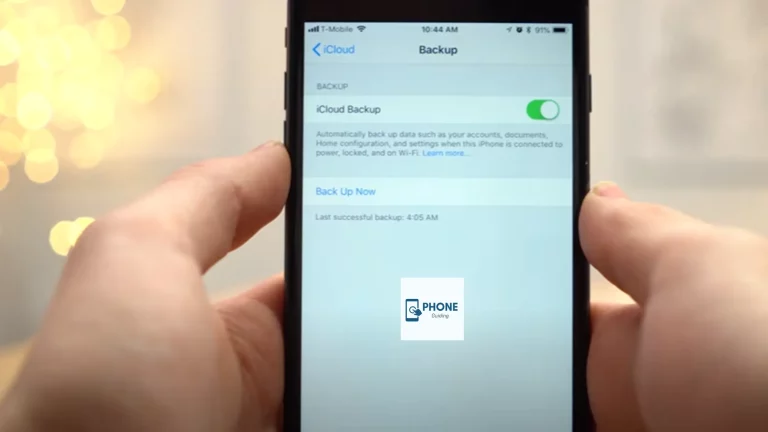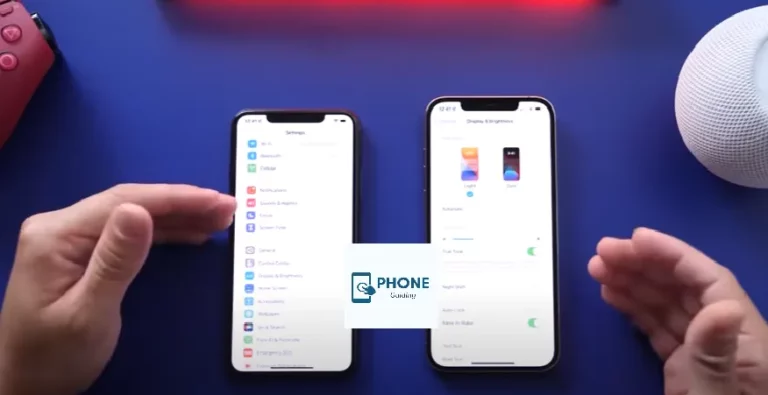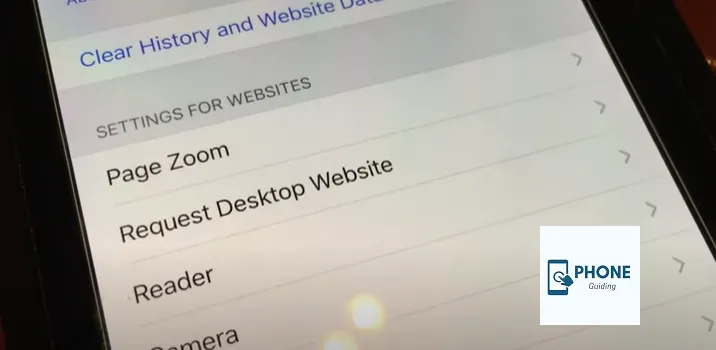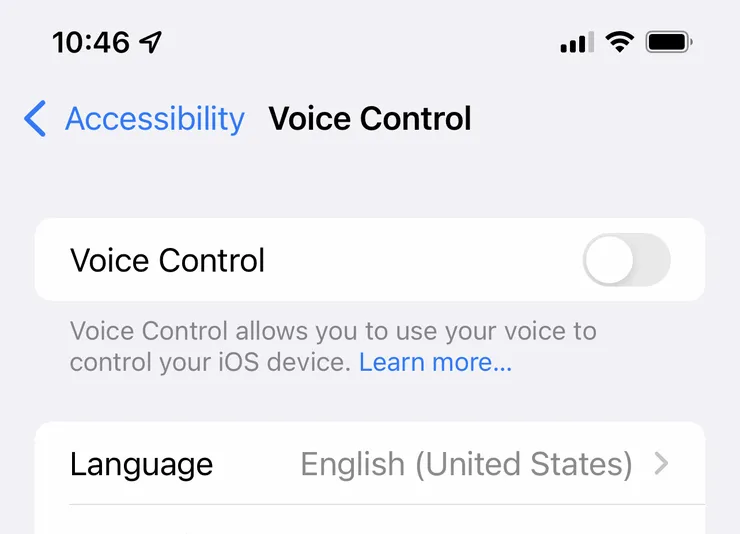Troubleshooting Face ID Issues on iPhone
Introduction: Face ID revolutionized the way we unlock our iPhones, offering convenience and security with just a glance. However, encountering issues with Face ID can be frustrating, leaving users wondering why it has stopped working and whether it’s repairable. In this comprehensive guide, we’ll explore the common reasons behind Face ID failures, whether Face ID is repairable, and how to reset Face ID on your iPhone.
Understanding Face ID:

- How Face ID Works: Face ID uses facial recognition technology to authenticate the user’s identity and unlock the iPhone.
- Components of Face ID: The TrueDepth camera system, including the dot projector, infrared camera, and flood illuminator, captures and analyzes facial features to create a mathematical representation of the user’s face.
- Security Features: Face ID is designed to be highly secure, with a one-in-a-million chance of a false match.
Common Reasons for Face ID Failure:
- Dirty or Obstructed Sensors: Dust, dirt, or smudges on the TrueDepth camera system can interfere with Face ID functionality.
- Changes in Appearance: Significant changes in the user’s appearance, such as wearing glasses or hats, may affect Face ID recognition.
- Software Updates: Software updates or glitches in the iOS system can sometimes cause Face ID issues.
- Hardware Damage: Physical damage to the TrueDepth camera system or other components may result in Face ID failure.
Is Face ID repairable?
- Hardware Repair: Repair may be possible but necessitates expert assistance in cases where hardware damage, such as a broken TrueDepth camera system, is the root cause of Face ID issues.
- Apple Support: Users experiencing hardware-related Face ID issues should contact Apple Support or visit an authorized service provider for assistance.
How to reset Face ID on an iPhone:
- Open Settings on your iPhone.
- Scroll down and select Face ID & Passcode.
- Enter your passcode when prompted.
- Tap on “Reset Face ID” to erase your existing facial data.
- Follow the on-screen instructions to set up Face ID again.
Additional Tips for Troubleshooting Face ID Issues:
- Clean the TrueDepth Camera: Use a soft, lint-free cloth to gently clean the TrueDepth camera and sensors.
- Update iOS: Ensure your iPhone’s operating system is up-to-date, as Apple frequently releases software updates to address bugs and improve performance.
- Reset All Settings: If Face ID issues persist, consider resetting all settings on your iPhone. This will revert all settings to their default state but will not erase your data.
how to fix face ID not working iPhone 11, 12, 13, 14, 15 Pro, and Pro Max
Experiencing Face ID issues on your iPhone 11, 12, 13, 14, or 15 Pro or Pro Max can be frustrating, especially when it’s your primary method of unlocking your device and authenticating purchases. Here are some troubleshooting steps to fix Face ID not working on your iPhone:
- Ensure Cleanliness: Make sure the TrueDepth camera system and your face are clean. Any dirt, dust, or smudges on the camera lenses or your face can interfere with Face ID’s functionality.
- Check for Software Updates: Ensure your iPhone’s operating system is up-to-date. Sometimes, software bugs or glitches can cause Face ID issues, and updating to the latest version of iOS may resolve them.
- Reset Face ID: If Face ID still isn’t working, try resetting it. Go to Settings > Face ID & Passcode, enter your passcode, then tap “Reset Face ID.” Follow the on-screen instructions to set up Face ID again.
- Restart Your iPhone: Sometimes, a simple restart can fix temporary software issues. Restart your iPhone by turning it off and then back on again.
- Check Face ID Settings: Make sure Face ID is enabled for the features you want to use it with, such as unlocking your iPhone, making purchases, or accessing third-party apps.
- Reset All Settings: If Face ID continues to have problems, you can try resetting all settings on your iPhone. This won’t delete your data, but it will reset all settings to their default values. Go to Settings > General > Reset > Reset All Settings.
- Contact Apple Support: If none of the above steps work, there may be a hardware issue with the TrueDepth camera system. Contact Apple Support or visit an Apple Store or authorized service provider for further assistance. They can diagnose the problem and recommend a solution, which may include repairing or replacing the affected components.
By following these troubleshooting steps, you can hopefully resolve Face ID issues on your iPhone 11, 12, 13, 14, or 15 Pro or Pro Max and regain access to the convenient and secure facial recognition feature.
Conclusion:
Face ID offers a convenient and secure way to unlock your iPhone, but encountering issues can be frustrating. By understanding the common reasons for Face ID failure, users can troubleshoot and resolve issues effectively. Whether it’s cleaning the TrueDepth camera, resetting Face ID, or seeking professional repair, there are steps users can take to restore Face ID functionality and enjoy the benefits of this innovative technology once again.