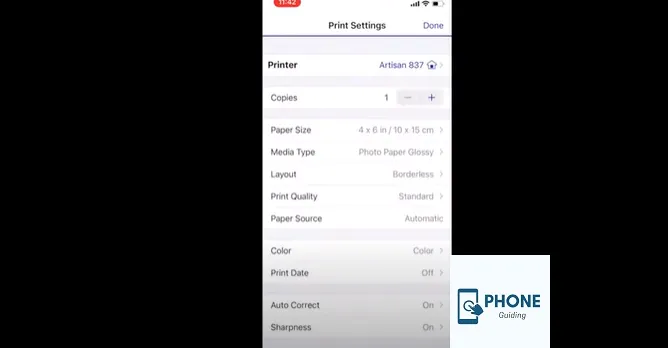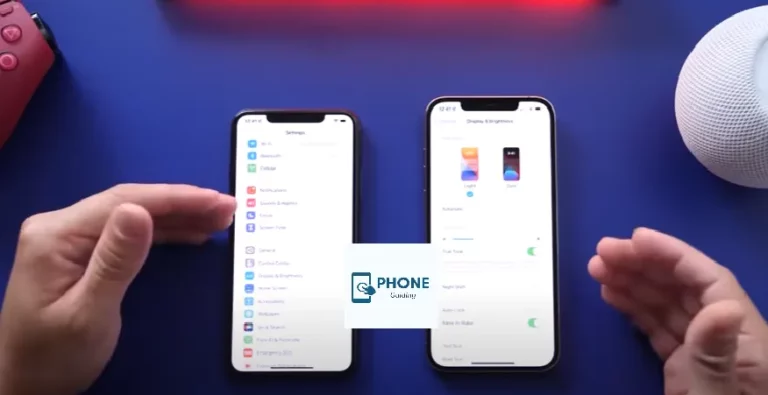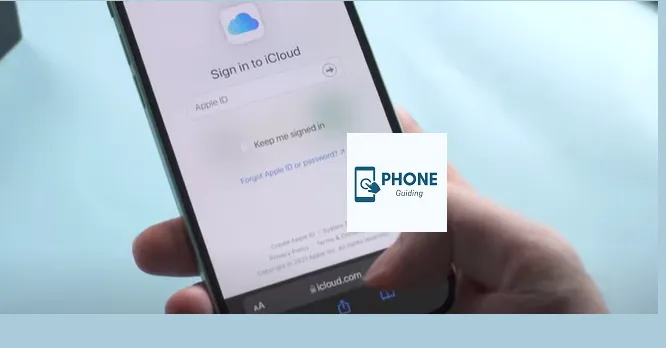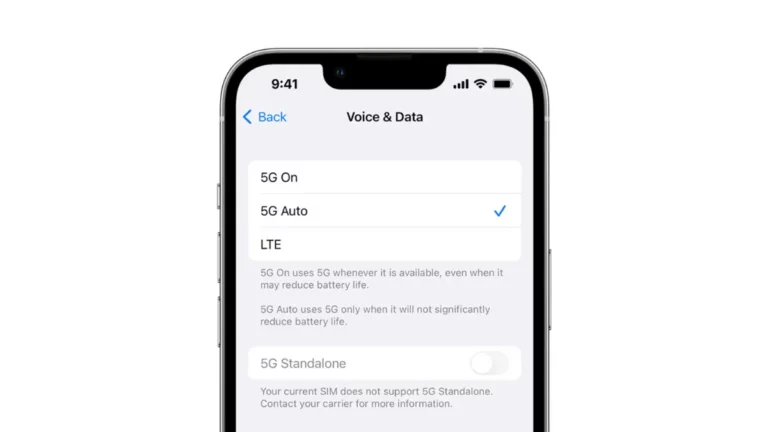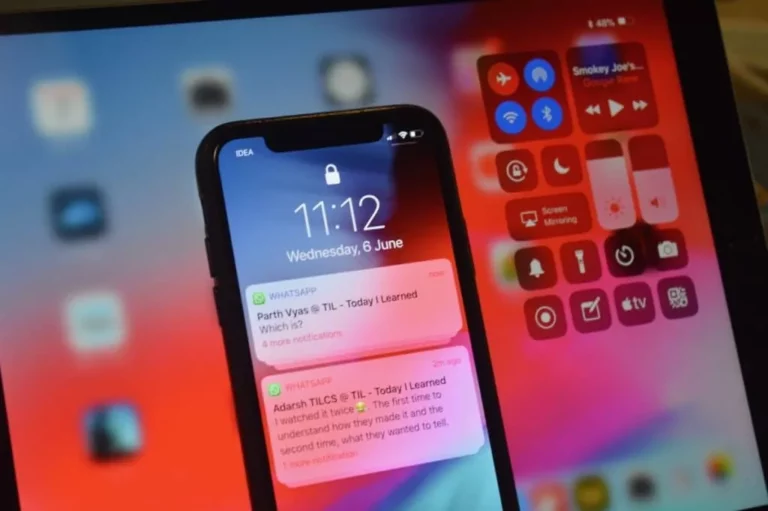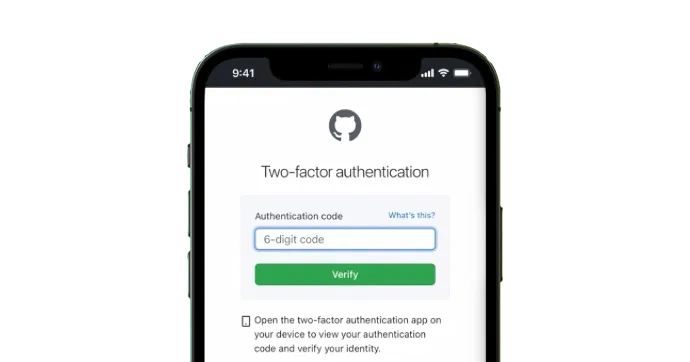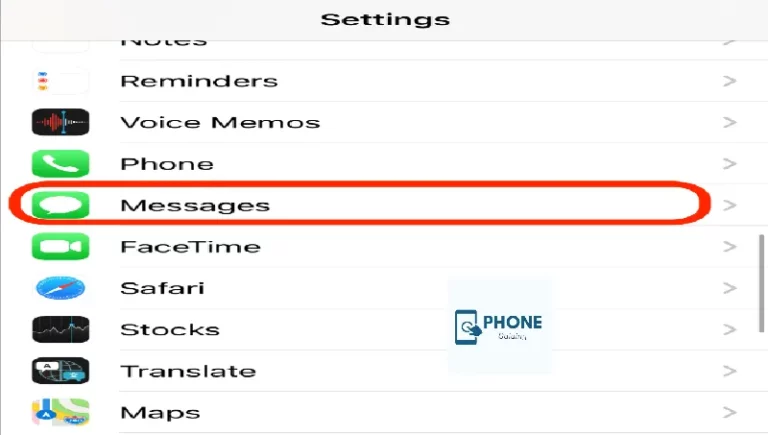How Can I Change Print Size When Printing From iPhone?
Depending on the app being used for printing, you can alter the print size when printing from your iPhone. Open the file or iPhone photos you wish to print and click the share icon if you’re using Air Print. Tap Print or Print to PDF once it has opened. Choose your printer by tapping the Select Printer option, then select the Preview Mode option in the bottom-right corner. You can choose several aspects, like scale and paper size
From this point,.
- Another alternative is a third-party printing app tool like Printer Pro, which provides a Print Preview option with movable printer settings like paper print size, scaling, and orientation
- By changing these features, you can change the print size when printing in a program like Printer Pro.
- Before printing from your iPhone a document, you can also change the print size by choosing “Page Layout” and then “Page Setup,” which allows you to choose from a range of paper sizes, from Letter to A4.
- Finally, to print an image from an iPhone or iPad photo, open the photos, tap the share icon at the bottom, choose Print, and then choose the Printer option.
You can pick the area of the picture you want to print and a range of paper sizes.
You should be able to change the print size when printing from your iPhone by taking the steps listed above.
Can I change the print size when printing from an iPhone?
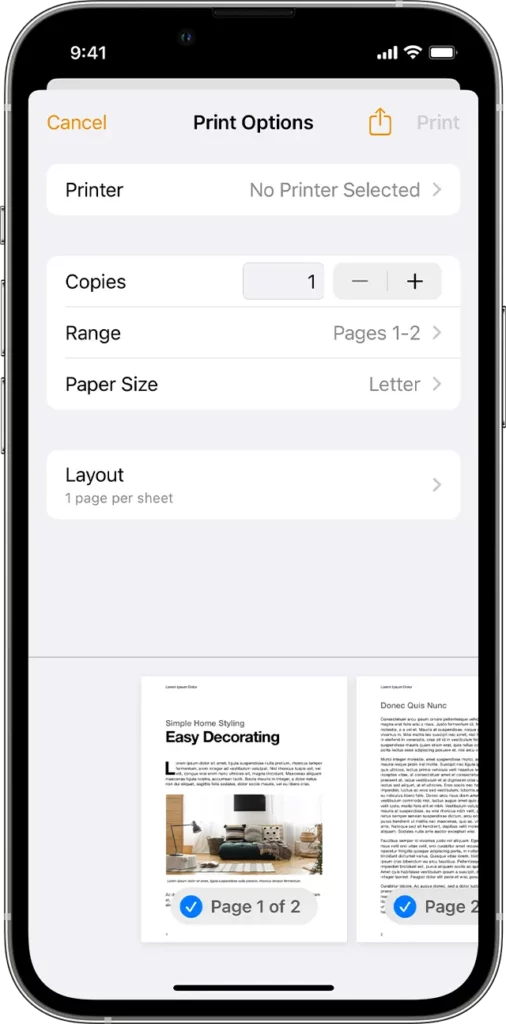
You can use the “Scale” feature in the Print Preview settings to change the print size when printing from an iPhone.
- Open the document or webpage you want to print.
- Tap the share button (usually represented by a square with an upward arrow).
- Tap “Print”
- Tap on the “Select Printer” button
- Tap on the “Preview” button
- Use the slider or the “-” and “+” buttons to adjust the scale of the document.
- Once satisfied with the scale, tap the “Print” button to print the document.
Alternatively, you can use the “Zoom” feature in the document or webpage to adjust the size before printing.
Make the print size smaller when printing.
Printing from your iPhone is comparatively straightforward, and you must ensure that your printer is set up and suitable before printing from your iPhone. The best printers for this task are those that support Air Print.
You must ensure your suitable printer is set up and linked to your iPhone’s Wi-Fi network.
Process
Open the file or portrait or landscape photo you want to print before you print from your iPhone. Images from the Photos app, documents from Pages, Mail, or Safari, and webpages from Safari may all be printed.
- Open the document or picture and click the share icon (either a box with an arrow pointing up, a rectangle with a square inside, or a plus sign).
- A share sheet with a print option should appear; select Print.
- You can alter the result using some of the parameters before printing.
- For instance, you can modify the number of copies, the paper size, and the source printer.
- When you’ve made your selections, click Print in the upper-right corner.
- The file or picture should begin traveling from your iPhone to the printer. If you’re using an AirPrint printer, your iPhone should disconnect once it’s done sending, allowing you to print your documents.
- Before printing, you might need to manually choose your printer in the Printer Options if you’re using a printer that doesn’t support Air Print.
- Using the shrink-to-fit option or lowering the print size percentage, you can change the page settings after printing your document or photo to print it smaller.
And that’s how you use your iPhone to print smaller documents.
Make the Size When Printing Large
Print settings changes, such as extending or shrinking the document size in the printer’s configuration settings, are the most frequent culprits. Another aspect is paper size; if your printer prints on larger paper than it should, your documents may print larger than usual.
Ink levels may also bring on the issue. Large or hazy printing may result from your printer’s low or dried-out ink cartridges. Finally, issues with printer drivers or software can result in comparable outcomes.
- Your printer may be larger than usual if you just updated the driver or changed the software on your printer.
- Double-checking the settings, ink levels, paper size, and recent software updates will help you identify the root of your printer’s huge printing issues.
- Contact the customer care department of your printer if these fixes don’t cure the problem.
Making Your Printer Print in the Proper Size
You can change the printer’s settings to the print size you require. The procedure for changing the settings may be different depending on your printer. To get your printer to print in true size, follow these steps:
- Open the file you wish to print, then click the “Print” button.
- In the printer window, select “Preferences” or “Properties.”
- Find the “Page Size” settings and choose the appropriate size for your document.
- To ensure that the document prints out at the correct size, change the “Scale” setting. Typically, you can alter this setting from “actual print size” to “fit page.”
- After setting things up, click the “Print” button to confirm the printing options.
Following these instructions should cause your printer to print out documents at the correct size. However, it might take a few tries to get it perfect.
If There Is No Print Option Available on My iPhone
You may not have any installed applications that support printing, for example. Another option is that you have a printing-compatible app installed but need to set it up correctly. Last but not least, it’s also conceivable that your iPhone’s software has to be updated because it’s outdated.
- Try opening a document in the native Files app or Pages if you’re unsure whether any of your apps allow printing.
- You have at least one app that supports printing if you see a print option on the sharing sheet.
- Ensure you’ve given the app permission to access your printer if you have an app that allows printing but the print option isn’t showing up.
- Make sure the app you’re using is turned on by going to the Settings app, selecting “Privacy,” selecting “Printers,” and selecting “Printers.”
- Finally, out-of-date software on your iPhone may necessitate the print option.
- Go to the Settings app, choose “General,” then “Software Update” to update your software.
Print size limitations and variation:
- Printer limitations: Different printers have minimum and maximum supported font sizes; consider consulting printer manuals for specific ranges.
- Document type limitations: Richly formatted documents with images might have less available size customization than plain text files.
- Font scalability: Certain fonts have better scalability than others; large increases might result in blurry or distorted text.
Customizing margins and layout:
- Adjusting margins: Tighten margins to maximize printed content and paper usage; avoid exceeding printer minimum margins.
- Portrait vs. landscape: choose the optimal layout based on document content and available paper size; consider landscape for wide tables or charts.
- Multi-page layouts: Utilize features like a two-page layout or booklet printing for efficient document organization on limited paper.
Advanced printing features:
- Duplex printing: Print on both sides of the paper to save paper and reduce printing costs.
- Scaling to fit page: Adjust document size to fit available paper size, preventing overflows or wasted space.
- Poster printing: Divide large documents into sections for tiled printing onto multiple sheets and assemble a poster.
Troubleshooting common issues:
- Blurry text: Ensure printer ink isn’t low, check document resolution and font quality, and adjust print size within the supported range.
- Incorrect sizing: verify page layout settings (margins, scaling), and confirm printer paper size matches document format.
- Printer incompatibilities: Some older printers might have limited font or size compatibility; consult printer manuals or manufacturer support.
Printing from specific apps:
- Photos app: adjust print size directly within the app before printing; utilize options like collage layouts or cropping for customization.
- Notes app: Set different font sizes for headings and body text within the app before printing for organization.
- Documents app: Utilize built-in formatting options like page breaks, headers, and footers for optimal printing layout.
Alternative printing methods:
- AirPrint: Print wirelessly to compatible printers directly from your iPhone without additional software.
- Cloud printing services: Upload documents to online platforms like Google Drive or Dropbox for printing from any device with internet access.
- Third-party printing apps: Explore apps offering additional features like custom layouts, file conversion, or integration with specific printer brands.
Previewing Print Settings:
- Utilize the built-in print preview feature in most iPhone apps to visualize adjusted font size, margins, and layout before printing.
- This allows for final checks and adjustments to avoid errors or wasted paper.
Print Quality vs. File Size:
- Increasing print size often leads to larger file sizes, affecting printing speed and data usage.
- Consider balancing desired print quality with file size optimization for efficient printing, especially for large documents.
Eco-Friendly Printing Tips:
- Choose smaller font sizes where possible, prioritize duplex printing, and utilize margin adjustments to minimize paper usage.
- Select eco-friendly printer settings like draft mode or toner-saving options when appropriate.
- Print only essential documents and consider digital alternatives to minimize environmental impact.
Conclusion
While printing from your iPhone is enjoyable and straightforward, changing printer settings while printing with Air Print is only sometimes evident. We’ll assist you in learning how to alter the basic printer settings, whether you need to modify the paper size when printing images from an iPhone or choose another printer option.
To change the print size when printing from an iPhone, access the print settings in the app you’re using and select “Paper Size” or “Scale.” Adjust the settings according to your preference for customized and accurate print sizes directly from your iPhone.
FAQs
Why can’t my iPhone print to my wireless printer?
Check that your iPhone’s printer is correctly configured before moving on. To do this, open the Settings app, click Wi-Fi, then choose the network name of your printer and type the password. Attempt resetting the printer and printing again if these components are in order.
Why can I only print 4 × 6 on my iPhone?
The default print size when printing on your iPhone is set to 46 because this is the size that most printers use. Additionally, many printers only let you print from your iPhone in 46 sizes. Because it is simpler to handle and store, this size is perfect for typical printing jobs, including printing pictures, shipping labels, and business cards.
How do I change the margins when printing from my iPhone?
You can change the margins by going to the Print dialog box and selecting the “Options” button. From there, you can adjust the margins or choose a preset size.
Can I print a webpage from my iPhone?
You can print a webpage by tapping the share icon and selecting “Print.” From there, you can adjust the print settings and print the webpage.
Is there a way to print multiple pages at once from my iPhone?
Yes, you can print multiple pages at once by selecting the “Range” option in the Print dialog box and selecting the pages you want to print.