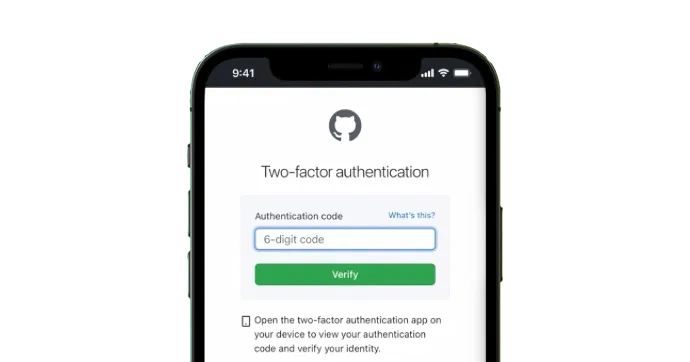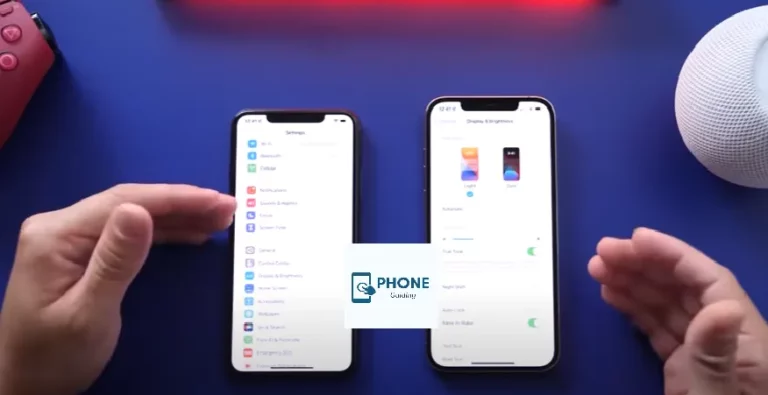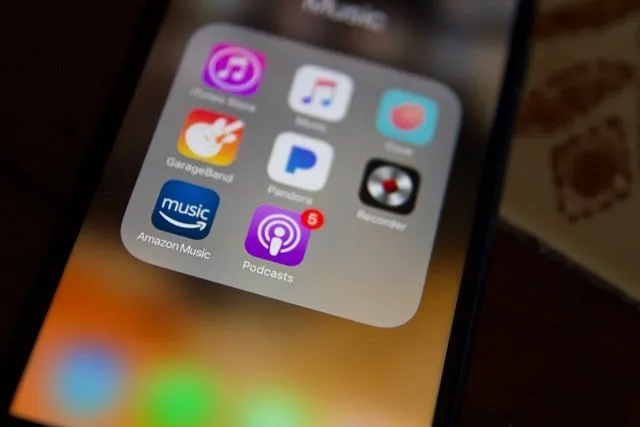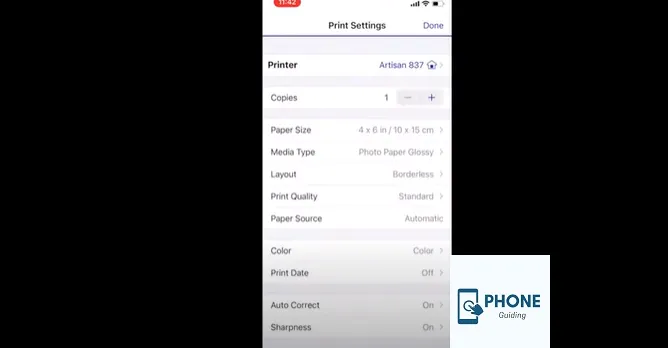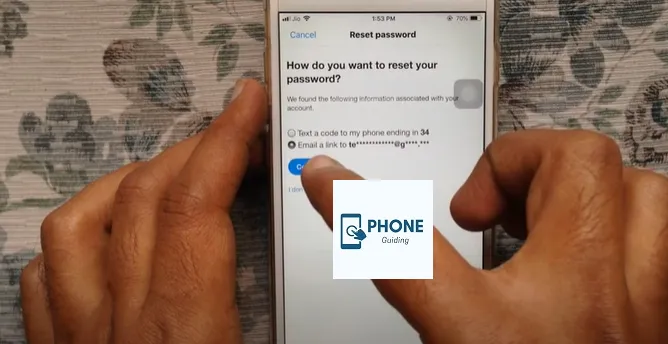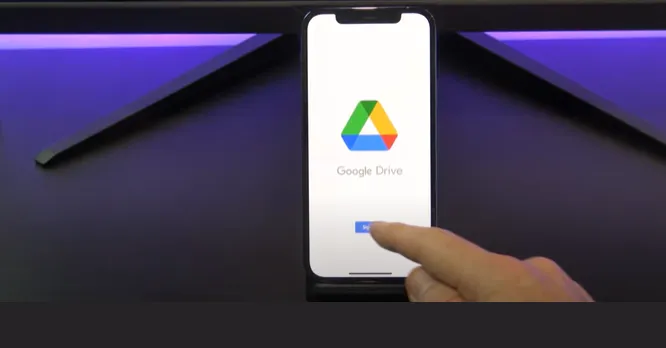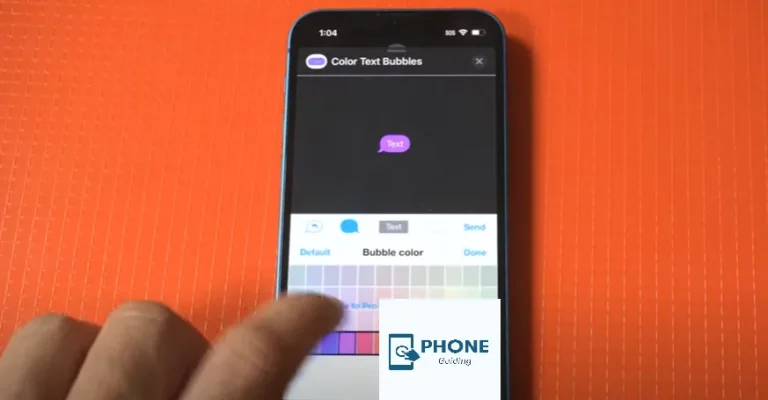How to Automatically Delete OTP Verification and 2FA Codes From Your iPhone
In today’s digital world, one-time passwords (OTPs) and two-factor authentication (2FA) codes play a crucial role in ensuring the security of our online accounts. However, these codes can clutter our messaging apps and pose privacy risks if not managed properly. Fortunately, iPhone users can automate deleting OTP verification and 2FA codes, ensuring a clutter-free and secure experience. This blog post will guide you to automatically deleting OTP verification and 2FA codes from your iPhone. Let’s dive in!
The Need for Automatic Deletion
- Understanding the challenges of managing OTP verification and 2FA codes
- The importance of maintaining a clutter-free messaging app
- The privacy risks associated with storing OTPs and 2FA codes indefinitely
Managing OTP Verification and 2FA Codes with Automation
- Update to the latest iOS version
- Configuring Auto-Deletion
- the Settings app on your iPhone
- Navigating to the Messages or Mail section
- Enabling auto-deletion options for OTP verification and 2FA codes
Customizing Deletion Preferences
- Choosing a retention period for OTPs and 2FA codes
- Setting up exceptions for specific contacts or services
Confirming Deletion Settings
- Double-checking your preferences before saving changes
- Ensuring that the auto-deletion feature is activated
Best Practices for Managing OTP Verification and 2FA Codes
- Regularly updating your iPhone’s software for enhanced security
- Keeping a backup of important OTPs and 2FA codes
- Using a password manager for convenient and secure access
- Reviewing your auto-deletion settings periodically
How Do I Turn Off Auto OTP Verification on My iPhone?
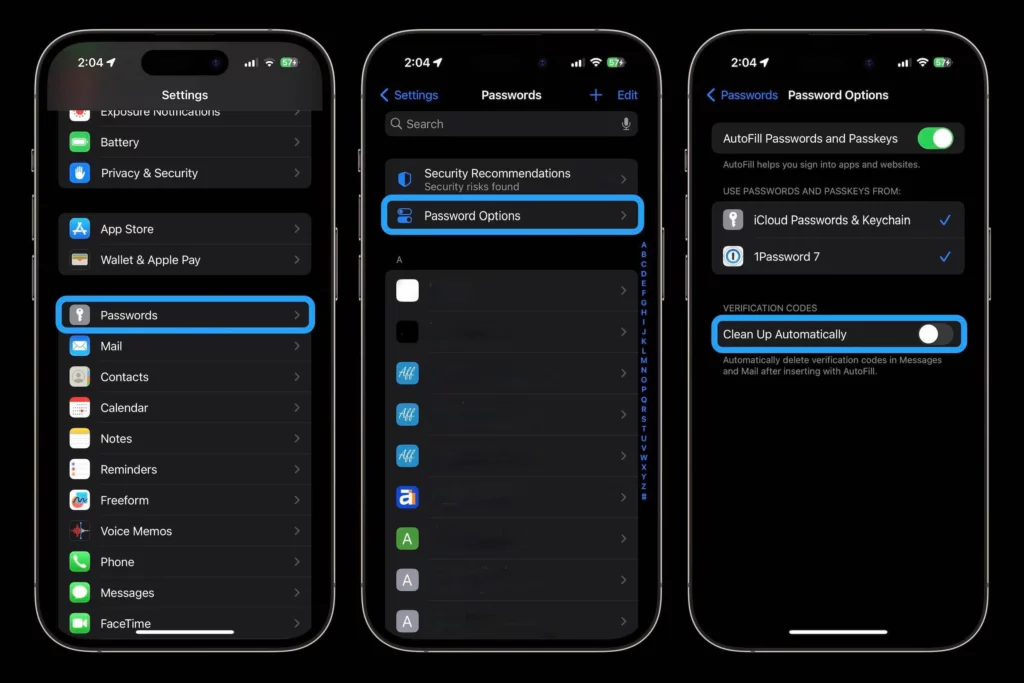
If you’re looking to disable the automatic detection and autofill of OTP verification codes on your iPhone, you can follow these steps:
- Open the Settings app on your iPhone’s home screen.
- Scroll down and tap on “Passwords & Accounts” (or “Passwords & Accounts” > “AutoFill” on older iOS versions).
- Tap on “AutoFill Passwords” (or “Passwords” on older iOS versions).
- You’ll find the “Allow Fill” section on the next screen. Toggle off the switch next to “SMS Verification” or “One-Time Passwords.”
By disabling this option, your iPhone will no longer automatically detect and fill OTP verification codes from SMS messages in apps or on websites.
Please note that this feature may vary depending on your iOS version. If you cannot find the exact settings mentioned, please let me know your iOS version, and I’ll provide more specific instructions.
How To Turn Off Two-Factor Authentication On iPhone When There Is No Option?
If you cannot find the option to turn off two-factor authentication (2FA) directly on your iPhone, Apple requires users to maintain 2FA for security reasons. However, you can follow these steps to disable 2FA through the Apple ID website:
- Open a web browser on your computer or another device.
- Go to the Apple ID account management page by visiting the link: https://appleid.apple.com/.
- Sign in with your Apple ID and password.
- In the Security section, look for the “Two-Factor Authentication” option.
- Click on “Edit” or “Turn Off Two-Factor Authentication.”
- Follow the on-screen instructions to complete the process.
Please note that Apple only allows you to turn off 2FA within a specific time frame after enabling it. You are no longer within that time frame if you don’t see the option to turn off 2FA on the Apple ID website. In this case, you must contact Apple Support directly for further assistance disabling 2FA on your account.
Remember that 2FA provides additional security to your Apple ID and is generally recommended for protecting your account. Disabling it should only be done cautiously if you have a compelling reason.
What Is A One-Time Password (OTP)?
A one-time password (OTP) is a unique temporary code generated for authentication purposes and is typically valid for a single login session or transaction. It is used as an additional layer of security to verify the identity of a user during the authentication process.
OTP is commonly used in various contexts, such as online banking, e-commerce transactions, accessing secure systems or applications, and two-factor authentication (2FA) methods. The purpose of using an OTP is to provide an extra level of security beyond traditional username and password authentication.
OTP codes are typically sent to users through different channels, including SMS text messages, email, dedicated authentication apps, or physical tokens. When logging in or performing a transaction, the user is required to enter the OTP to validate their identity.
One of the essential characteristics of OTPs is their temporary nature. They are time-based or event-based, meaning they have an expiration time or can only be used once. This adds a layer of security since even if an OTP is intercepted or stolen, it becomes useless after a short period or single use.
The use of OTPs helps protect against unauthorized access, phishing attacks, and the misuse of stolen credentials. It adds an extra barrier to ensure that only authorized individuals can gain access to sensitive information or perform certain actions.
How to Enable Automatically Fill-In SMS Passcodes On iPhone
To enable the automatic filling of SMS passcodes (including OTPs) on your iPhone, you can follow these steps:
- Ensure your iPhone runs iOS 12 or later, as this feature was introduced in iOS 12.
- Go to the Settings app on your iPhone’s home screen.
- Scroll down and tap on “Passwords & Accounts” (or “Passwords & Accounts” > “AutoFill” on older iOS versions).
- Tap on “AutoFill Passwords” (or “Passwords” on older iOS versions).
- Enable the “AutoFill Passwords” toggle switch.
- Underneath the “AutoFill Passwords” switch, you should see a section labeled “Allow Filling from.” Make sure the toggle switch next to “Messages” is turned on.
With these settings enabled, when you receive an SMS containing a passcode or OTP, your iPhone’s keyboard will display a QuickType suggestion above the keyboard. You can tap on this suggestion, automatically filling the passcode into the relevant field.
Please note that the app or service you are using needs to support this feature for it to work. Also, ensure that you have granted the necessary permissions for the Messages app to access the content of your SMS messages.
If you’re not seeing the QuickType suggestion or the auto-fill option for SMS passcodes, please check if your iOS version is up-to-date or try restarting your device.
Remember to exercise caution and ensure the security of your device to prevent unauthorized access to your SMS messages and passcodes.
End:
By automating the deletion of OTP verification and 2FA codes on your iPhone, you can keep your messaging apps clutter-free and reduce the risk of privacy breaches. With the steps outlined in this blog post, you can easily configure your iPhone to automatically delete these codes while ensuring the convenience and security of your online accounts. Remember to review your auto-deletion settings periodically and follow best practices to maintain a seamless and secure digital experience. Stay protected!
FAQs:
Will auto-deletion affect the functionality of OTPs and 2FA codes?
No, auto-deletion only removes the messages containing OTPs and 2FA codes. The codes themselves will still be valid until the designated expiration time.
Can I recover deleted OTPs or 2FA codes?
Once the messages are deleted, they cannot be recovered. Have a backup or rely on password managers for important codes.
Are there any risks associated with auto-deletion?
The auto-deletion feature aims to enhance privacy and security. However, there is a slight chance of unintentionally deleting important messages in case of technical issues or misconfigurations. It’s recommended to review and customize the settings carefully.