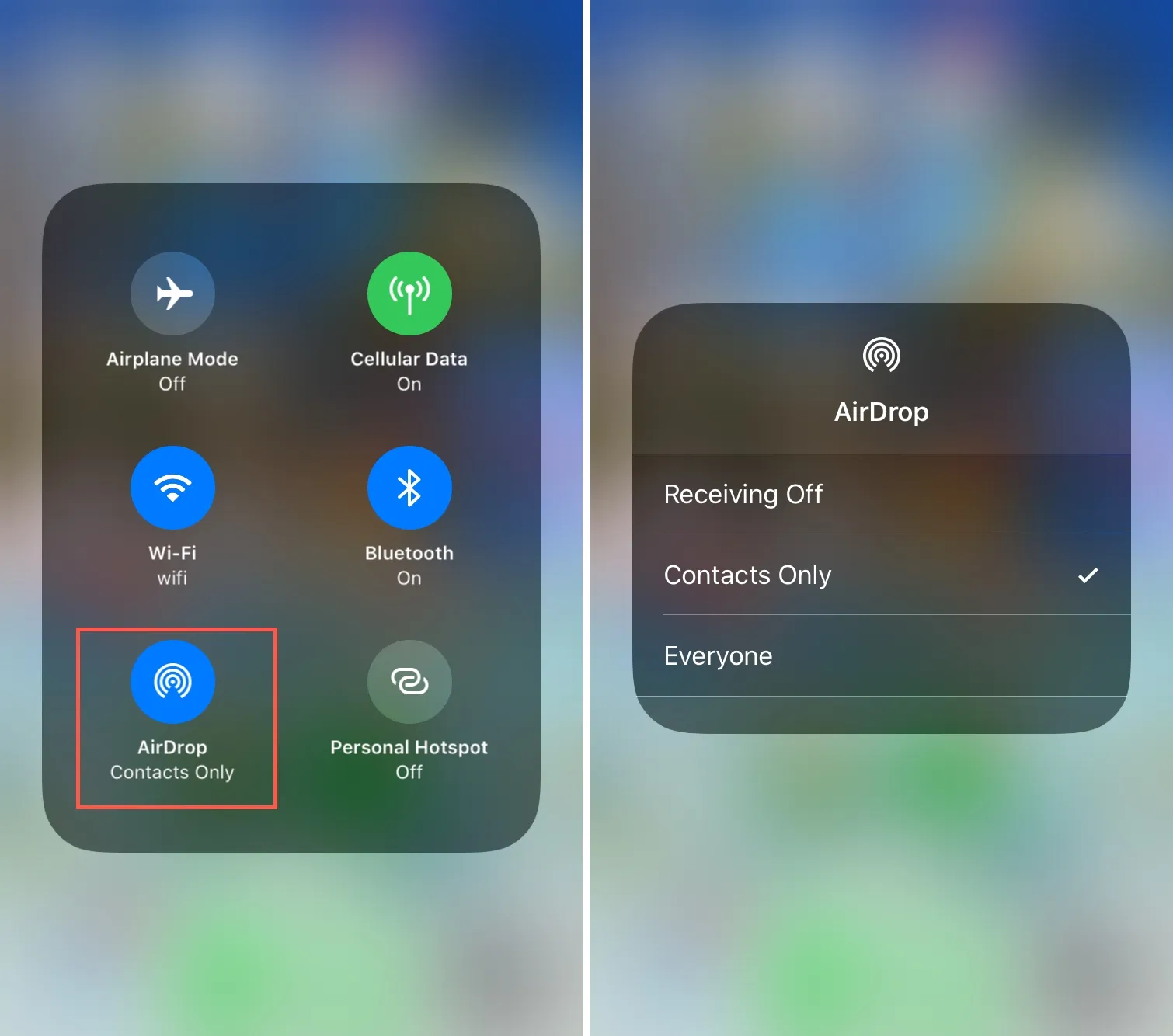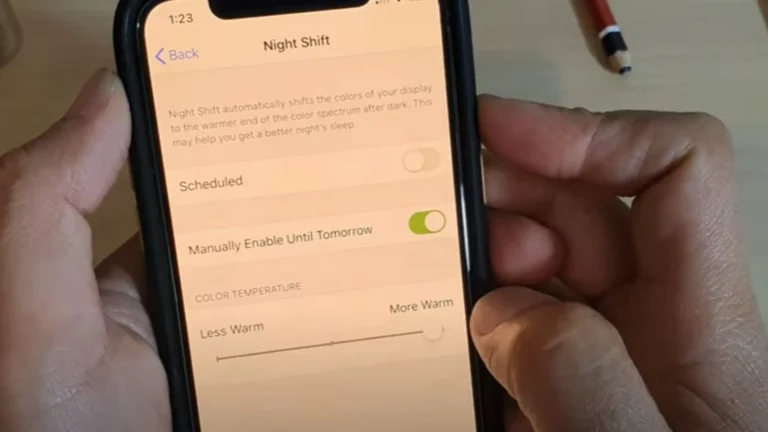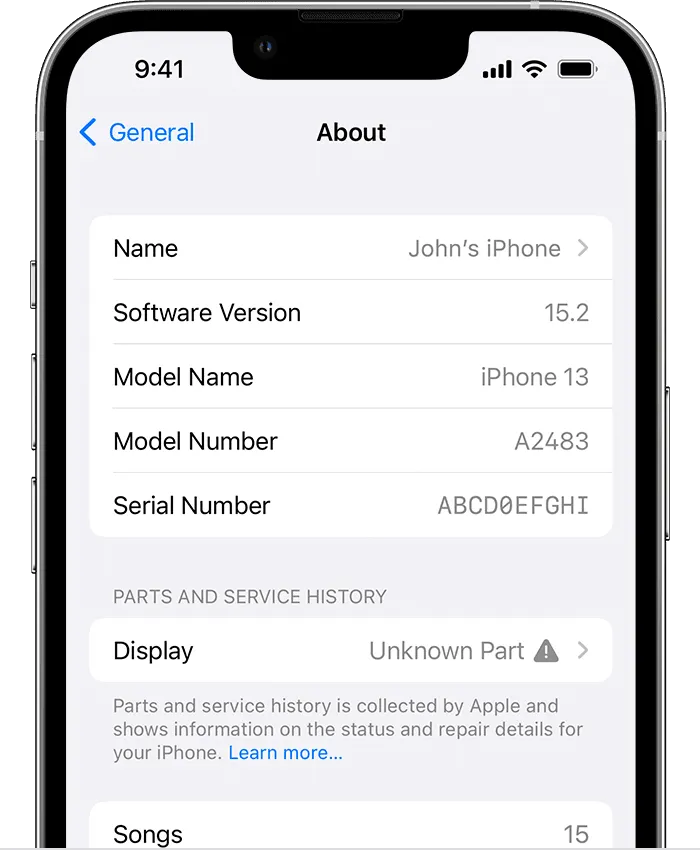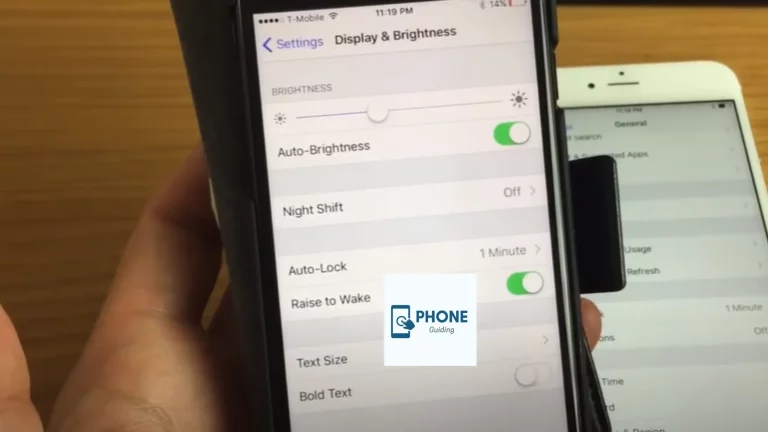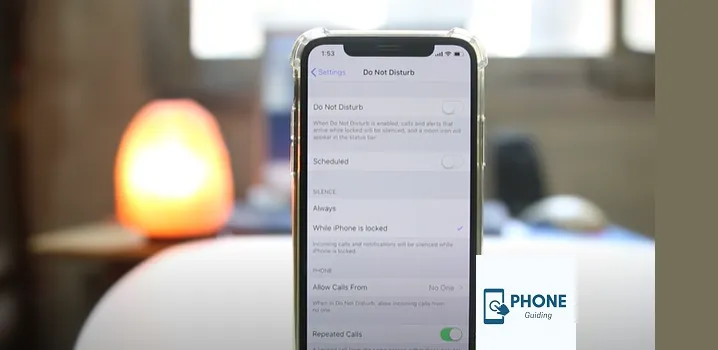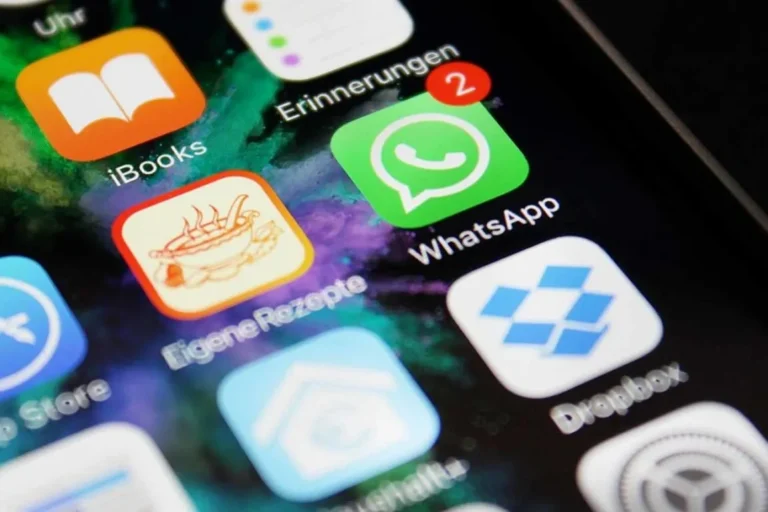How to Use AirDrop on iPhone: Details, Information, Guide, Using
In the ever-evolving mobile technology landscape, Apple consistently introduces features that simplify the user experience. One such innovation is AirDrop, a convenient file-sharing tool on iPhones, iPads, and Macs. Whether you’re sharing photos, documents, or other files, AirDrop provides a seamless way to transfer data between devices within proximity. To make sure you make the most of this helpful feature, this guide will cover the ins and outs of using AirDrop on your iPhone and some frequently asked questions.
Understanding AirDrop:
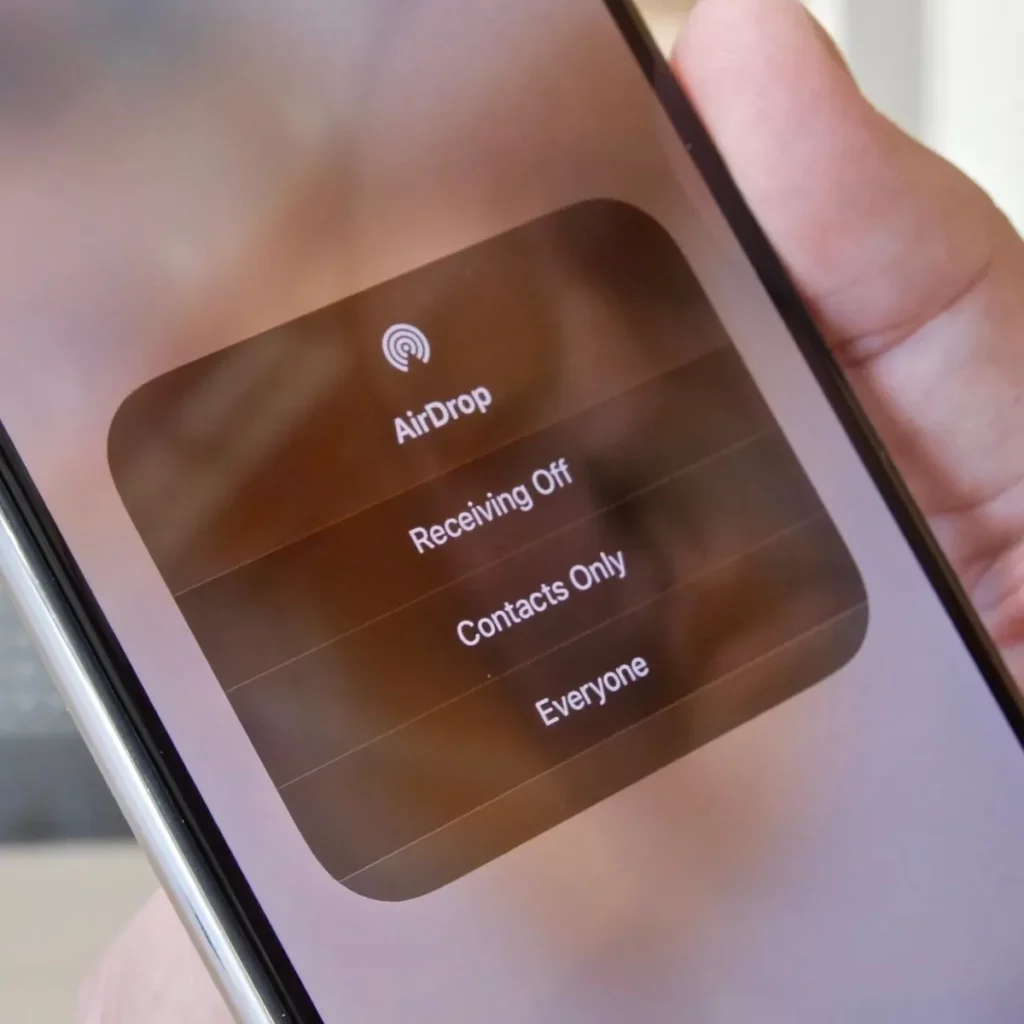
AirDrop is Apple’s proprietary wireless technology that allows users to share files directly between compatible devices. It uses Bluetooth and Wi-Fi connections to establish a secure and fast connection. Unlike traditional methods like email or messaging, AirDrop doesn’t require an internet connection, making it an ideal solution for transferring data in areas with limited connectivity.
Enabling AirDrop:
To use AirDrop, you must enable Bluetooth and Wi-Fi on your iPhone. These connections are essential for the initial handshake between devices. You can enable AirDrop by following these steps:
- Swipe down from the upper-right corner of your iPhone screen to open the Control Center.
- Press and hold the network settings card to expand it.
- Tap on the AirDrop icon.
- Choose your AirDrop settings: “Receiving Off,” “Contacts Only,” or “Everyone.”
Using AirDrop:
Once AirDrop is enabled, sharing files becomes incredibly straightforward.
Sharing photos and videos:
- Open the Photos app.
- Select the photo or video you want to share.
- Tap the Share button (the square with an arrow).
- From the AirDrop section, select the recipient’s device.
- The recipient will receive a notification and can accept or decline the file.
Sending documents and files:
- Locate the file you want to share in the appropriate app.
- Tap the Share button.
- Choose AirDrop and select the recipient’s device.
- Acceptance of the file will be required on the recipient’s end.
Sharing Between iOS Devices and Macs:
AirDrop is not limited to sharing between iPhones. You can also share files between iOS devices and Macs.
- Follow the same steps to enable AirDrop on both devices.
- Choose the recipient’s device during the sharing process.
Privacy and Security:
AirDrop offers various settings to control who can send you files. You can receive files from “Everyone,” only “Contacts,” or disable receiving altogether. When you receive an AirDrop request, you’ll see the sender’s device name and can choose to accept or decline.
Troubleshooting AirDrop:
While AirDrop is generally reliable, you might encounter occasional hiccups. Some common issues and solutions include the following:
- Bluetooth or Wi-Fi Not Enabled: Ensure Bluetooth and Wi-Fi are activated on both devices.
- Device Visibility: Check that both devices have AirDrop set to “Everyone” or “Contacts only,” if necessary.
- Software Updates: Ensure both devices run the latest software versions.
- Firewall or Security Software: Temporarily disabling these might resolve connection problems.
How Do I Find Someone on Airdrop?
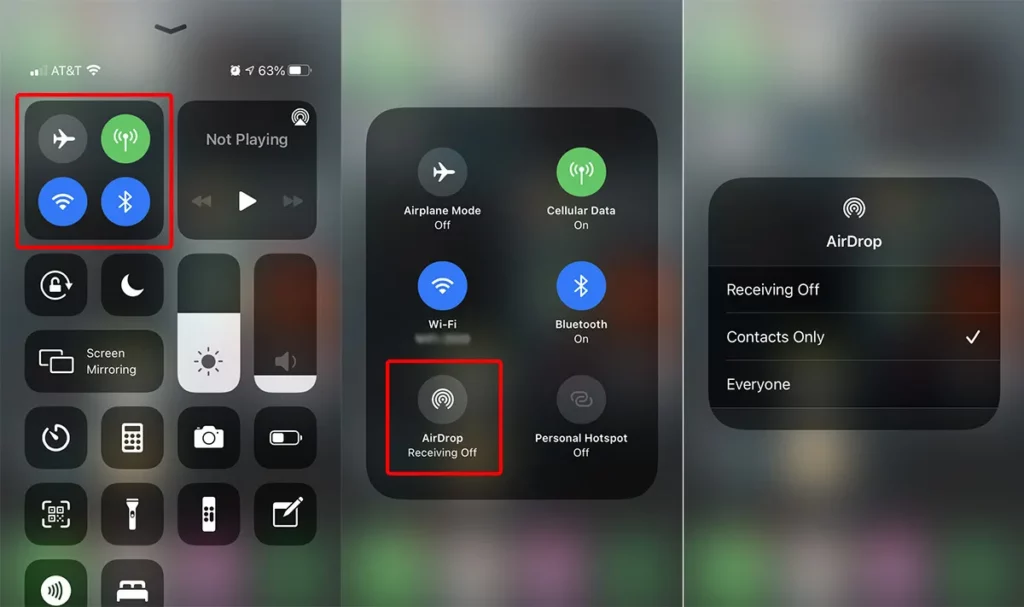
Finding someone on AirDrop is a straightforward process that involves a few simple steps. AirDrop uses Bluetooth and Wi-Fi to create a peer-to-peer connection between devices nearby. Here’s how you can find and share with someone using AirDrop:
Check AirDrop Settings:
Before you start, ensure that your AirDrop settings are correctly configured. Adjust these settings to control who can discover your device and send you files. Follow these steps:
- Open the Control Center on your iPhone. Swipe down from the upper right corner of the screen (iPhone X and later) or swipe up from the bottom (iPhone 8 and earlier).
- Press and hold the network settings card to expand it.
- Tap on the AirDrop icon.
- Choose your AirDrop settings: “Receiving Off,” “Contacts Only,” or “Everyone.”
Ensure Bluetooth and Wi-Fi are on.
AirDrop uses both Bluetooth and Wi-Fi for the initial connection and file transfer. Make sure that both Bluetooth and Wi-Fi are enabled on your device.
Locate the recipient
To find someone on AirDrop, you must be near the person you want to share with. Remember that AirDrop has a limited range, typically around 30 feet (9 meters), so make sure you’re relatively close to the recipient.
Share using AirDrop:
Once you’ve ensured that your AirDrop settings are configured correctly and both devices have Bluetooth and Wi-Fi turned on, follow these steps to share using AirDrop:
- Open the file or content you want to share. This could be a photo, video, document, or compatible file.
- Tap the “Share” button. An icon that resembles a square with an upward-pointing arrow typically represents this. This option is available in various apps, such as Photos, Files, and Safari.
- A list of available AirDrop recipients will appear at the top of the Share menu.
- Locate the recipient’s device in the AirDrop section. If you share with a contact, you’ll see their device’s name and possibly their profile picture.
- Tap on the recipient’s device. The other person will receive an AirDrop notification on their device.
Accept or decline the AirDrop:
On the recipient’s device, they will see a notification with your name and the content you’re sharing. They can choose to accept or decline the AirDrop.
- Accept:
- If they tap “Accept,” the file will be transferred to their device and saved in the appropriate app (e.g., Photos, Files).
- Decline:
- If they tap “Decline,” the AirDrop request will be rejected.
Remember that some files, especially larger ones, might take a moment to transfer. Once the transfer is complete, you and the recipient will receive a confirmation.
- Note:
- For security purposes, AirDrop requires the recipient to accept the file. They won’t receive the file automatically without their consent.
Following these steps, you can find someone on AirDrop and share files seamlessly within your Apple device ecosystem.
Conclusion:
AirDrop is a versatile and efficient tool for sharing files seamlessly between Apple devices. Its reliance on Bluetooth and Wi-Fi ensures fast transfers, even without an internet connection. By following the steps outlined in this guide and understanding its intricacies, you can harness the power of AirDrop to simplify your file-sharing experience. Whether sending vacation photos or important documents, AirDrop empowers you to share content effortlessly within your Apple ecosystem.
To use AirDrop on an iPhone, enable Wi-Fi and Bluetooth, open the Control Center, press and hold the network settings card, tap AirDrop, and choose your visibility preference. Now, easily share files, photos, and more with nearby Apple devices using the seamless AirDrop feature on your iPhone.
AirDrop FAQs:
Can I AirDrop to a non-Apple device?
AirDrop is exclusive to Apple devices and cannot be used to share files with non-Apple devices.
What file types can be shared via AirDrop?
AirDrop supports many file types, including photos, videos, documents, presentations, etc.
How Far Apart Can Devices Be for AirDrop to Work?
AirDrop typically works within a range of approximately 30 feet (9 meters) between devices.
Do both devices need to be connected to Wi-Fi?
While Wi-Fi needs to be enabled, the devices don’t need to be connected to the same Wi-Fi network. AirDrop uses a separate Wi-Fi Direct connection.
Can AirDrop be used offline?
Yes, AirDrop works offline as long as Bluetooth and Wi-Fi are enabled. It’s an excellent option for sharing files in areas with no internet connection.