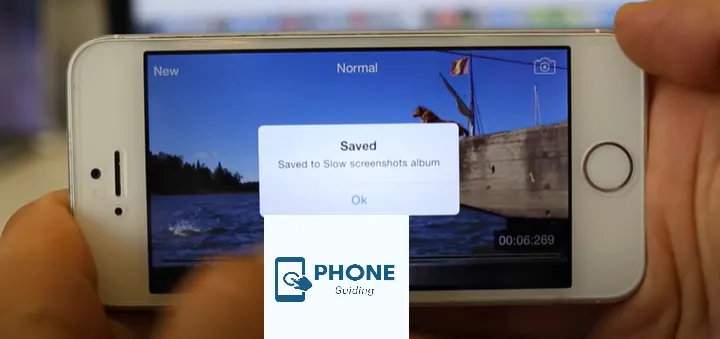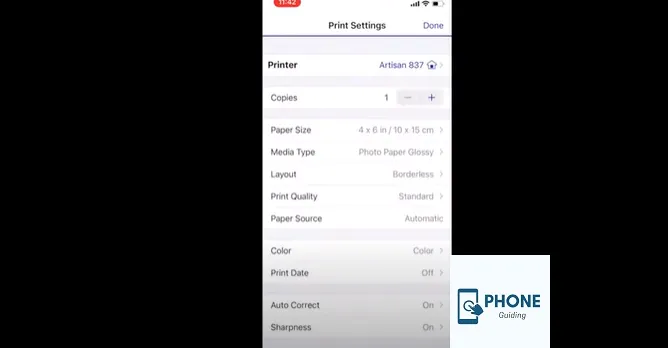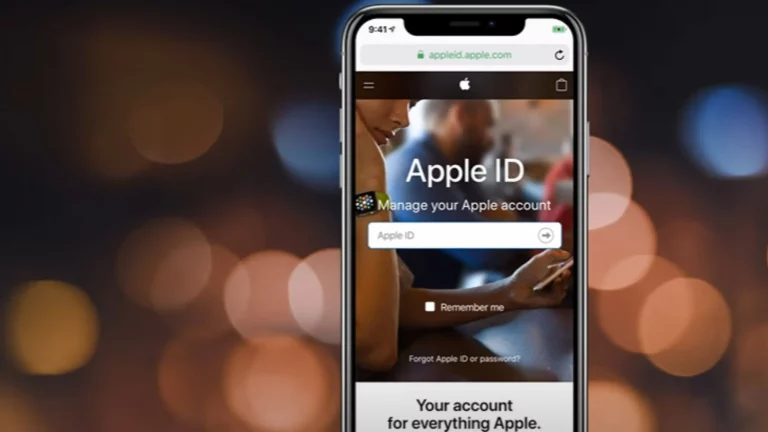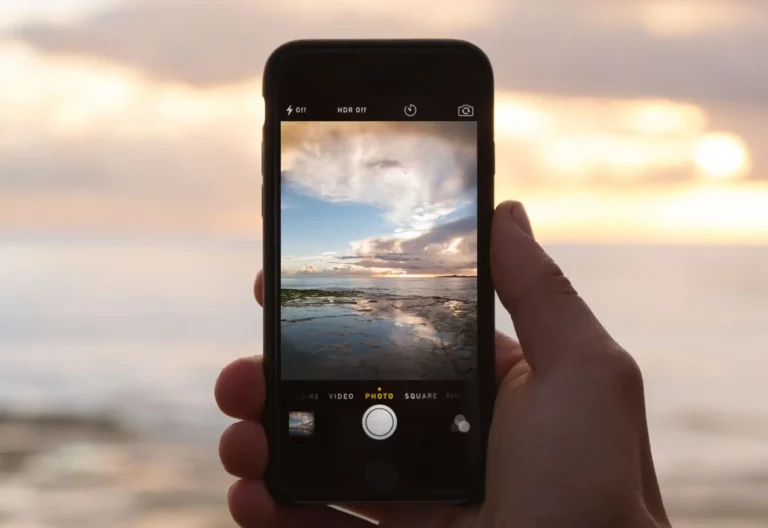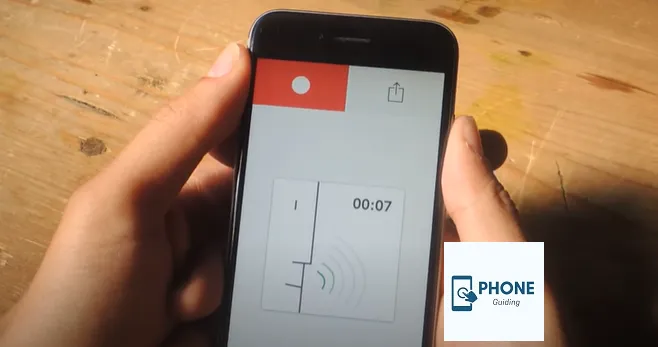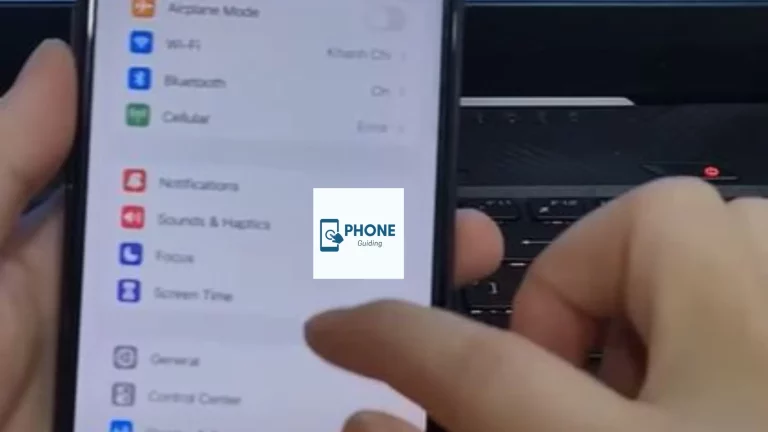How Can You Take a Photo from a Video On An iPhone?
The camera app on the Apple iPhone is used by default to take Live Photos. A Live Photo is a brief video, but it can be challenging to extract still images from it directly. Thank goodness, there are some fun apps for that.
You can take a picture from a video on your iPhone with Live Photos or the iOS apps mentioned in this post. The only drawback is that you might need to make some quality compromises. The advantage is that these FHD photos are simpler to extract. In addition to the app, we also have clever workarounds that don’t require the assistance of outside apps. If you feel up to it, some iPhone apps let you take still pictures from videos.
Grab Picture App to Indeed Take a Photo from a Video On iPhone

Grab Picture is a straightforward app with a specific methodology to take a picture from a video on the iPhone. It makes it simpler to find the ideal frame by allowing you to scrub the video by one frame or five. All that’s left to do is tap the Save button when everything is done.
Grab a Picture; is
A free tool that only works with iPhone captures videos, not real-time photos. There are no options to select the photo quality or the format because it lacks extra frills. In our tests, the typical picture was over 1 MB and had respectable details. Simply put, it saves FHD images to your phone.
Frame Grabber App to Indeed Take a Picture from a Video on iPhone
The frame grabber app extracts frames from real-time pictures and videos. Compared to the one above, it has slightly more advanced features for taking photos and videos on the iPhone. One feature of this third-party app is that you can change the scrub speed. Second, you can select the compression quality and choose between the HEIC and JPG formats. We left it at 100% for our tests.
Like the example above, dragging the slider to extract a photo is very simple. Select the frame and select the share button after importing a video or a live photo.
On the App Store, Frame Grabber can be downloaded for nothing. While all the settings are hidden underneath the three-dot menu at the top, you can choose the speed by tapping the small clock icon on the right. The images are passable and have FHD high resolution, like the one up top.
Easy Video to Photo
Similar to the previous program, Easy Video to Photos operates. However, it has one significant benefit. One benefit is that you can extract up to 7 frames at once. Select the video frame by frame, and tap the 7x icon to save the three frames before and after. In this manner, you can choose the best among the bunch and discard the rest.
Additionally, this app offers a choice of image format and quality. You can decide whether to keep or remove the date and location information. The latter is crucial if you don’t want people to start figuring out where and when you snapped the photo.
All the options are on the home page, and the interface is
Reasonably straightforward. The saved image quality is respectable. Additionally, if you need to share the photo on social media, it works fine, even though it may not have the same sharpness and resolution as a typical iPhone photo.
Built-In Workarounds
The methods and photos app mentioned above allows you to capture any number of video frames. However, the extracted images from opening the video are not of the highest quality. Thankfully, there is a small workaround if you want almost identical picture quality.
To Take Live Photos
Launch the Photos app, open a Live Photo to take a picture from a video, and tap the tiny Edit icon in the upper right corner. After that, tap the small, circular icon at the bottom of the screen. This will show the timeline of the brief video.
- Select the frame of choice, click the Make Key Photo button, and then click the Done button to complete the process.
- The Photos app’s thumbnail will be updated after this step.
- Tap the Share icon afterward, then choose Duplicate photo > Duplicate as Still Photo from the Share Sheet. There it is—a Live Photo with a high-resolution photo frame.
For Videos
Sadly, the path is more difficult for fully developed videos. However, you get a usable frame if you want picture quality for an Instagram Story.
- Without a reliable option, you must use the old-school way of grabbing a screenshot. You benefit from this technique by getting high-resolution videos (compared to third-party apps).
- Nevertheless, open the video and select Edit to begin. This will make it simple to navigate the video. Take a screenshot once you are in the appropriate spot.
- To remove all the extraneous elements from the screenshot, tap on it. Simple?
How Can You Use Your iPhone To Take a Still Photo from a Recorded Video
There’s also a way to take a still picture from a pre-recorded video.
- Play the video also from which you want to capture a picture.
- Choose the frame that will become your image.
- Take a screenshot of the frame, use the volume up button and side buttons, and then resize and crop it.
- You can generally access the screenshot from one’s camera roll.
iPhone Cannot Take Photo?
If your iPhone cannot take photos, there could be several reasons for this issue. Here are some common troubleshooting steps you can follow to resolve the problem:
- Check camera access: Ensure that you have granted the camera app permission to access your iPhone’s camera. Go to “Settings” > “Privacy” > “Camera” and make sure the camera app you are using has permission enabled.
- Restart the camera app: Sometimes, the camera app may encounter a temporary glitch. Close the camera app and open it again to see if the problem persists.
- Restart your iPhone: A simple restart can often resolve various software-related issues. Turn off your iPhone, wait for a few seconds, and then turn it back on.
- Check for software updates: Make sure your iPhone’s operating system is up-to-date. Go to “Settings” > “General” > “Software Update” to check for and install any available updates.
- Clear camera cache: Clearing the camera app’s cache can help if there is a temporary data issue. Unfortunately, iOS does not provide a built-in way to clear app caches, but deleting and reinstalling the app may have a similar effect.
- Check for available storage: If your iPhone’s storage is almost full, it may affect the camera’s functionality. Delete unnecessary photos, videos, or apps to free up space.
- Reset all settings: If the problem persists, you can try resetting all settings on your iPhone. This will not erase your data, but it will reset all settings to their default values. Go to “Settings” > “General” > “Reset” > “Reset All Settings.”
- Perform a factory reset: If none of the above steps work, you can try performing a factory reset on your iPhone. Make sure to back up your data before doing this, as it will erase all content and settings from your device. Go to “Settings” > “General” > “Reset” > “Erase All Content and Settings.”
- Hardware issue: If the issue still persists after trying all the above steps, it’s possible that there is a hardware issue with your iPhone’s camera. In that case, it’s best to contact Apple Support or visit an authorized service center for assistance.
Remember to create a backup of your important data before attempting any major resets or repairs. If your iPhone is still under warranty, it’s recommended to reach out to Apple for further assistance.
Finally
Videos take time to watch even though they provide the complete story. So if you want a quick story, save a screenshot and send it to your loved ones. The work is made simpler by third-party apps from the app store. However, complete quality will have to be sacrificed in exchange.
FAQs
How to Use Your iPhone to Take Still Images While Making a Video
· Start your video recording now.
· Tap the white circle in the bottom right corner to take a picture.
· When you’re done, stop the video recording.
· Your camera roll will store all photos and videos.
That is it, exactly. Amazingly, we’ve had access to this capture button for so long, but it’s a good thing that we do.
How can I use my iPhone to capture a still image from a video?
First, pause the video at the frame you want to take a picture of. To take a screenshot, simultaneously press the Volume Up button on the left and the Side button on the right. The picture will be kept in the folder called Screenshots.
Is there a limit to how many pictures I can take from a video?
There is no specific limit to how many pictures you can take from a video on your iPhone. You can take as many pictures as you want from a single video with enough storage space on your device.
Can I edit the picture I took from a video?
Yes, you can edit the photo taken from a video in the Photos app. To do this, follow these steps:
Open the Photos app and locate the picture you want to edit.
Tap on the picture to open it.
Tap the Edit button in the top right corner of the screen.
Use the editing tools to make any desired changes to the picture.
Tap the Done button in the top right corner of the screen to save your edits.
Will the quality of the picture be the same as the original video?
The quality of the picture you take from a video may not be the same as the original video, depending on the resolution of the video and the settings of your device. In general, the higher the resolution of the video, the better the quality of the picture will be.