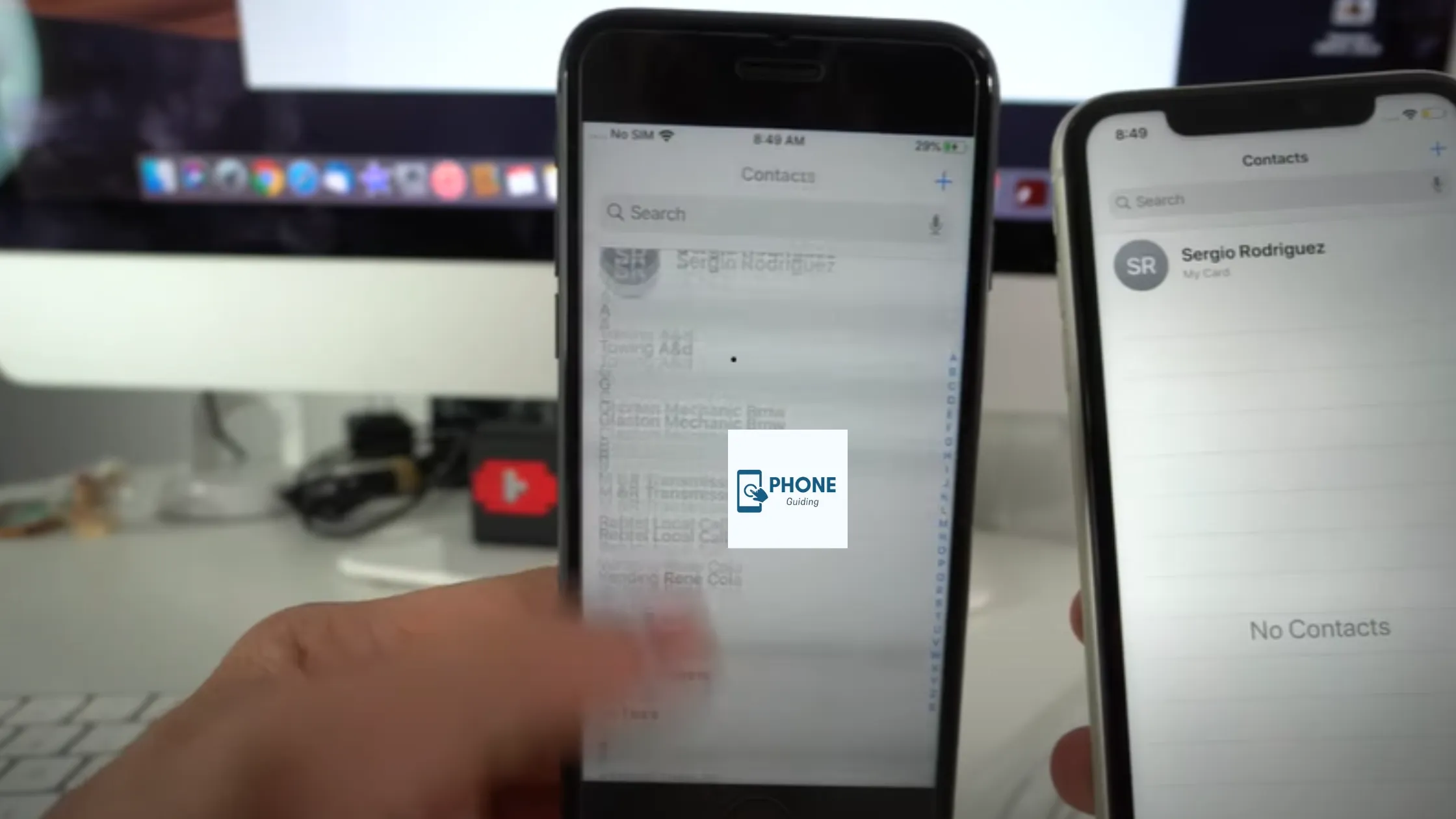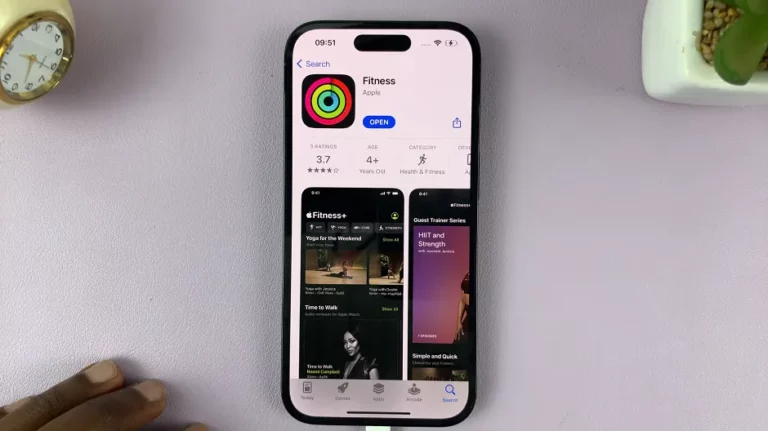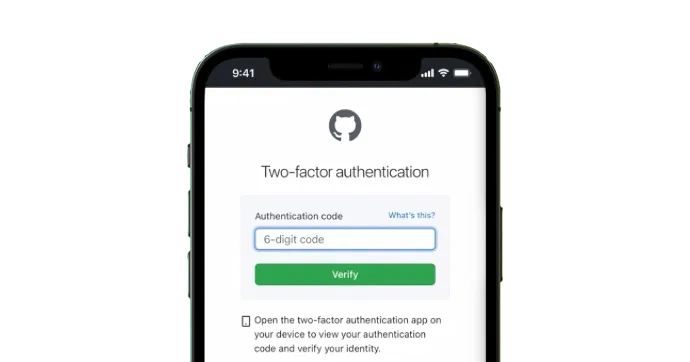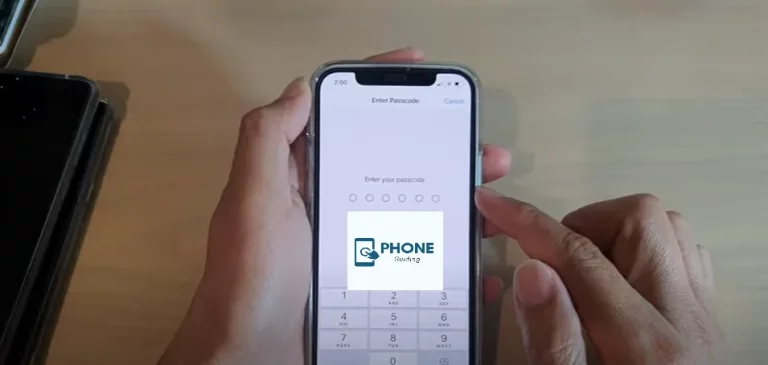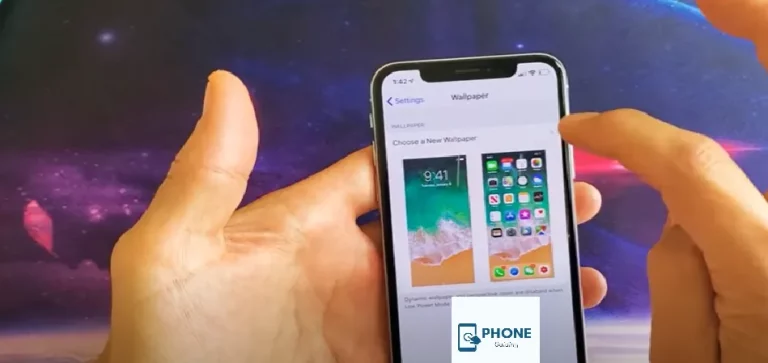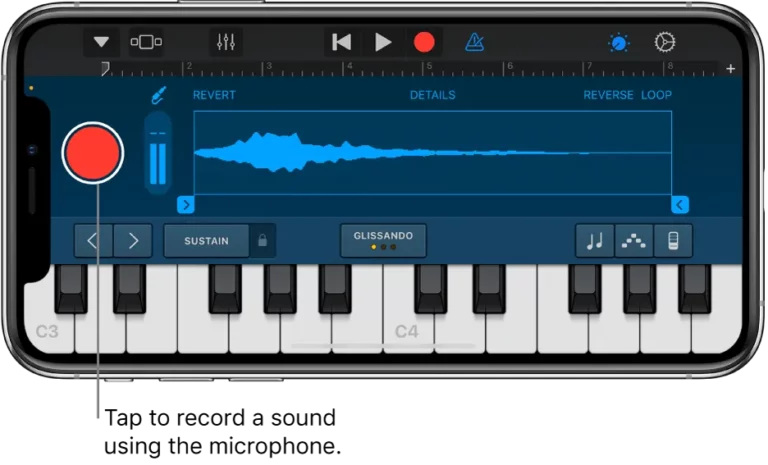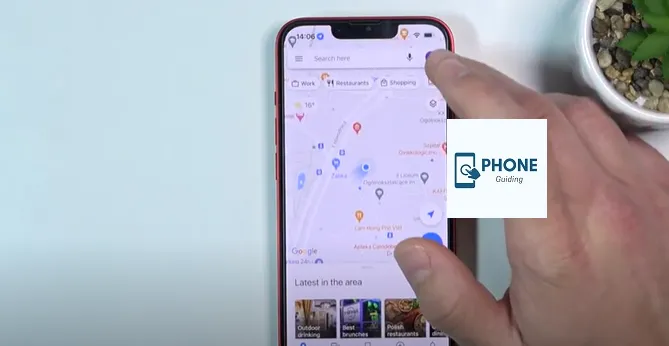How to Transfer Contacts from Jitterbug To iPhone?
You should be aware that the iPhone and Jitterbug operating systems are significantly different; if you decide to move from one to the other to see what all the hoopla is about, populate the contact list. Because of this, moving your data from one platform to another might be challenging.
Your contacts are one such item you’ll want to bring along. These ways of transferring communication from Jitterbug to iPhone have been looked into, tried, and summed up for your convenience.
Method 1
Using “Move To iOS,” Transfer Contacts From Android during iPhone Setup
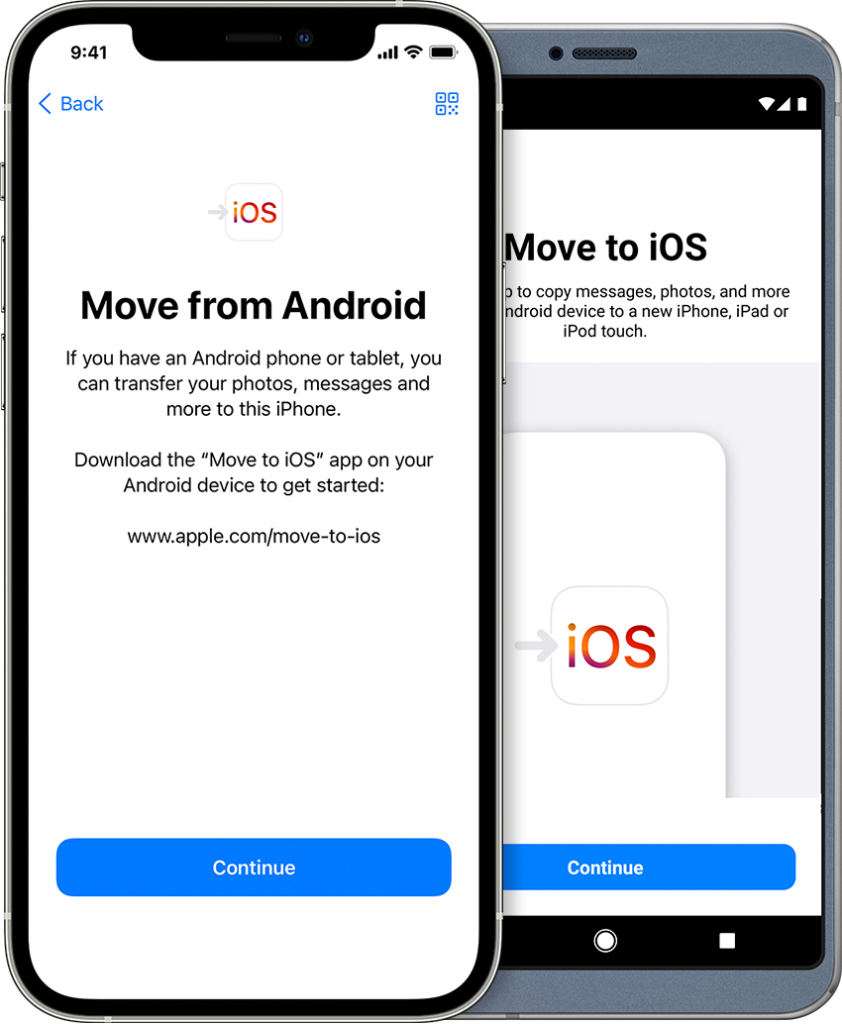
Utilizing Apple’s program “Move to iOS,” transferring contacts from Jitterbug to iPhone should be your first port of call when switching to an iPhone.
The most significant limitation of this free app is that it can only be used when configuring a brand-new iPhone. This app is ideal for moving your Jitterbug content to a new iPhone.
A move to iOS may transport your messages, camera photographs, videos, browser bookmarks, email accounts, and calendars in addition to your contacts. You can also visit the support page to get more details.
How to Use “Move To iOS” To Transfer Contacts from Jitterbug To iPhone?
To transfer contacts from Jitterbug to iPhone, let’s look at how to use “Move to iOS.”
- Initiate the “Move to iOS” app from the Google Play Store on your Jitterbug device.
- Grab your new iPhone, switch it on, and start the setup process. When requested, join your Wi-Fi network.
- Select move data from Jitterbug under apps & data.
- Keep in mind the security code that appears on your iPhone.
- When prompted, open “Move to iOS” on your Jitterbug device and enter the security code.
- Select the information you want to send to your iPhone. For the sake of this instruction, make sure contacts are chosen!
Method 2
Connect Your Google Account to Your iPhone To Access Your Jitterbug Contacts
Your Google account can sync and cloud-store your contacts after ordering One Touch. You can view your contacts or news reviews on any device where your Google account is signed in.
Look at how your Google account syncs your Jitterbug and iPhone contacts. Because there are different versions of Jitterbug and some manufacturers change how Jitterbug works, these instructions may differ for the phone you can pre-pay for.
- Ensure that Google is linked with your Jitterbug contacts.
- Go to Settings > Accounts > Google > Sync to accomplish this.
- Make sure that “Sync Contacts” is turned on if you sync specific material.
- Grab your iPhone now, and launch the settings app.
- Select “Passwords & Accounts” by swiping down.
- If you haven’t already, click “Add Account” and enter your Google credentials.
- When creating the account, be sure to enable contacts.
- Your contacts will appear on your iPhone’s communications app once the account has been set up.
Method 3
Easy Transfer Contacts from Jitterbug To iPhone – Contact Transfer
The Contact Transfer app is the most reliable approach to transferring your contacts. This helpful program makes moving your contacts between your Jitterbug, iPhone, and Windows devices easy. The app can set up a new iPhone or find contacts on another device you want to copy to your iPhone.
Contact Transfer is a Windows program that lets you move contacts from your Jitterbug to your iPhone through your PC. Even from your PC, you may use the software to manage contacts on your mobile. What more could you ask for when you can use it to add, modify, and delete contacts?
Here’s how to sync contacts from a Jitterbug to an iPhone using your computer and pre-populate the contact.
- On your Windows computer, download and install the Contact Transfer program.
- You must also download the free Contact Transfer app from the Google Play Store to connect your Jitterbug device to your PC.
- Choose Jitterbug as your source and iPhone as your destination device under Contact Transfer on the PC. Then click next.
- Sync up your gadgets.
Jitterbug users should launch the Contact Transfer app and select “Scan Contact Transfer QR Code.” Next, scan the QR code displayed in Contact Transfer on your computer using the camera on your device.
iPhone: To connect to your PC, use the USB cable that came with your phone.
- Choose the contacts you want to move. Or you can choose every contact on your list using the option.
- Click Transfer.
Method 4
Using Your Sim Card, Import Contacts to Your iPhone
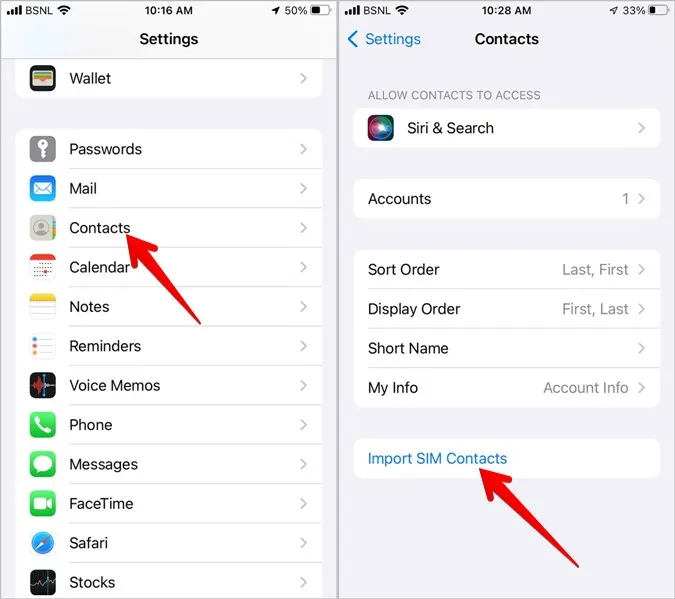
You can import contacts from your Jitterbug handset to your iPhone if your iPhone can recognize the SIM card phone number from that device. Determine the kind of SIM card your iPhone will accept before considering this approach.
To transfer your contacts from your SIM to your iPhone, follow the instructions below if your SIM fits. Again, depending on the brand of your phone and the Jitterbug version, procedures assigned to the center for contact transferring may change.
- Export your contacts from your Jitterbug handset if they haven’t previously been stored on your SIM.
- Open the Contacts app on your Jitterbug device, go to the menu, select Import, and then choose your SIM card to import contacts.
- Your iPhone should now include the SIM.
- To import SIM contacts, go to Settings > Contacts.
- Select where to import your contacts on your iPhone if prompted.
- Await the import of your SIM contacts into your iPhone.
How to Transfer Contacts from iPhone To iPhone Without Computer
There are a few ways to transfer contacts from one iPhone to another without using a computer.
iCloud:
You can use iCloud to transfer contacts from one iPhone to another. First, ensure both phones are signed into iCloud with the same Apple ID. On the old iPhone, go to “Settings” > “iCloud” > “Contacts” and turn on “Contacts.” Then, on the new iPhone, go to “Settings” > “iCloud” > “Contacts” and turn on “Contacts.” The contacts from the old iPhone will now be transferred to the new iPhone.
AirDrop:
Another way to transfer contacts between iPhones is through AirDrop. On both phones, go to “Settings” > “General” > “AirDrop” and turn it on. Then, on the old iPhone, open the “Contacts” app and select the contacts you wish to transfer. Tap the share icon and select the new iPhone from the AirDrop list of devices. The contacts will be transferred to the new iPhone.
SIM Card:
You can transfer contacts by copying them to a SIM card if both phones support it. On the old iPhone, go to “Settings” > “Contacts” > “Import SIM Contacts.” Once the contacts are on the SIM card, insert the SIM card into the new iPhone, go to “Settings” > “Contacts” > “Import SIM Contacts.”
Please note that the above methods require both phones to have an internet connection and enough free storage space.
Conclusion
As you can see, many options exist for transferring contact numbers between an iPhone and a Jitterbug. After ordering a Jitterbug phone, the only thing left to do is pick the best approach. Moving to iOS is your best option if you haven’t yet configured your iPhone.
We think you know everything you need to know to move your contacts from Jitterbug to an iPhone.
FAQs
How Can a Number be Assigned?
Click Voice > Phone numbers in the left navigation. Select an unassigned number from the list on the contact numbers page, then click edit. Search for the user by displaying the name or username in the Edit panes assigned to the section, then click Assign.
What is the Simplest Method for Moving Contacts Between iOS and Jitterbug?
Although the Move to iOS software claims to be the simplest way to move contacts from Jitterbug to iOS, utilizing Google Sync is simpler. All you might need to do is sign into your Google account on your iPhone, as it’s likely that you’re already syncing your contacts to Google.
How do I transfer my contact list from Android to iPhone?
From your Android, go to the Settings app > look for the Google tab > tap Backup and make sure Contacts is toggled on for syncing. You can check by expanding Google Account data in the Backup details list. 2. After the backup sync, switch over to your iPhone.
What will I miss switching from Android to iPhone 2022?
iOS doesn’t have the same customization features as Android, and it’s much harder to personalize your home screen on iOS. Customization is a high priority for many users, whether adding widgets, changing app icons, or even just putting apps where you want them.