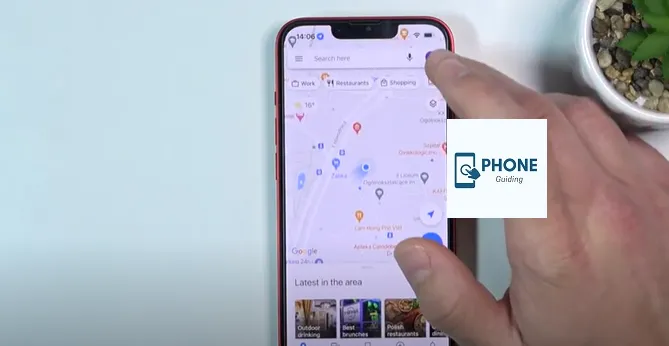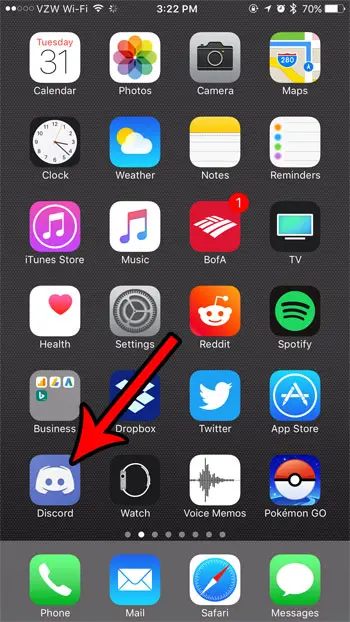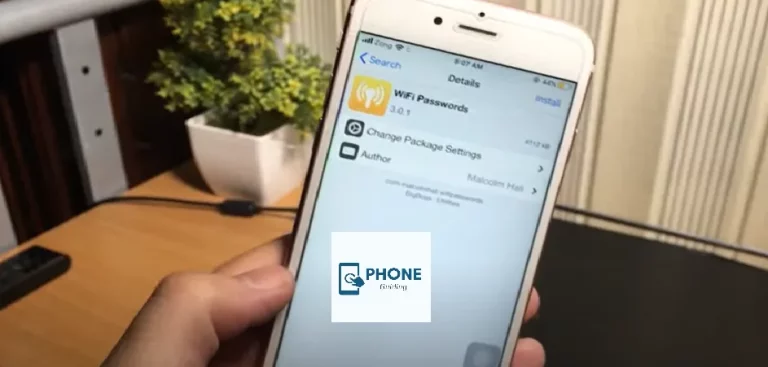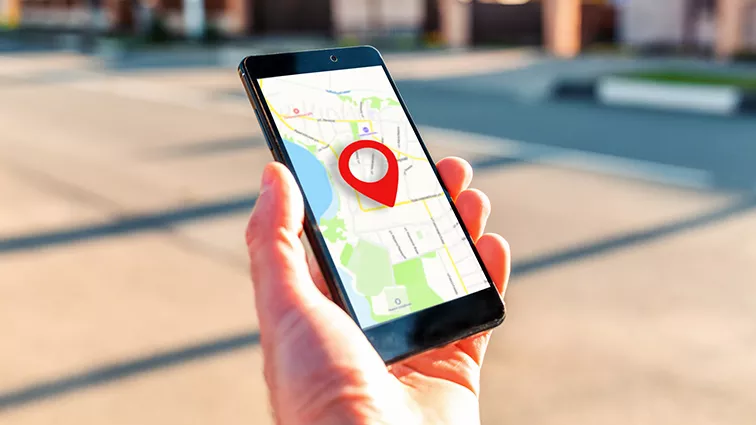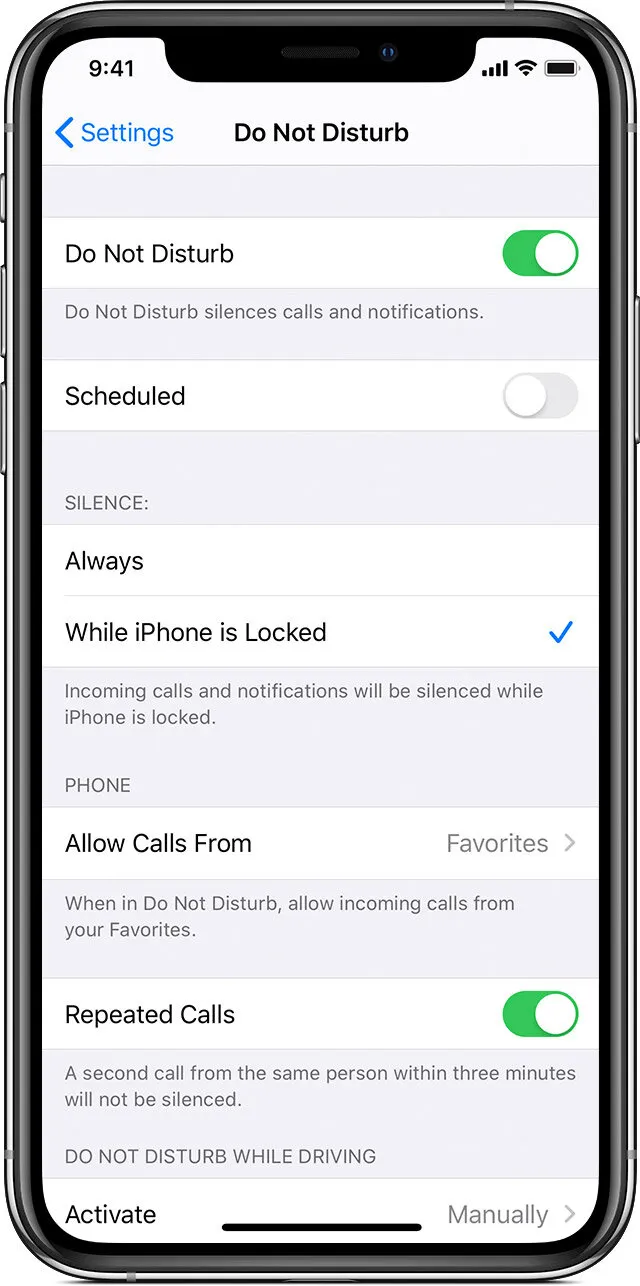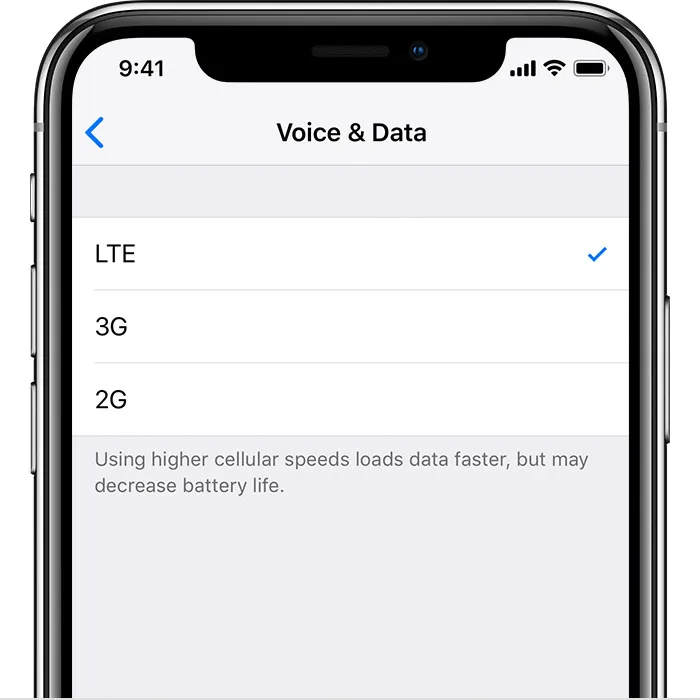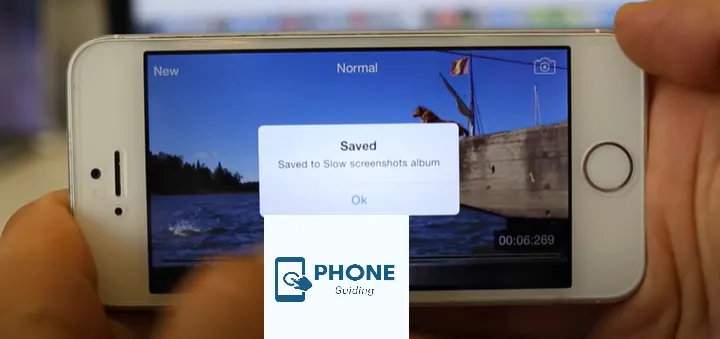How to Change Google Map Settings on iPhone?
Unlock the full potential of Google Maps on your iPhone! Learn how to customize settings, maximize navigation tools, and make the most of this essential app. From personalized preferences to advanced features, discover the complete guide to optimizing your Google Maps experience on your iOS device. Navigate smarter and explore with confidence!
Change Navigations on Google Map Settings
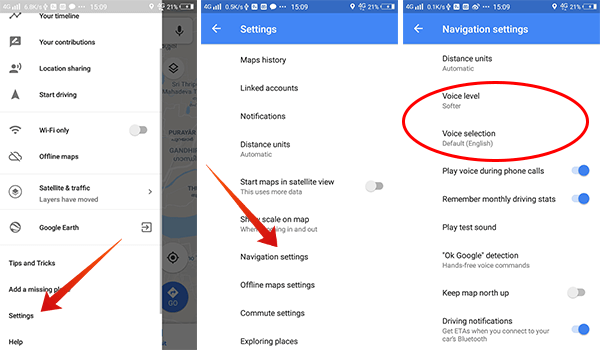
One of the best things about Google Maps is that they show you directions based on traffic information. By using that information, it offers perfect routes. Another plus is that, with voice navigation, you will not even have to look at the device. It will also tell you which route and which lane will be best.
- After opening Google Maps, the following are the things that you will need to do.
- Please tap on the map, search where you want to go, and set it as the destination.
- You can set it as a direction by tapping it on Directions. It will show you many symbols, like a car, a bus, a bike, a waving person, or a walking icon.
- Here, you will have to choose your mode of transportation.
- The alternative options will be gray, and the main ones will be blue, red, or bright. If you want to follow an alternate route, tap the gray line.
- If you want to start navigation, you have to tap Start. It can happen that when you enter a tunnel or parking garage, you will see the sign “Searching for GPS.” It will mean that you will have no signal.
If you want to stop or if you want to cancel the navigation, you have to drag up from the bottom and tap Exit.
Change Language on Google Map Settings
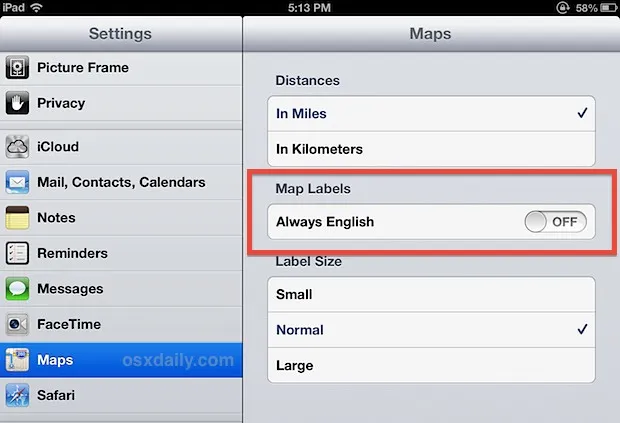
Here are the steps to change the language in Google Maps settings.
You must change your phone’s language setting to use the language on the Google Maps app.
- The first thing you also need to do is open the Settings app on your iPhone.
- Firstly, you have to tap General and then Language and Region.
- Now, you have to tap the iPhone or iPad Language.
- Select your preferred language.
- To save the changes, tap Done.
Change Voice on Google Map Settings
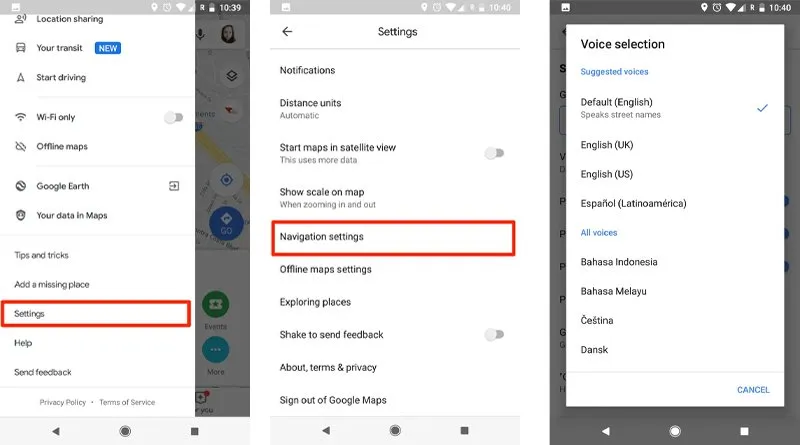
Here are the steps you need to follow to change Voice on Google Map Settings.
- Open the Settings app.
- Now, tap Siri and search.
- Now tap the option of Siri Voice.
- In the variety section, you have to tap the type of accent you want to hear, and then in the voice section, choose the variation you prefer.
- There will be several options available.
Configure Default Map Settings on iPhone
Here are also the steps that you need to follow.
- To navigate to the Default Map Settings tab,
- Then you have to make a configuration choice.
- See the Default Map Settings Attributes table for the choice.
- Click save and return to the User Interface Configuration form to save changes.
- To save changes, click save.
Find Accessible Transit Routes
Here is how you can find accessible transit routes.
- First, you have to enter a destination into the app.
- Then you will have to tap Directions and select the public transportation icon.
- Now, in the Routes section, you have to choose Wheelchair Accessible.
- When you have chosen this option, the Maps app will display a list of routes that are wheelchair-friendly, but only if they are available for that location.
The Process of Using Indoor Maps
There are many options with which many iPhone users need to become more familiar, and indoor maps are one of them. Here is how you process them:
- Firstly, open Google Maps on your iPhone.
- Then, look for a place that offers indoor maps, like Penn Station in New York.
- A floor plan will be viewed when you zoom in on the map.
- Then you have to choose the levels or floors you’re interested in.
- If you want to learn more about it, tap it on the map.
- You can use the fully zoomed rendition of the map to search more deeply.
Customizing navigation preferences:
- Voice guidance: choose your preferred language, customize volume and speed, and select male or female voice options.
- Traffic informal enables or disables real-time traffic updates; set preferred alternate route options.
- Route optimization: prioritize the fastest, shortest, or eco-friendly routes; enable walking, cycling, or public transportation preferences.
- Map appearance: Choose between 2D, 3D, or hybrid map views and adjust display elements like buildings, traffic flow, and transit lines.
Offline maps and data usage:
- Downloading offline maps: select specific regions or entire countries for offline access; manage downloaded map storage.
- Data usage monitoring: track data consumption within the app and enable Wi-Fi priority or data-saving mode for cellular usage.
- Offline navigation tips: optimize battery life while using offline maps; pre-download maps before traveling to remote areas.
Privacy and location settings:
- Location sharing: granular control over who can see your location in real-time; set duration and expiration timers.
- Location history: manage and delete location history data periodically; disable location recording if desired.
- Add personalization: opt out of location-based ad personalization and control personalized recommendations within Google Maps.
Accessibility features:
- Voiceover guidance: Turn on spoken instructions and descriptions for visually impaired users.
- Larger text and icons: Increase font size and map element visibility for improved readability.
- Wheelchair/accessibility-friendly routing: Choose routes optimized for wheelchair accessibility and include elevation and terrain information.
Third-party integrations:
- Uber/Lyft integration: Request rides directly from Google Maps with your preferred service provider.
- Spotify integration: Control music playback from Spotify within Google Maps while navigating.
- Parking app integration: Find and reserve parking options nearby through integrated parking apps.
Troubleshooting common issues:
- Inaccurate location: check the internet connection, enable GPS, and recalibrate the compass if needed.
- Missing directions: Ensure the chosen route type matches your mode of transportation; check for map updates.
- App crashing: Restart the app, update Google Maps to the latest version, and free up device storage.
Sharing locations and directions:
- Share your real-time location: Share your live location with others for a set duration or indefinitely.
- Share saved locations: Send saved places like landmarks or business directions and information.
- Share directions: Share chosen routes with others through various mediums like text messages or messaging apps.
Offline Navigation Tips:
- Pre-download maps before traveling: Avoid data usage charges and ensure map availability in remote areas.
- Optimize battery life: Reduce screen brightness, disable background location updates, and use battery-saver mode.
- Mark important locations: Bookmark key destinations for offline access and quick navigation.
Advanced Features:
- Street View: Explore locations virtually in 360-degree panoramas, and navigate through streets and landmarks.
- Compass calibration: To ensure accurate direction information, calibrate the compass regularly for optimal performance.
- Custom map layers: Overlay specific data layers like air quality, bike lanes, or historical maps for detailed information.
Google Maps to their specific needs, navigate confidently offline, address privacy concerns and accessibility limitations, and leverage advanced features for a more enriching and efficient travel experience.
Concluding It Up!
Millions of people use Google Maps on a daily basis, and it has been helpful for years. Most of the time, the settings set maps as the default. But you can easily change them. Some people don’t know how to change Google Maps to the default settings, which is why all the necessary details are mentioned above. Now, you will not have to worry about any changes you must make.
Frequently Asked Questions
Here are some frequently asked questions you need to know about:
Can I make changes to Google’s map of the iPhone with iOS 14?
Yes, you can make changes in Google’s map of the iPhone with iOS 14 because there are no vast differences.
How do I manage Google Maps settings?
Here are also the steps that you need to follow.
1. From the menu icon, you must access the Google Maps Settings from your picture ID icon at the top right of the Explore tab.
2. And then tap Settings.
3. From settings, you have to tap Navigation or Navigation Settings.
Can I use Google Maps offline?
Yes, you can also use Google Maps offline, but you must make some changes.
How do I change the measurement units in Google Maps on my iPhone?
To change the measurement units in Google Maps on your iPhone, go to the app’s settings by tapping on the three horizontal lines in the top left corner, then select “Settings” > “Navigation” > “Distance units” and choose your preferred unit of measurement (e.g., kilometers or miles).
How do I turn off voice navigation in Google Maps on my iPhone?
To turn off voice navigation in Google Maps on your iPhone, go to the app’s settings by tapping on the three horizontal lines in the top left corner, then select “Settings” > “Navigation” > “Voice Guidance” and toggle off the switch next to “Voice Guidance.”
How do I change the language in Google Maps on my iPhone?
To change the language in Google Maps on your iPhone, go to the app’s settings by tapping on the three horizontal lines in the top left corner, then select “Settings” > “Navigation” > “Voice language,” and choose your preferred language.