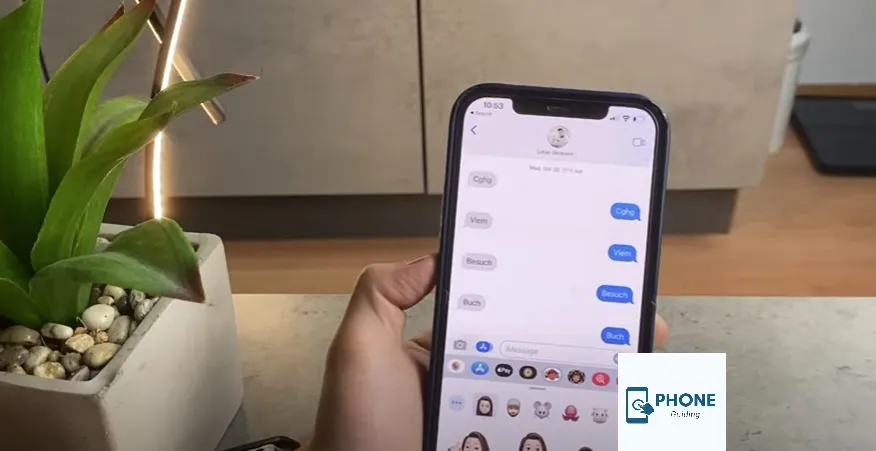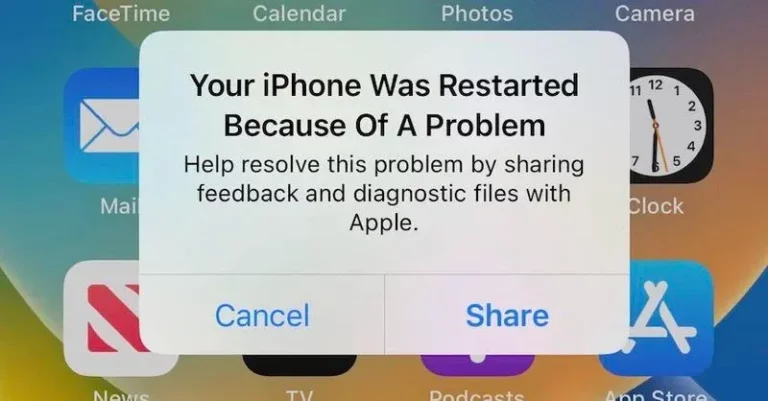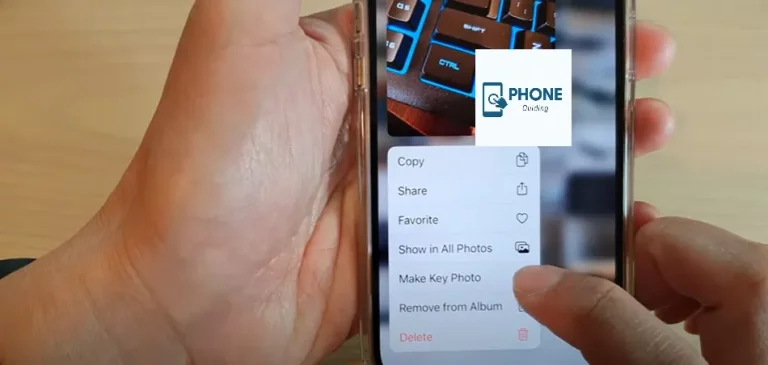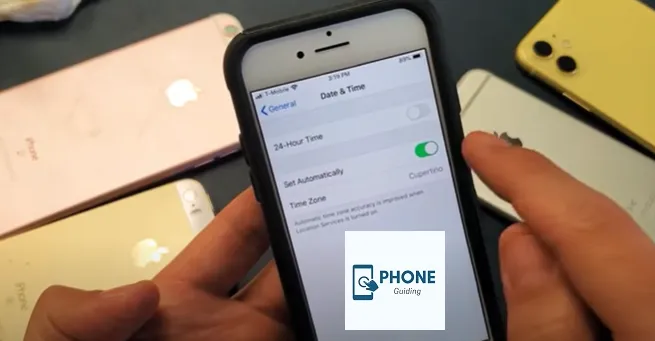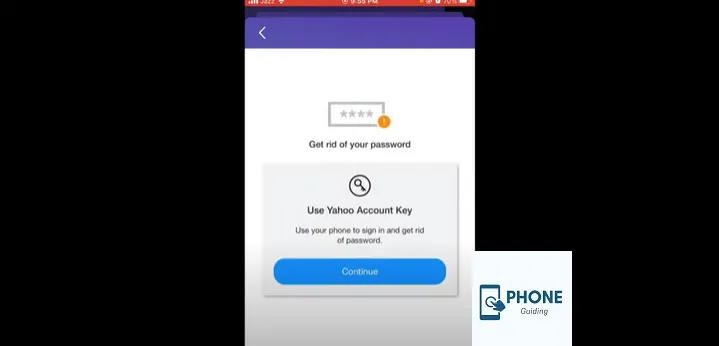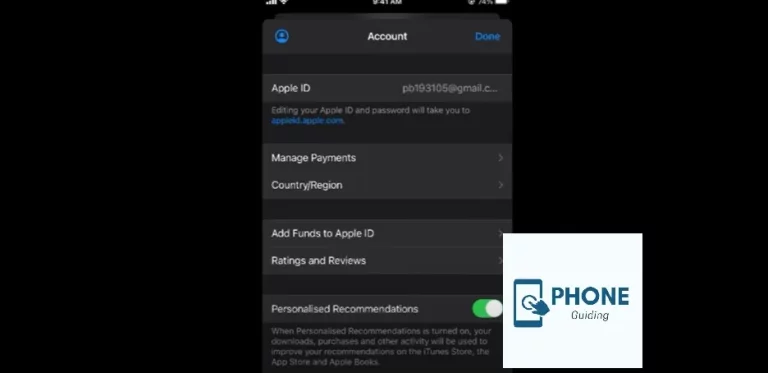How to Change Memoji on iPhone?
You can customize your Memoji on the iPhone with fun new features in iOS 13, Apple’s significant software update now accessible for iPhones. You can send these animated characters through iMessage, representing your actions using the front-facing camera.
As a result, when you open messages asking, “Hey, how’s your day going?” and smile, you can record your Memoji doing the same thing. Your friend will receive a Memoji message that includes your facial expression and mouth movements. This was possible in earlier iterations of iOS 12, but now you can customize your Memoji’s appearance to look more like you by adding accessories like custom hair colors and AirPods.
How to Change Memoji on iPhone
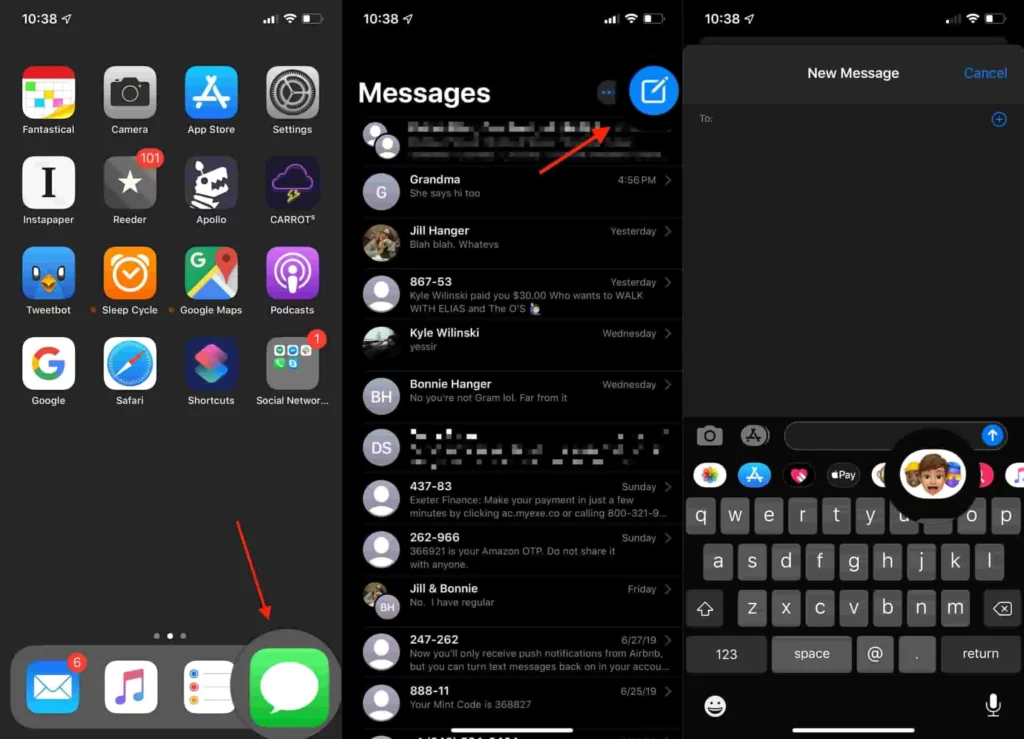
With the Memoji on iPhone feature, you can add an animated avatar or edit your emotion to your text messages. The main distinction between it and the comparable Animoji, which are animated renditions of well-known emoji symbols, is that you can customize the appearance of your Memoji.
- The apps bar in Messages for iOS can be used to edit your Memoji on an iPhone or create a new one.
- Tap the App Store icon in Messages if any apps don’t appear.
- An emotion icon should be chosen.
- To see your current Memoji, scroll to the left.
- In the bottom-left corner, tap the three dots menu.
- Tap the Memoji and tap edit.
- You can customize your skin tone on the first tab. Pick a tone or color, add freckles, blush to your cheeks, and, if you like, a beauty spot. The preview at the top of your screen will update as you make changes.
- Your Memoji will turn its head in response to your movements in real life if you have an iPhone 7 or later. Utilize this function to examine emotion from various perspectives.
- Select your hairstyle next. Select the preferred style by tapping the color you want at the top, then navigate the options.
- Click the following tab to edit your brows. In this section, you can also choose a forehead mark and piercings in addition to the color and style of your eyebrows.
- Choose your Eyes next. You can set an eyelash style, apply makeup, and choose eye color and shape.
- The Head tab, which has two sections, comes next. You can look young or old depending on your age; the size of your head and the number of wrinkles will change. Preset options with different cheek, chin, and jaw sizes are available in the Shape section.
- The only choices on the Nose tab are to choose the size of your expressive nose and to add an optional piercing.
- Select the emotion to select your lips’ color and shape on the Mouth tab. Below that, alter your teeth and include colorful lip and tongue piercings.
- The size is the primary option under the Ears tab, but you can also add hearing aids, earrings, and headsets that look similar to Apple’s AirPods Pro. Choose Pair next to the Earrings or Audio headings for more customization options, and then choose Mix and Match to add equipment to each ear individually.
- Choose a sideburn length, mustache, beard color, hair color, and style on the Facial Hair tab.
- You can give your emotion icon eyeglasses, hairstyle eyes, a monocle, or an eyepatch under the Eyewear tab. The first color choice changes the frames, and the one immediately beneath it tints the lenses. To add a patch in various colors to either eye, scroll down.
- Lastly, choose Headwear. To dress up your character, the customized Memoji offers a variety of hats, headbands, scarves, and helmets. A face mask can be added at the bottom.
- When you are satisfied with the appearance of your emotion, click Done to save your changes.
How to Set Emotion on iPhone
- Open the “Setting” app on your iPhone or iPad and navigate to the “Messages” section after creating a Memoji.
- By choosing “Share Name and Photo,”
- You’ll see the existing photo on your Apple ID profile.
- If the “Name and Photo Sharing” switcher is off, turn it on.
- If you want to share your new photo with your contacts instantly, choose “Contacts Only” under “Share Automatically.”
- Click “Add Photo”
- Choose a Memoji from the “emotion” section, or tap “See More” for additional options.
- You can also configure a Memoji’s emotion to show up in the Apple ID after you’ve chosen it.
- A new option may be created, or you may select one from the available ones.
- Once you’ve chosen one, click “Next.”
- To make the Memoji’s size match the circle, use a pinch to zoom on the screen.
- In the bottom right corner, click “Choose.”
- Tap “Done” after choosing the background color for your Memoji.
- To apply all the modifications, tap ‘Done’ once more.
- Select “Use” when prompted to “Use This Photo Everywhere.”
- Your selected emotion will now be displayed as your Apple ID profile picture beneath the search bar when you open the “Setting” app.
Finally
Once you’ve edited it, you’ll discover that the new emotion will replace the old one. Then you can use this new one the same way you used the old one. You’ll need to go through the editing process and select the options you previously selected to return to your Memoji’s initial state before making any changes.
An emotion can use the camera and microphone on your iPhone to record and animate messages. More than one Memoji can be made, or you can also delete a Memoji.
FAQs
How to make Memoji your Mac’s apple id photo?
* To open “System and Preferences” on your Mac, press Command+Space to start Spotlight and type “System Preferences.”
* Press on your profile picture in the ‘System and Preference’ window top-left corner.
* Choose the “emotion section.”
* Choose a Memoji from the emotion tab.
* To change its pose and display a preview in the bottom-left corner, click the “Pose” tab.
* To give the Memoji a background, select the “Style” tab.
* Click the “Save” button to save all the changes.
Can I use my face on Memoji?
Unfortunately, you can’t make an emotion directly from a picture on your phone, but you can use a selfie as a guide to help you change the skin tone, hairstyle, age, and other facial features of the Memoji so that it more closely resembles you.
How do I enable Memoji settings?
Navigate to Settings on your iPhone, scroll down, and press the General option. Once there, hit Keyboard and Keyboards to access the Add New Keyboard command. After this, scroll down and tap Emoji (you’ll see this in the language list and other keyboards).
How do I add more Memoji?
After you create your first Memoji, you may want to create a second one. You can find the option in the toolbar in your Messages app, along with other features such as Apple Pay, Music, and shortcuts to other downloaded apps. You can edit, add, and delete Memojis in the Stickers tab.
How do I set up Memoji on iMessage?
Select the Sticker sheet icon. Select the Sticker sheet you want to use. Drag and drop the emotion sticker you want to add to the conversation. You can drop it anywhere on the screen, and the person you’re talking to will also see it!