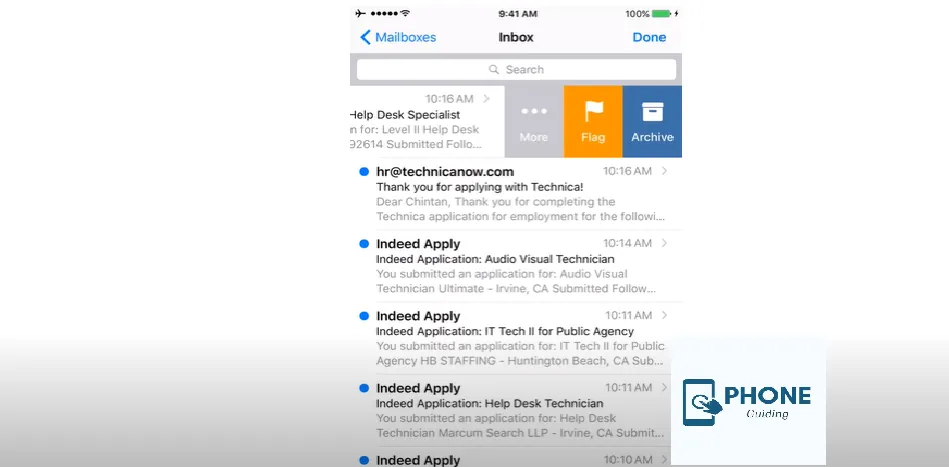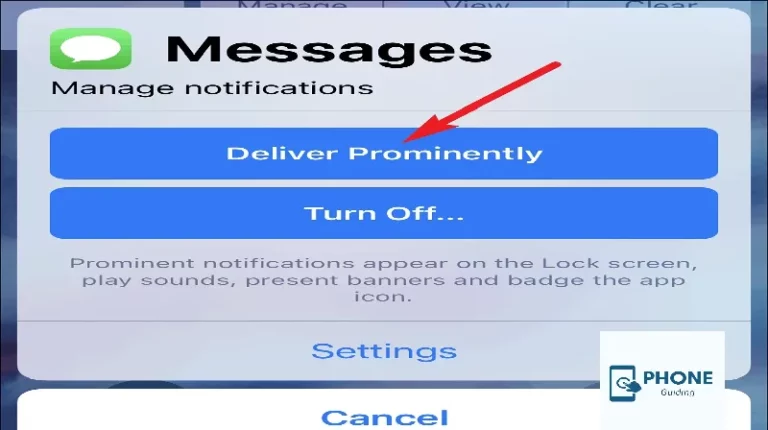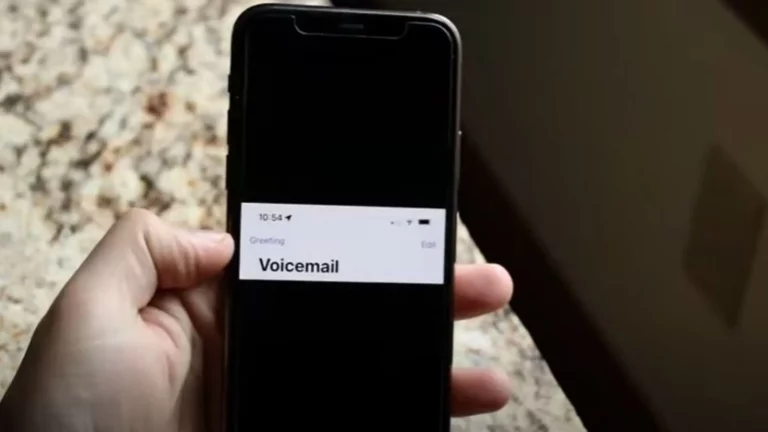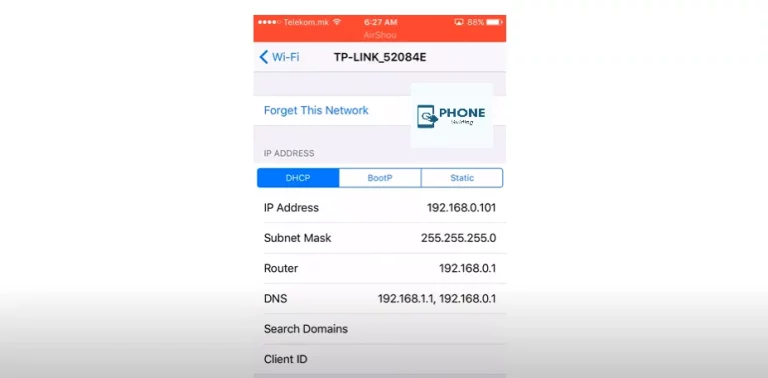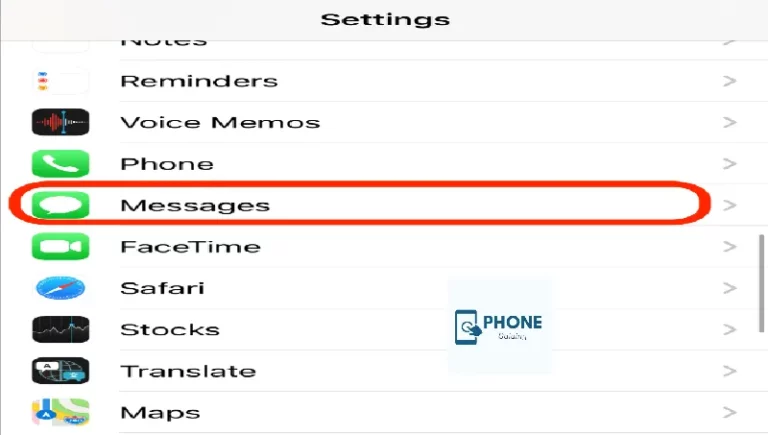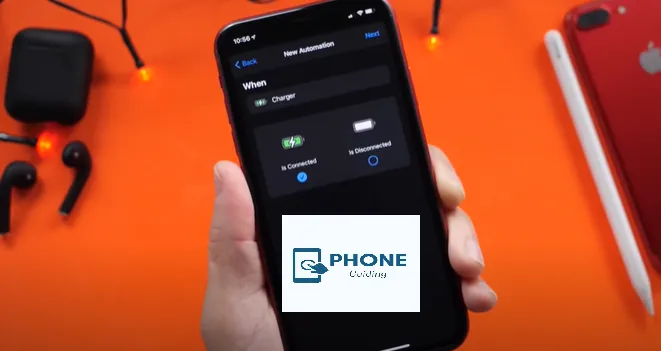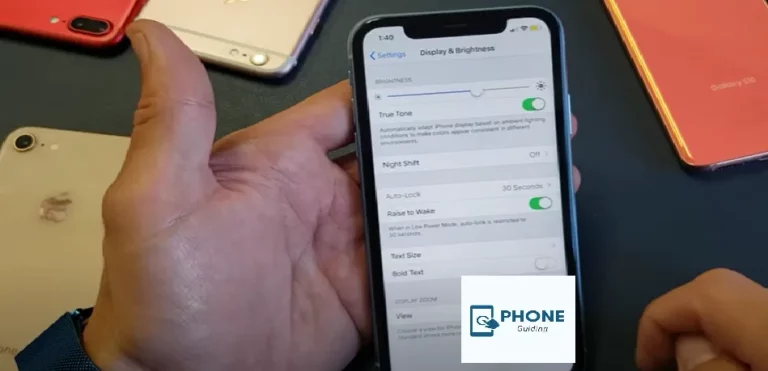How to Change Archive to Trash On iPhone?
On your iPhone or iPad, you can move discarded messages and delete unnecessary email messages with simple gestures. Emails can be deleted individually or in bulk with ease. Phone Guiding will show you how to change your iPhone’s Archive to Trash function.
Your emails can be deleted by:
- Select the required emails you want to delete by tapping the Edit button in the top-right corner or selecting All and then tapping the Trash or Archive option.
- You can delete emails and delete messages using this technique.
- To delete or archive emails, swipe left over them. You can eliminate a single email in this manner.
You may see archive to trash if you want to delete something. Rather than archiving unwanted messages, you should instruct the Mail app to delete them. This article explains how to change the behavior of your archive mailbox settings so you can delete your messages.
Difference between Archive to Trash
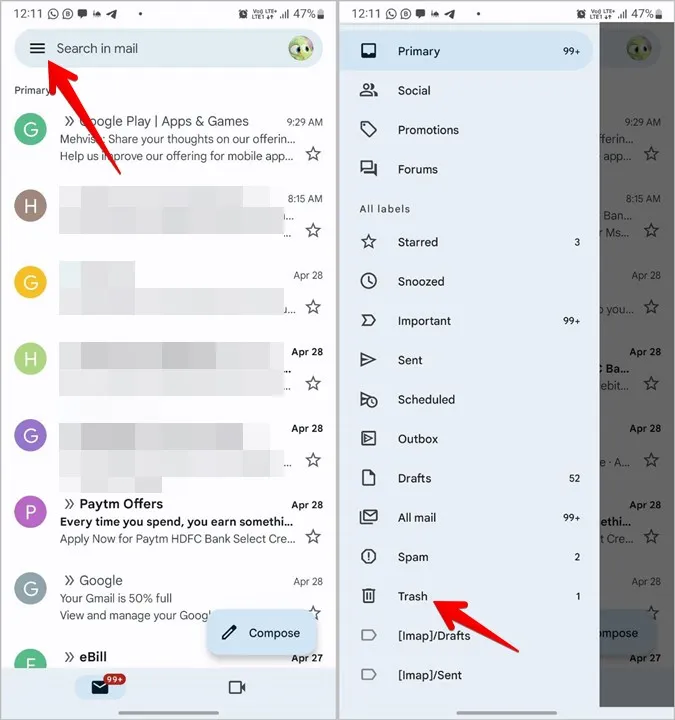
Trash and Archive are distinct. Whether you select the archive to trash, your message will be removed from your inbox folder. The archive to trash mail will now be placed in the trash folder, which is a difference. Based on the email service you use (Apple, Gmail, Yahoo Mail, AOL Mail, etc.), your deleted messages will eventually be permanently removed from your account (this is usually 30 days). You are unable to recover these messages after this period has passed.
Additionally, when you archive an email, it remains in your or a comparable folder. As an illustration, the Gmail account places them in the All Mail section. These messages will be permanently deleted after some time. If you want, you can get these back.
Please be aware that Gmail is configured by default to archive your emails. As a result, some users might believe that deleting emails is ineffective. In actuality, this is a benefit. The Mail app has a delete option. You’re trashed; this is how email messages will be deleted regularly to save space.
How to Change Gmail On iPhone and iPad From Archive to Trash
If you use Mail and a Gmail account, Mail archives your emails rather than deleting them. Tap and hold the Trash icon until the Trash Message option appears to delete a message.
From Settings, select Mail, Contacts, and Calendars, and then disable archiving if you’d instead permanently delete messages. Tap on the name of your Gmail account, then select Advanced from the following view. Select Deleted Mailbox under the Move Discarded Message Into section.
Since these settings have been accessible for a while, they can be used irrespective of the iPhone or iPad iOS/iPadOS version your device is currently running. What you must do is as follows in detail:
- From the main screen of your iPhone or iPad, go to “Settings.”
- To modify your Mail settings, scroll down to the settings menu and choose the Mail app.
- To change the settings mail for the email account connected to the Mail app, tap account here.
- You’ll see your various accounts here if you’ve connected more than one email to the app. To continue, choose the Gmail option under Accounts.
- Tap the email address next to the advanced account to move on to the following step.
- Next, select “Advanced” to access your Gmail account’s options, including mailbox configuration.
- You can see that the default selection for the deleted messages is “Archive Mailbox” in this area. To alter this setting, tap “deleted mailbox,” You’re good to go.
That was the final action. The mail contacts calendars and the Mail app’s default archiving are no longer a concern. The discarded messages section will now be shifted to the Deleted Mailbox instead of the Archive Mailbox when you swipe left on an email and decide to delete it.
The fact that the archived emails appear when you view “All Mail” in the mail app is one of the problems with the Archive Mailbox. This setting change will stop that since the swiped emails will now be sent to the Gmail Trash folder rather than archived.
How to Delete Emails If the Archive Setting Is Active
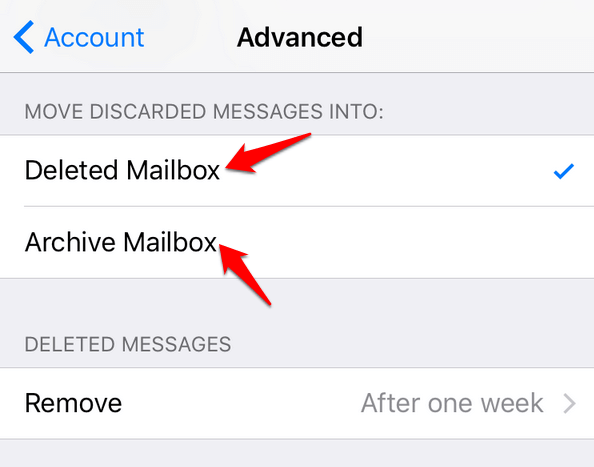
Emails can still be deleted even if the Mail app is set to archive. Some users might like this method because they don’t like the idea of deleting discarded emails. Rather than archiving a message through the archive button, you can delete it by following these steps:
- Left-click on an email. Because the Archive mode is active, the Trash option won’t be available.
- Tap Move, then choose Trash or Junk.
- Additionally, you can pick Trash Message by tapping More.
Finally,
You can employ the same procedure to modify your mailbox for deleted messages if you use a distinct email service provider that, by default, archives messages rather than deletes them. For instance, if you use Outlook, which defaults to Trash rather than Archive, you might alter that if you are up for it. You must also navigate the advanced settings menu and choose your email provider instead of Gmail.
The default swipe actions are set to archive your email account, so if you choose to use the Gmail for iOS or iPadOS app instead of Apple’s Mail app as the default, you’ll also need to change the settings. Ideally, you could convince the Mail app to delete rather than archive your Gmail emails.
FAQs
Why is email on the iPhone archived rather than deleted?
Why does the Gmail app on my iPhone say archive rather than delete? With iOS 4, Apple has added support for the Gmail archive feature. The red button that appears when you swipe across a message you want to delete says archive rather than delete. Your accustomed delete behavior from iPhone OS 3 is now present.
How do I modify my Gmail trash settings?
Select Settings by tapping the menu icon (three horizontal lines) in the top left corner—Tap General Settings from the Settings window. Tap Gmail default action in the next window. Choose either Archive or Delete, depending on your needs, from the following popup.
Where do archived emails go on an iPhone?
When you launch the Mail app on your iPhone, tap Mailboxes in the upper left corner of the screen to see all your mailboxes, then tap the Archive mailbox to see all of your archived emails—observing that email account in a web browser can also find the archived emails.
Is Archive the same as trash on iPhone?
You can move messages to the Archive folder to help keep your inbox from cluttering. Unlike messages you move to the Trash, archived messages remain in your Archive folder until you delete them.