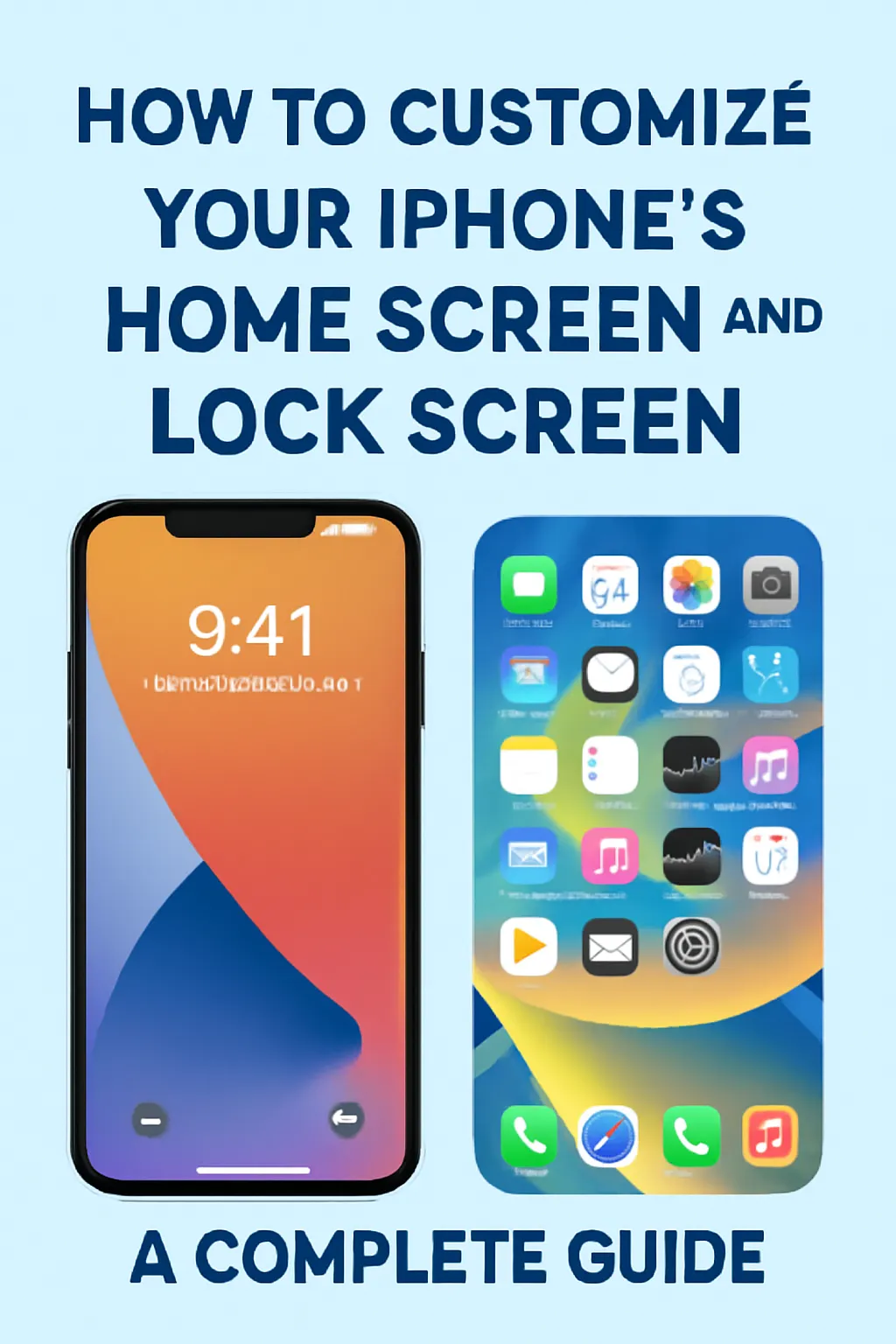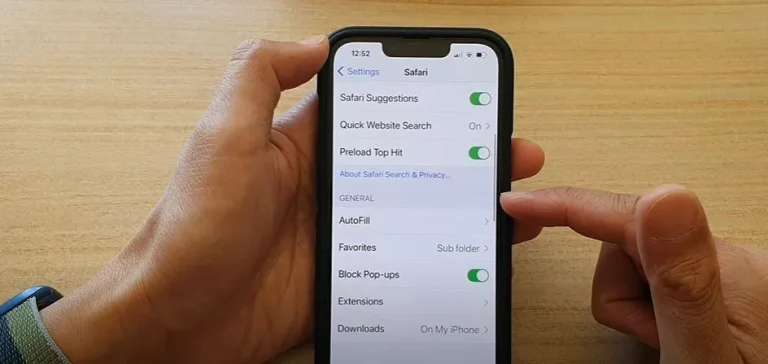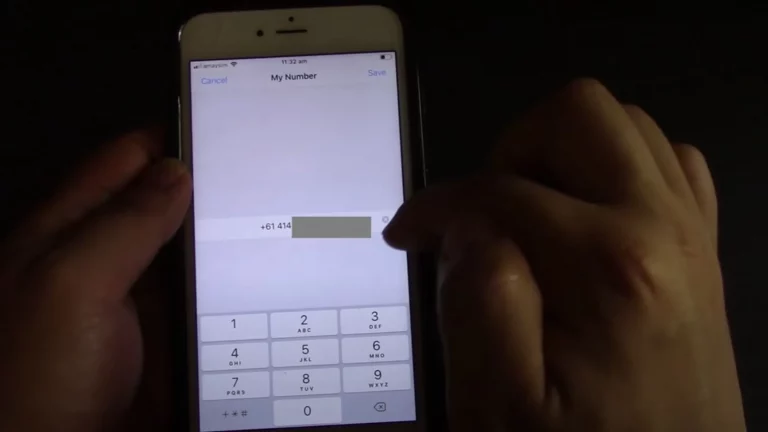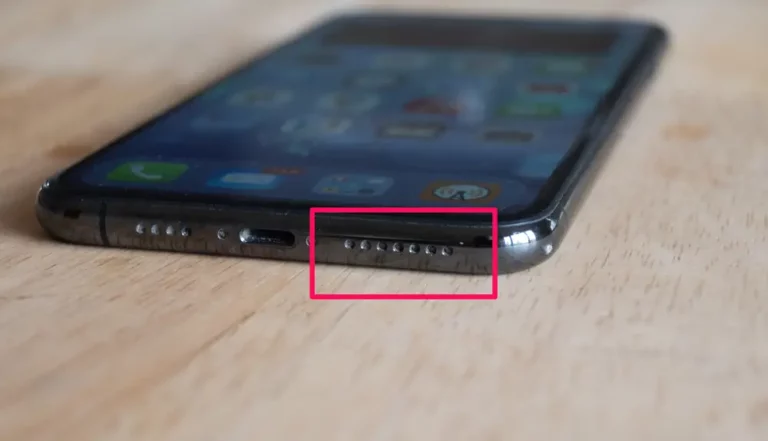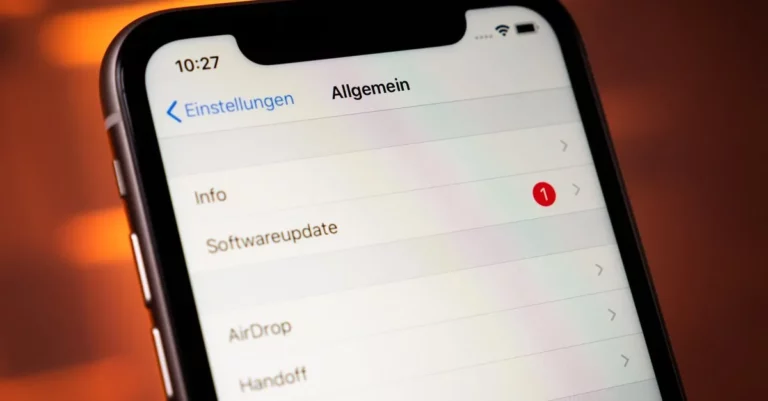How to Customize Your iPhone’s Home Screen and Lock Screen: A Complete Guide
Your iPhone is more than just a device—it’s an extension of your personality. Customizing your iPhone’s home screen and lock screen settings is one of the best ways to make your device yours. Whether you want to personalize the wallpaper, add widgets, or organize apps, customization offers plenty of ways to express yourself. In this guide, we’ll walk you through the essential steps for iPhone home screen customization and iPhone lock screen settings, helping you create a unique and functional iPhone setup.
Table of Contents
Why Customizing Your iPhone is Worth It
Customizing your iPhone isn’t just about aesthetics but also functionality. By tailoring the home and lock screens, you can enhance your interaction with your device. Personalization makes your iPhone easier and more enjoyable, from quickly accessing essential apps to adding widgets that show key Information at a glance.
How to Customize Your iPhone Home Screen
Change Your Home Screen Wallpaper
The wallpaper is the first thing you’ll see when you unlock your iPhone. It sets the tone for your device and can be a beautiful way to personalize your phone.
- Open Settings > Wallpaper.
- Tap Choose a New Wallpaper.
- Select from options such as Dynamic, Stills, or your photo library.
- Choose whether to set the wallpaper for your Lock Screen, Home Screen, or both.
Tip: You can even set live wallpapers that animate when you press the screen.
Organize Your Apps
One of the easiest ways to personalize your home screen is to organize your apps so that they are easily accessible and visually appealing.
- Press and hold any app icon on the home screen until the apps jiggle.
- Drag apps around to rearrange them, or move them to different pages.
- Create folders by dragging one app on top of another.
- To remove apps from the home screen without deleting them, drag them to the App Library.
Add and Organize Widgets
Widgets are small app extensions that provide real-time Information. They can be added to your home screen to make your device more functional and visually interesting.
- Press and hold on a space on your home screen.
- Tap the + icon in the upper-left corner to open the widget gallery.
- Browse widgets from your installed apps, then select the one you want to add.
- Choose the widget size (small, medium, or large) and tap Add Widget.
- Arrange widgets anywhere on your home screen to suit your style.
Tip: You can even stack widgets to save space by placing multiple widgets in a single stack. Drag a widget on top of another to create a stack.
Customize Your App Icons
Want to change the look of your app icons? The Shortcuts app can create custom icons that match your style.
- Open the Shortcuts app and tap the + icon to create a new shortcut.
- Choose Open App and select the app you want to customize.
- Tap the three dots in the corner, then select Add to Home Screen.
- Tap the icon next to the app name, choose a photo or image, and name your shortcut.
- Tap Add, and the new icon will appear on your home screen.
Tip: You can use third-party apps like Icon Themer or Canva to create custom icons that match your theme.
How to Customize Your iPhone Lock Screen
Change Your Lock Screen Wallpaper (Screensaver)
Like your home screen, your iPhone’s lock screen wallpaper can also be customized.
- Go to Settings > Wallpaper > Choose a New Wallpaper.
- Select a wallpaper from your photo library or choose a dynamic wallpaper.
- Tap Set Lock Screen to apply your choice.
Add Widgets to Your Lock Screen
With the introduction of iOS 16, Apple allowed users to add widgets directly to their lock screens. This makes it easy to check key Information like the weather, calendar events, or fitness data without unlocking your phone.
- Press and hold the lock screen to enter edit mode.
- Tap Customize > Lock Screen.
- Tap the Add Widget area to browse and select widgets from compatible apps.
- Add widgets for Weather, Calendar, Fitness, Clock, and more.
- Once done, tap Done to save your changes.
Tip: You can also change the clock style on your lock screen by tapping the clock area in edit mode. There are several clock styles, fonts, and colors to choose from.
Customize the Time Display
You can also personalize the time on your iPhone lock screen. In addition to choosing a different font and color for the time, you can also adjust how it’s displayed.
- Open Settings > Wallpaper > Customize Lock Screen.
- Tap on the clock area to choose a different style and color.
Set a Custom Lock Screen for Different Focus Modes
You can set different lock screen wallpapers and widgets for each mode using Focus Mode (e.g., Work, Personal, Sleep). This allows you to customize the look and feel of your iPhone depending on your activity.
- Go to Settings > Focus.
- Select the Focus Mode you want to customize.
- Tap Lock Screen and choose a wallpaper and widgets that will appear when that mode is active.
Additional Tips for iPhone Customization
- Dark Mode: To reduce eye strain, enable Dark Mode in Settings > Display & Brightness.
- App Shortcuts: Create custom shortcuts to automate tasks or launch multiple apps with a single tap.
- Focus Mode Customization: Tailor your lock screen and home screen for different Focus modes (e.g., Work, Sleep, Personal) to help you stay productive.
Conclusion: Personalize Your iPhone to Reflect You
Customizing your iPhone’s home screen and lock screen is a fantastic way to make your device feel more personal and functional. The options are endless, whether you want to make your iPhone more organized, visually appealing, or just more straightforward to use. Follow this guide to unlock the full potential of your iPhone’s customization features.
Call to Action:
Start customizing your iPhone today to create a personalized experience that’s uniquely yours! Need more tips? Check out our related guides on iPhone tips and tricks to make the most of your device.
How do I change my iPhone home screen wallpaper?
Changing your iPhone home screen wallpaper is easy! Go to Settings > Wallpaper > Choose a New Wallpaper, select your preferred image from your photo library or the default options, and set it for your home screen.
Can I add widgets to my iPhone lock screen?
Yes! With iOS 16 and later, you can add widgets to your iPhone lock screen. Press and hold the lock screen, tap Customize, and select Add Widget to choose from available apps like Weather, Calendar, and more.
How do I create custom app icons on my iPhone?
To create custom app icons on your iPhone, use the Shortcuts app. Open Shortcuts, create a new shortcut to open an app, and choose an image for your custom icon. Then, add it to your home screen for a personalized look.
Can I use different wallpapers for my home screen and lock screen on iPhone?
You can have different wallpapers for your iPhone’s home and lock screens. When setting your wallpaper, choose Set Lock Screen or Set Home Screen as needed, allowing for separate designs.
How do I change the time display style on my iPhone lock screen?
To change the time display style on your iPhone lock screen, press and hold the lock screen, tap Customize, and then tap on the time area. You can select different fonts and colors to match your style.