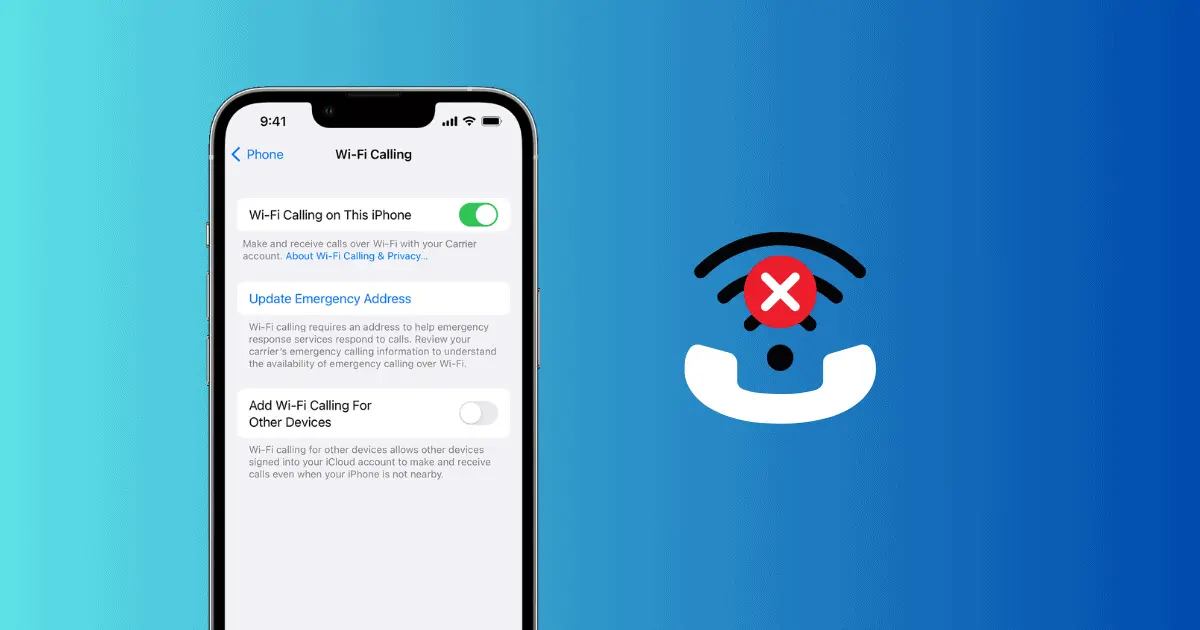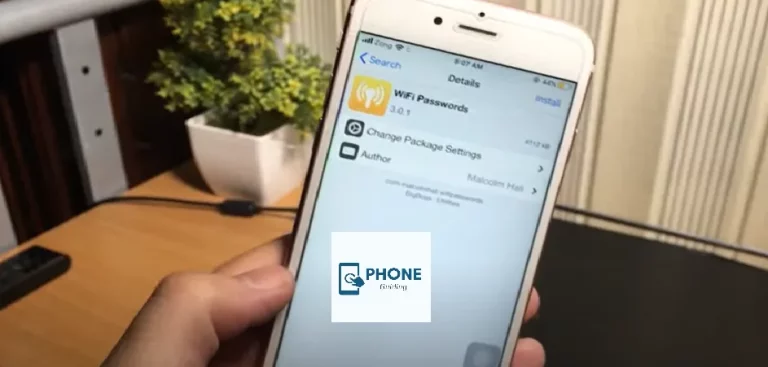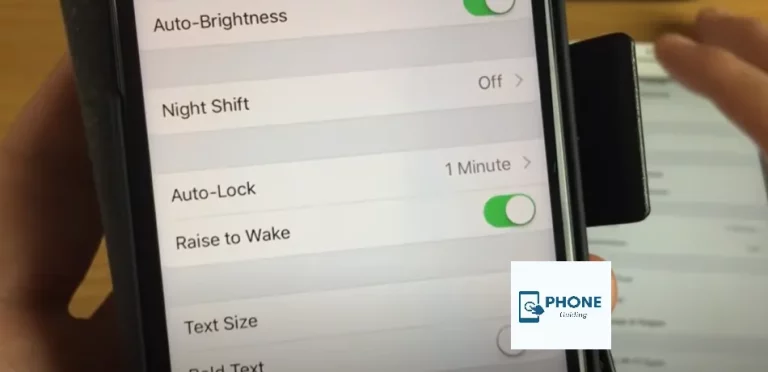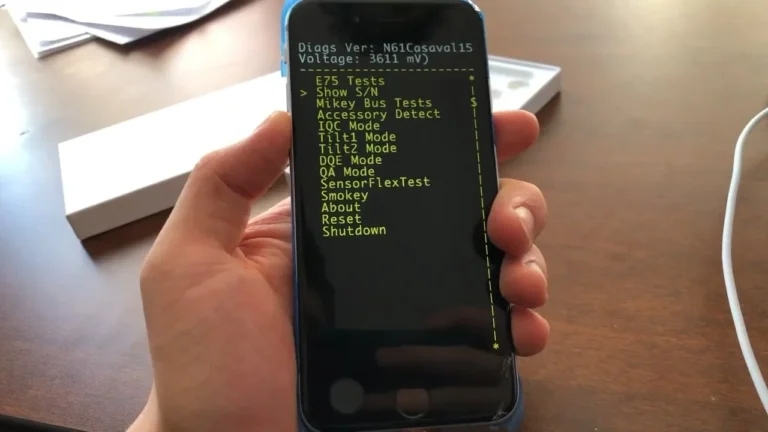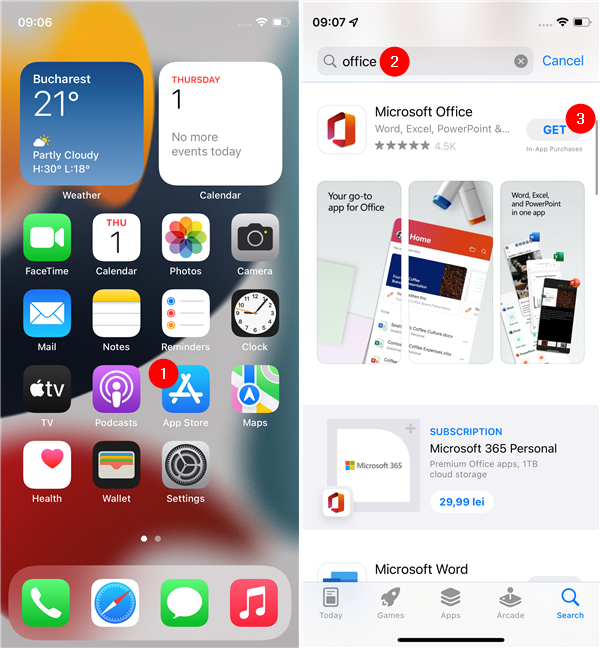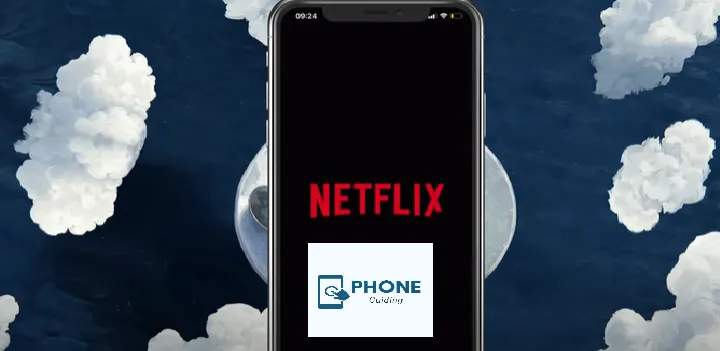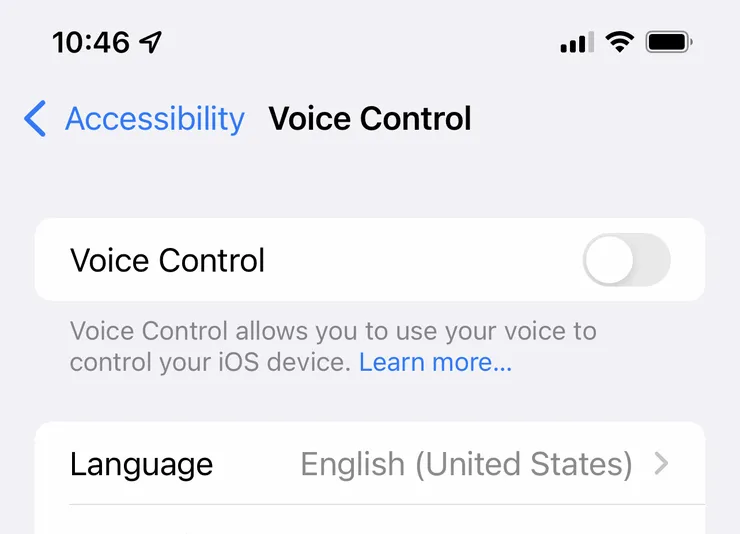What Is Wi-Fi Calling in iPhone 16 and How to Use It
The iPhone 16 introduces numerous advanced features, but one that stands out for improving communication quality is Wi-Fi Calling. This feature allows you to make and receive calls and texts over a Wi-Fi network, instead of relying solely on your cellular network. Whether you’re in an area with poor cellular coverage or you just want to conserve data, Wi-Fi Calling is a game changer. But how exactly does it work, and how can you use it on the iPhone 16? Let’s break down everything you need to know.
Table of Contents
What is Wi-Fi Calling on iPhone 16?
Wi-Fi Calling is a feature that allows your iPhone to use a Wi-Fi network to make and receive calls, send texts, and access voicemail when cellular service is weak or unavailable. Essentially, it reroutes your regular cellular communication through the internet, offering an alternative to traditional cellular coverage. This can be especially useful in locations where cellular signals are limited, like basements, remote areas, or places with thick walls.
How Wi-Fi Calling Works on iPhone 16
When Wi-Fi Calling is enabled, your iPhone automatically uses your Wi-Fi connection for voice calls and SMS/MMS messages when it detects a weak cellular signal. As long as you’re connected to a stable Wi-Fi network, you won’t experience dropped calls or poor audio quality. In areas with good Wi-Fi but weak cellular reception, this feature ensures that you can still stay connected.
Wi-Fi Calling works similarly to any other internet-based communication, but it leverages your mobile number for identification, meaning you can still make and receive calls from regular phone numbers without the need for an app like WhatsApp or Skype.
Benefits of Using Wi-Fi Calling on iPhone 16
Wi-Fi Calling on the iPhone 16 provides several advantages over relying solely on cellular service:
- Improved Call Quality: If you’re in an area with poor cellular reception but strong Wi-Fi, you’ll likely experience clearer calls and fewer interruptions.
- Bypass Dead Zones: Areas with weak or no cellular signal, like basements or remote regions, are no longer a barrier to staying in touch.
- Save on Cellular Data: Wi-Fi Calling reduces the need to use your cellular data for calls, especially for those with limited mobile data plans.
- Free Calls (in Some Cases): Calls made over Wi-Fi Calling are typically free, especially when calling other numbers within your own country or on the same network. International calls may still incur charges depending on your carrier.
Does iOS 16 Support Wi-Fi Calling?
Yes, iOS 16 supports Wi-Fi Calling, and it’s available on all recent iPhone models, including the iPhone 16. Apple has integrated this feature smoothly into its operating system, making it simple to enable and use. You’ll be able to use Wi-Fi Calling to make voice calls, send text messages, and access voicemail, just like you would over a traditional cellular network.
How to Set Up Wi-Fi Calling on iPhone 16
Setting up Wi-Fi Calling on the iPhone 16 is easy and can be done in just a few steps. Here’s how to get started:
Step 1: Check Carrier Compatibility
Before you enable Wi-Fi Calling, make sure your carrier supports the feature. Most major carriers, like Verizon, AT&T, T-Mobile, and others, offer Wi-Fi Calling. If you’re unsure, you can check with your carrier’s customer service or their website.
Step 2: Enable Wi-Fi Calling
To enable Wi-Fi Calling on your iPhone 16, follow these steps:
- Open Settings on your iPhone 16.
- Tap on Cellular.
- Scroll down and tap Wi-Fi Calling.
- Toggle the switch to enable Wi-Fi Calling on This iPhone.
- Follow any on-screen prompts to confirm your address for emergency calls (this is required by law).
Step 3: Ensure Wi-Fi is Connected
Make sure you’re connected to a reliable Wi-Fi network. Wi-Fi Calling will automatically switch to Wi-Fi when cellular service is weak or unavailable. However, if your Wi-Fi connection is poor or unstable, it might affect the quality of the call.
Is Wi-Fi Calling Free on iPhone 16?
Yes, Wi-Fi Calling is generally free when used with your iPhone 16. Calls made over Wi-Fi to other phone numbers on the same network or within your country are typically free, and text messages (SMS/MMS) sent over Wi-Fi don’t incur any additional charges either. However, there are some nuances:
- International Calls: If you’re using Wi-Fi Calling to call international numbers, you may incur charges depending on your carrier’s pricing plan.
- Carrier-Specific Policies: While most carriers offer free Wi-Fi Calling, some may charge for certain services like international calls or texts. Always check with your carrier for details on potential charges.
Wi-Fi Calling Without a Carrier: Is It Possible?
While Wi-Fi Calling is primarily a feature offered by carriers, there are alternatives if you want to make calls using Wi-Fi without needing a traditional cellular plan. Services like Google Voice, WhatsApp, and Skype allow you to make voice and video calls over Wi-Fi without a carrier. However, these services use your internet connection (rather than your phone number) for communication.
That said, Wi-Fi Calling on iPhone 16 with a carrier is more seamless and integrated with your phone’s default calling system. It also allows you to use your actual phone number for making and receiving calls, which third-party apps may not support in the same way.
Common Wi-Fi Calling Issues and How to Fix Them
Though Wi-Fi Calling is an incredibly useful feature, some users may encounter issues when setting it up or using it. Here are some common problems and their solutions:
1. Wi-Fi Calling Not Available or Not Working
If you’re unable to use Wi-Fi Calling, ensure that:
- Your carrier supports Wi-Fi Calling.
- Your iPhone is updated to the latest iOS version (iOS 16 or later).
- You’ve enabled Wi-Fi Calling in your settings.
- You have a strong and stable Wi-Fi connection.
2. Poor Call Quality
If you experience poor call quality, try:
- Moving closer to your Wi-Fi router.
- Ensuring that your internet connection is strong and stable.
- Restarting your iPhone and Wi-Fi router.
3. Calls Dropping
Wi-Fi calls may drop if the Wi-Fi connection becomes unstable or if you move out of range of the Wi-Fi network. Make sure you’re in an area with strong Wi-Fi coverage.
FAQ: Common Questions About Wi-Fi Calling on iPhone 16
How do I know if Wi-Fi Calling is enabled on my iPhone 16?
To check if Wi-Fi Calling is enabled, go to Settings > Cellular > Wi-Fi Calling. If it’s enabled, you should see the toggle switch turned on.
Can I use Wi-Fi Calling on iPhone 16 without a cellular plan?
Wi-Fi Calling is a feature provided by your carrier, so you’ll need a carrier that supports the feature. However, for non-cellular calls, you can use apps like Google Voice or Skype over Wi-Fi.
Does Wi-Fi Calling use my cellular data?
No, Wi-Fi Calling uses your Wi-Fi connection, not cellular data. However, if you don’t have access to Wi-Fi, your phone will use cellular data to make calls.
Can I make international calls using Wi-Fi Calling on iPhone 16?
Yes, you can make international calls using Wi-Fi Calling. However, be aware that international calls may incur charges depending on your carrier’s policy.
Why is Wi-Fi Calling not working on my iPhone 16?
If Wi-Fi Calling isn’t working, ensure that it’s enabled in your Settings, your carrier supports the feature, and your Wi-Fi connection is stable. Restart your iPhone and Wi-Fi router if necessary.
Conclusion
Wi-Fi Calling is a powerful feature that allows iPhone 16 users to make and receive calls over Wi-Fi, ensuring that you can stay connected even in areas with poor cellular reception. By enabling this feature, you can enjoy improved call quality and avoid missed calls, all while conserving cellular data. If you haven’t set it up yet, follow the steps outlined above to start using Wi-Fi Calling today.
Call to Action: Have you tried Wi-Fi Calling on your iPhone 16? Share your experience with us in the comments below, and let us know if you’ve encountered any challenges or tips for making the most of this feature!