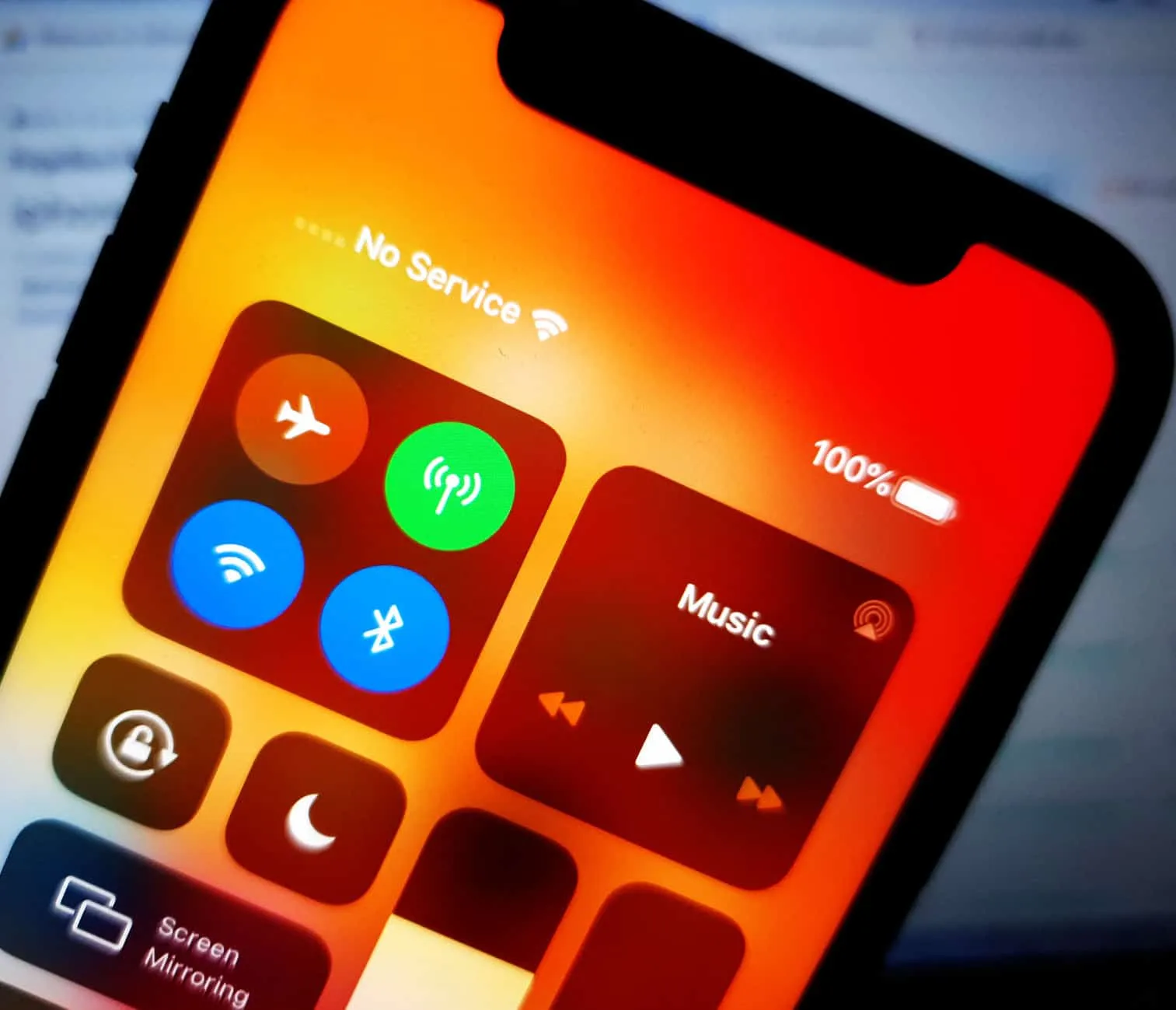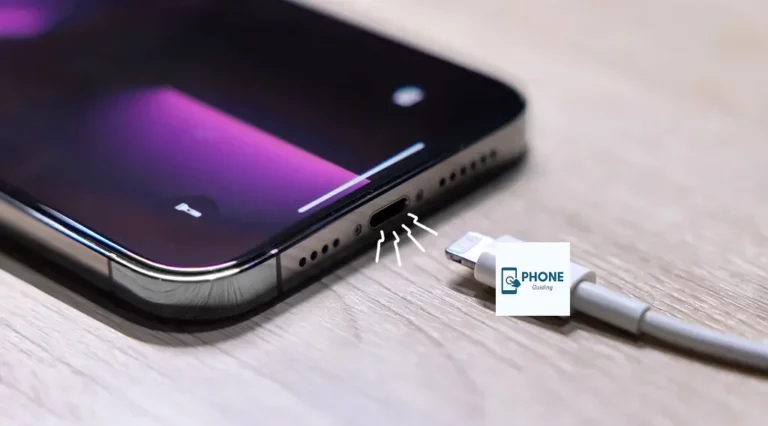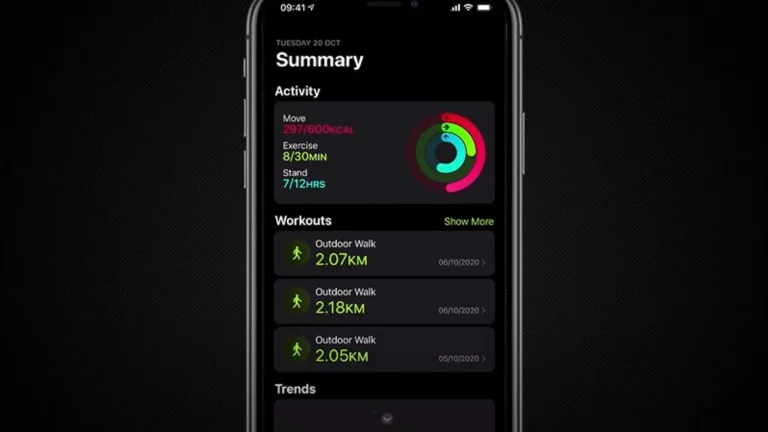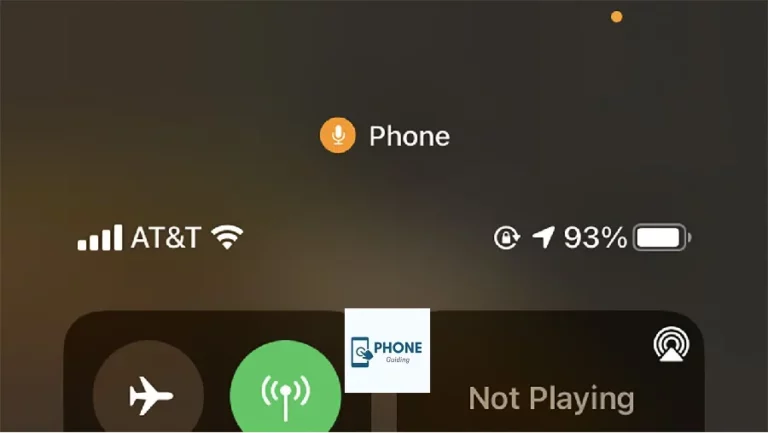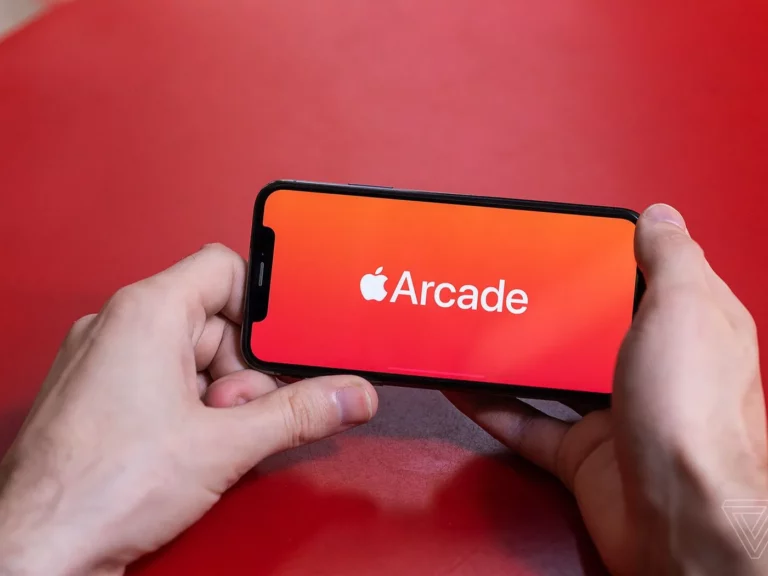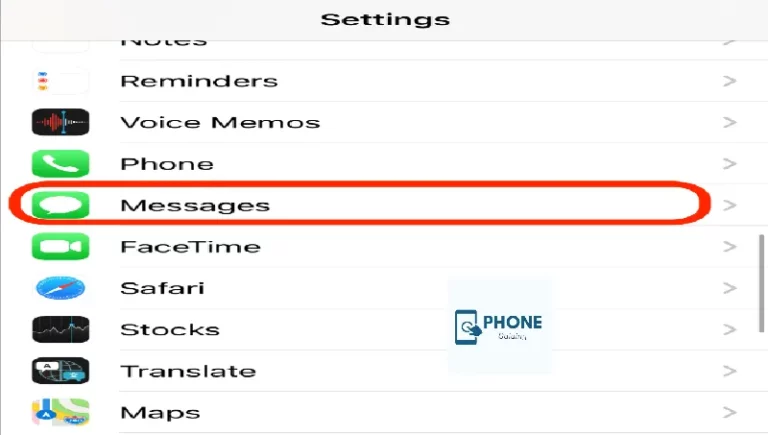No Service/No Signal: Restoring Cellular Service on iPhone
Imagining life without a functioning smartphone is nearly impossible in our hyper-connected world. Our iPhones have become extensions of ourselves, housing our contacts, messages, and access to the world—from information to social media to entertainment. But what happens when your iPhone suddenly displays those dreaded words: “No Service” or “No Signal”?
Losing cellular service on your iPhone can be frustrating and inconvenient, mainly when you rely on it for communication, navigation, and more. Fortunately, there are several steps you can take to troubleshoot and restore cellular service on your iPhone. In this comprehensive guide, we’ll walk you through the various methods to diagnose and fix this issue, ensuring that you stay connected when you need it the most.
Understanding the Causes of No Service or No Signal
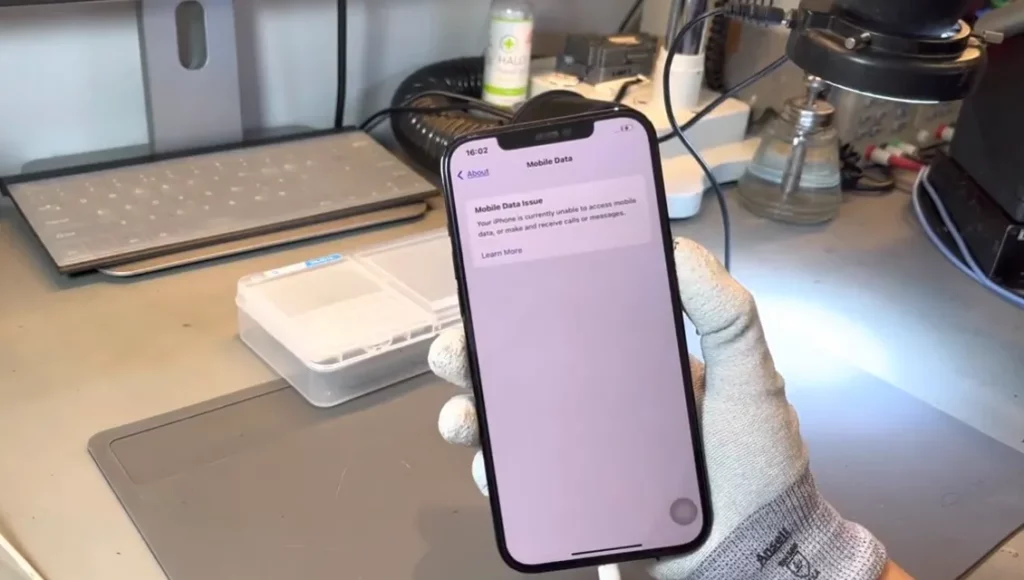
Before delving into solutions, understand why your iPhone might show “No Service” or “No Signal.” Several factors can contribute to this problem:
- Network Problems: Occasionally, the cellular network provider rather than your phone is to blame for a problem. Network outages or maintenance work in your area can disrupt your service temporarily.
- SIM Card Problems: A faulty or improperly inserted SIM card can lead to signal issues.
- Software Glitches: Bugs in the iOS software can occasionally cause cellular connectivity problems.
- Hardware Issues: Physical damage or malfunctioning components, like the antenna or modem, can also result in signal loss.
- Carrier Restrictions: Sometimes, your carrier might restrict your service due to unpaid bills or other account-related issues.
Now that you understand the potential causes, let’s explore the steps you can take to troubleshoot and restore cellular service on your iPhone.
Quick Fixes
Before diving into more complex solutions, it’s worth trying some quick fixes that might resolve the issue without much hassle:
- Restart your iPhone: A straightforward restart can occasionally resolve minor software issues. Press the power button until you see the “slide to power off” slider. After your phone turns off, power it back on.
- Check Airplane Mode: Ensure that Airplane Mode is turned off. When it’s activated, it disables all wireless connections, including cellular service.
- Toggle Cellular Data: Go to “Settings” > “Cellular” and toggle off “Cellular Data.” Wait a few seconds, then turn it back on. This can help re-establish the connection to your cellular network.
- Reinsert SIM Card: Remove your SIM card, inspect it for damage, and reinsert it carefully. Make sure it’s securely in place.
Check for Network Issues
If the quick fixes didn’t solve the problem, it’s time to investigate potential network issues:
- Check the carrier’s Website: Visit your cellular carrier’s website or contact customer support to check for network outages or maintenance in your area.
- Update Carrier Settings: Sometimes, updating your carrier settings can resolve connectivity issues. Go to “Settings” > “General” > “About.” If an update is available, you’ll see a pop-up notification.
- Check for Outstanding Payments: Ensure that your carrier account is up-to-date and that no outstanding payments might affect your service.
Software Troubleshooting
If the issue persists, it might be related to your iPhone’s software:
- Update iOS: Outdated software can lead to various issues. Go to “Settings” > “General” > “Software Update” to check for and install any available updates.
- Reset Network Settings: This step will reset all network-related settings, including Wi-Fi passwords and VPN configurations. Go to “Settings” > “General” > “Reset” > “Reset Network Settings.”
- Reset All Settings: If the problem still exists, you can try resetting all your iPhone’s settings without erasing your data. Go to “Settings” > “General” > “Reset” > “Reset All Settings.”
Hardware Inspection
Consider possible hardware issues if software troubleshooting fails to solve the issue:
- Physical Inspection: Examine your iPhone for physical damage, such as a cracked screen or water damage. Any physical damage could affect your phone’s ability to connect to cellular networks.
- Contact Apple Support: If you suspect a hardware issue, contact Apple Support or visit an Apple Store for professional assistance and diagnostics.
Alternative Solutions
If none of the above steps work, you might need to consider alternative solutions:
- Use Wi-Fi Calling: If you can access a Wi-Fi network, enable Wi-Fi calling if your carrier supports it. This can help you make calls and send messages over Wi-Fi when cellular service is unavailable.
- Try Another SIM Card: Borrow a friend’s or family member’s SIM card and insert it into your iPhone. If it works, your original SIM card might be faulty, and you can contact your carrier for a replacement.
- Backup and Restore: As a last resort, you can back up your iPhone and perform a factory reset. This will erase all data, so back up everything first. Go to “Settings” > “General” > “Reset” > “Erase All Content and Settings.” After the reset, restore your data from the backup.
Why Does My Phone Say No Service When My Cellular Is On?
It can be frustrating if your phone displays “No Service” or a similar message despite having cellular service turned on. Several reasons could explain this issue, and troubleshooting involves investigating hardware and network-related factors. Here are some common causes:
Network Issues:
- Network Outages: Sometimes, your cellular provider may be experiencing network outages or maintenance in your area. These issues are usually temporary and resolved by your carrier.
SIM Card Issues:
- SIM Card Not Inserted Properly: If your SIM card isn’t inserted correctly or has become dislodged, your phone may not recognize it, resulting in “No Service” messages.
Software or Settings Problems:
- Software Glitches: Occasionally, software bugs or glitches in your phone’s operating system can cause connectivity problems. Updating your phone’s software or resetting network settings may resolve these issues.
Carrier Restrictions:
- Unpaid Bills or Account Issues: If you have unpaid bills or account-related problems with your cellular provider, they may temporarily suspend your service. It’s essential to contact your carrier to address these issues.
Hardware Issues:
- Physical Damage: Physical damage to your phone, such as a damaged antenna or other internal components, can disrupt cellular connectivity.
- Water Damage: Exposure to moisture or water can also affect your phone’s internal components, leading to connectivity problems.
- Faulty Hardware: Sometimes, hardware components, such as the SIM card reader or the cellular modem, can malfunction, causing a loss of service.
Carrier Settings and Updates:
- Outdated Carrier Settings: Your cellular provider may occasionally require you to update your carrier settings. If you neglect to do so, it can result in connectivity issues.
- To address the “No Service” issue when cellular is turned on, follow these troubleshooting steps:
Check for Network Issues:
- Verify that your cellular provider isn’t experiencing network outages or maintenance. You can do this by visiting their website or contacting their customer support.
SIM Card Inspection:
- Power off your phone, remove the SIM Card, and carefully reinsert it to ensure it’s properly seated. If your SIM card is damaged, contact your carrier for a replacement.
Restart Your Phone:
- Restart your phone to refresh its network connections. This simple step can often resolve minor software glitches.
Update iOS and Carrier Settings:
- Ensure that your iPhone’s software is up-to-date. Additionally, check for and install any available carrier settings updates through the “Settings” app.
Reset Network Settings:
- Go to “Settings” > “General” > “Reset” > “Reset Network Settings.” This action will reset all network-related settings, including Wi-Fi passwords and VPN configurations. Note that it won’t erase your data.
Check for Hardware Damage:
- Examine your phone for physical damage or signs of water damage. If you suspect hardware problems, contact Apple Support or visit an authorized repair center.
Contact Your Carrier:
- If you’ve ruled out all other possibilities and the issue persists, contact your cellular provider’s customer support. They can assist with account-related issues or perform additional troubleshooting on their end.
By following these steps and identifying the specific cause of the “No Service” message, you can work towards restoring your phone’s cellular service. The problem may be resolved quickly in some cases, while it may require professional assistance or hardware repair in others.
Conclusion
Losing cellular service on your iPhone can be frustrating, but it’s a problem that can often be resolved with the proper troubleshooting steps. Whether the issue is related to network problems, software glitches, or hardware malfunctions, this guide has provided you with a comprehensive set of solutions to help you restore your iPhone’s cellular service.
Remember that while many issues can be resolved independently, it’s always a good idea to seek professional help from Apple Support or your cellular carrier if you suspect a more complex problem. You can return your iPhone to its fully connected, indispensable self with patience and persistence.