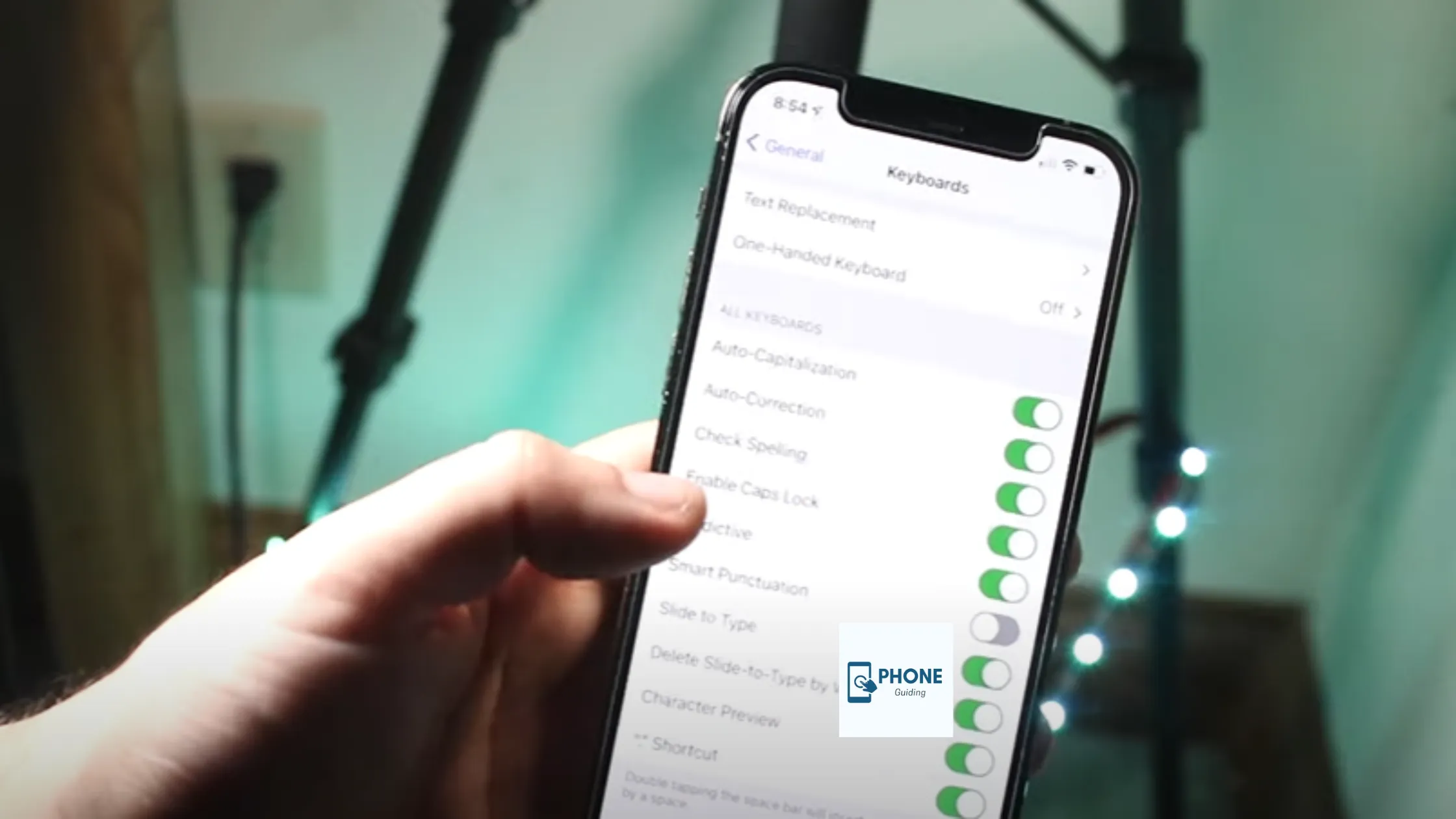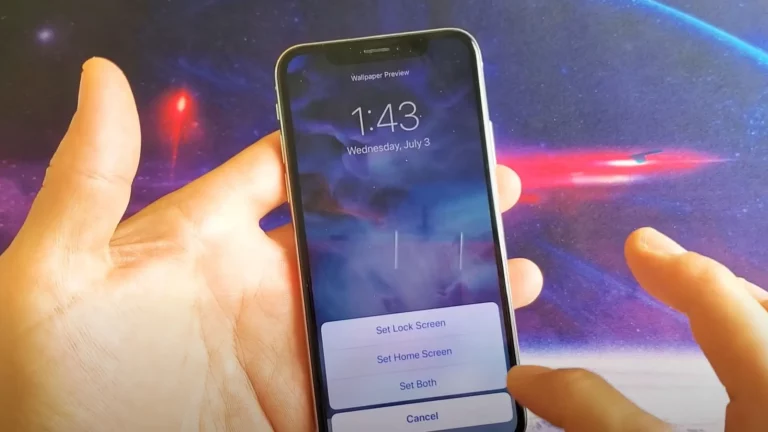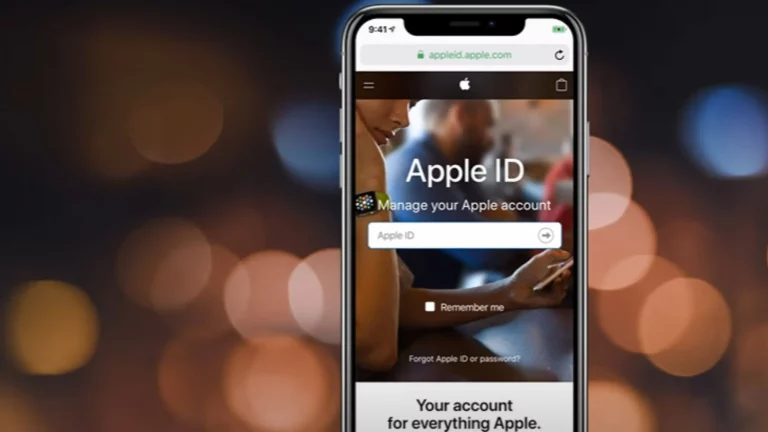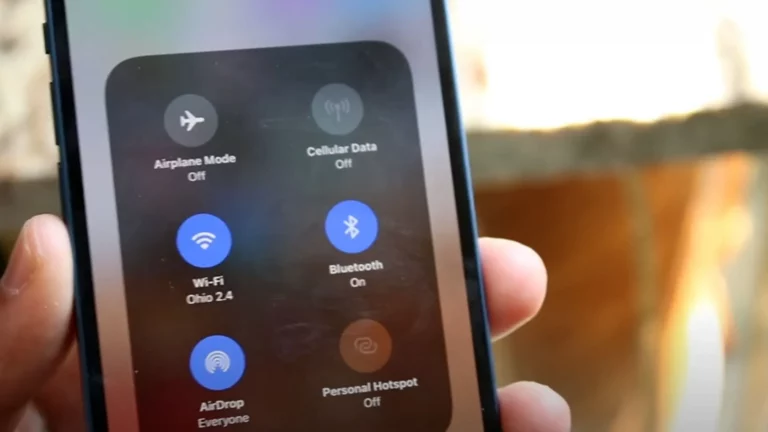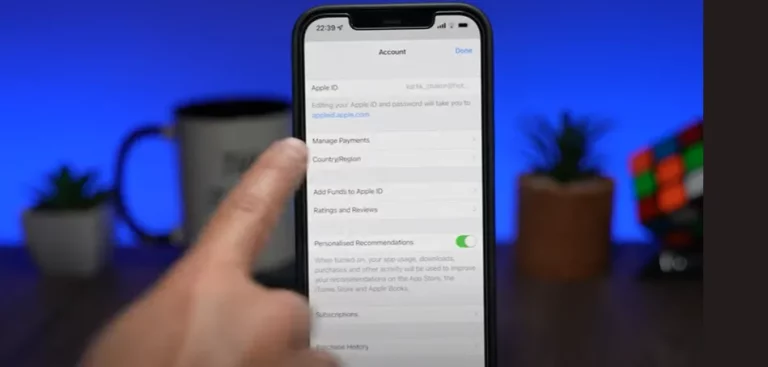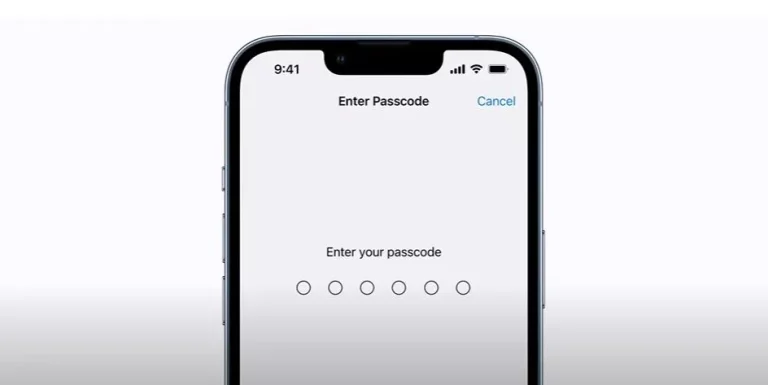How to Change Autocorrect On iPhone?
Almost everyone has sent a text message to a friend or family member without much thought, only to regret it when they finally read it. If you’re one of those who always want to hide their text messages out of pure embarrassment, think about turning off the autocorrect on your iPhone. Autocorrect can make messages incoherent and nearly seem like spam.
The technique to put an end to the frustration is short and straightforward. Here are detailed instructions on how to disable autocorrect on the iPhone, along with a few additional tips and techniques for the device that will simplify messaging. Additionally, you can find out why your SMS is always green and how to turn it off. Read more if you want to know more about your phone.
How to turn off or disable Autocorrect On iPhone?
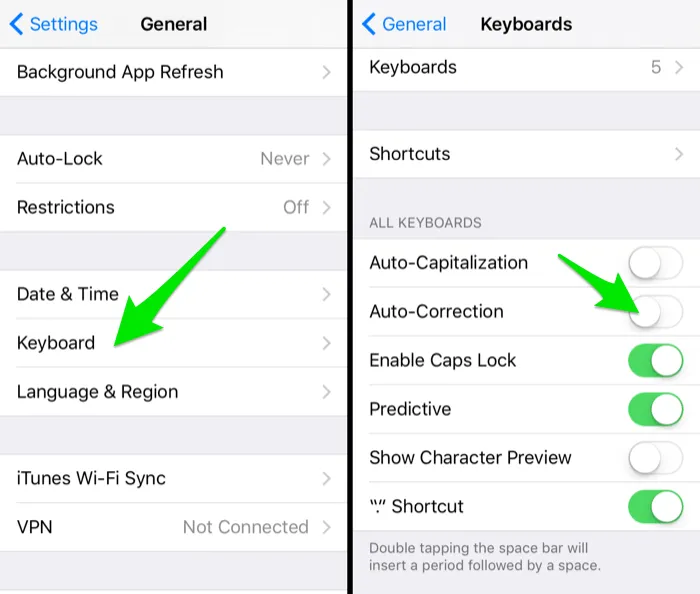
You must admit that some autocorrect blunders are funny. However, if you’ve had too many of these, you might no longer be interested in using the feature. Fortunately, turning off autocorrect is relatively easy. Any iPhone running iOS 11 or later can disable the autocorrect feature by following these steps:
Step 1:
Go to the home screen of your iPhone or iPad.
Step 2:
Click the settings app.
Step 3:
Tap on the settings available keyboard in the list of options that appear.
Step 4:
Open Keyboard Settings on the new screen that appears.
Step 5:
Locate the keyboards section
Step 6:
Find Auto-Correction in this area and switch the icon adjacent to it from green to white
If you make a wrong word, your keyboard allows you to ask for assistance. When you tap on a misspelled word, a list of possible spellings and replacement terms appears. To change a typed word, tap the correcting misspelled words. Return to the keyboard settings screen and deactivate the Check Spelling switch if you’d prefer not to see the red lines denoting potentially misspelled words.
Turn Off Predictive Text
While predictive text makes suggestions for the current word you typed and the one after, it never forces you to use them. Along with its other options, the predictive feature also shows the word you’re typing in quotes so you can quickly select it if it’s the right one.
Go to the Keyboard settings screen and toggle off Predictive if you don’t want your phone to guess what you’re about to enter. However, if you deactivate automatically correcting and checking to spell, we advise enabling this function.
The Text Replacement
You can add words and phrases to the keyboard dictionary on your keyboard to prevent them from being flagged if you opt not to turn off auto-correction and check to spell and auto-capitalization. Tap Text Replacement, choose the Plus icon, and pick Keyboard Settings from the menu.
Add the word or phrase you like to include now by typing it into the Phrase box. The added text will no longer be marked as wrong when you input it. Tap Save after leaving the Shortcut box empty.
For instance, you can use your initials as the shortcut and add your entire name to the phrase field.
- Type the shortcut when you want your real name to show in a text or email.
- Swipe a shortcut to the left and touch Delete to remove it from the list.
- As long as iCloud synchronization is enabled, any saved terms or shortcuts are added across your Apple devices.
- They are accessible to you through built-in apps
Recognition of Voice
It’s often possible to avoid typing simply by saying your sentences. Tap the microphone icon in your text message, then begin speaking. Remember to punctuate your sentences. Since voice recognition is pretty accurate, it should recognize most of your words.
Reset The Dictionary on Your iPhone
You may always reset your iPhone’s dictionary if it has become an uncontrollable nightmare. It may be many years old because your iPhone dictionary is frequently backed up to iCloud when you switch devices. This may sound harsh, but you’re erasing the unique terms and typing conventions your iPhone has learned from your usage.
- Go to > General > Transmission or Relaxation iPhone > Reset >
- Reset your Keyboard Dictionary to reset your dictionary
- To complete the delete, you will also be required to enter also the passcode for your iPhone
Additional Keyboard Configurations
From the settings page, you can further personalize your keyboard. Even though many of them are helpful features, you can turn them off by flipping a switch.
Auto-Capitalization:
After you input a period, Auto-Capitalization will capitalize the first letter of the following word. You can also enter a period by double-tapping the spacebar.
Enable Caps Lock:
Enable Caps Lock keeps the uppercase keyboard operational if you double-tap the Shift key.
Bright Punctuation:
Bright Punctuation automatically changes certain punctuation marks to improve their appearances, such as a double dash being changed to an end dash or straight quotation marks becoming curly ones.
Enabling Key Flicks on an iPad is a quick way to type a different character quickly. The character displayed at the top of a key on the keyboard is input when the key is depressed.
For instance, simultaneously pressing the A, D, and X keys will input the characters @, $, and -, respectively. Any of the upper keys can be tapped to input a number. It would help if you kept this enabled unless you consistently hit the wrong key instead of flipping.
In The End
At the end of this topic, we have seen an easy way to change iPhone autocorrect options. Follow these steps to get through the autocorrect problems.
Frequently Ask Questions
On an iPhone, how do you correct inaccurate autocorrect?
Turn off autocorrect entirely if it’s causing conversations to go awry. Toggle off Auto Correct in Settings > General > Keyboards. If you disable this option, you might make some spelling mistakes, but you can enable the spell checker afterward.
How do I make my iPhone stop autocorrecting some words?
Navigate to Settings > General > Keyboard on your iPhone or iPad. Turn off the Auto-Correction switch to prevent your text from being modified or auto-corrected to anything else.
What are the benefits of Word’s AutoCorrect feature?
Time can be saved via autocorrect. Again, AutoCorrect’s main benefit might be saving you time if you struggle with spelling. It makes you more productive so that you can complete your writing assignments much more rapidly and allows you to spend less time revising information.
Why does my phone autocorrect to the wrong word?
Usually, devices work with your typing pattern and can automatically save words if enabled. The reason why your iPhone device autocorrects “and” for “snd” is that you have used “snd” a couple of times, and it has taken it as your preferred way of spelling “and.”