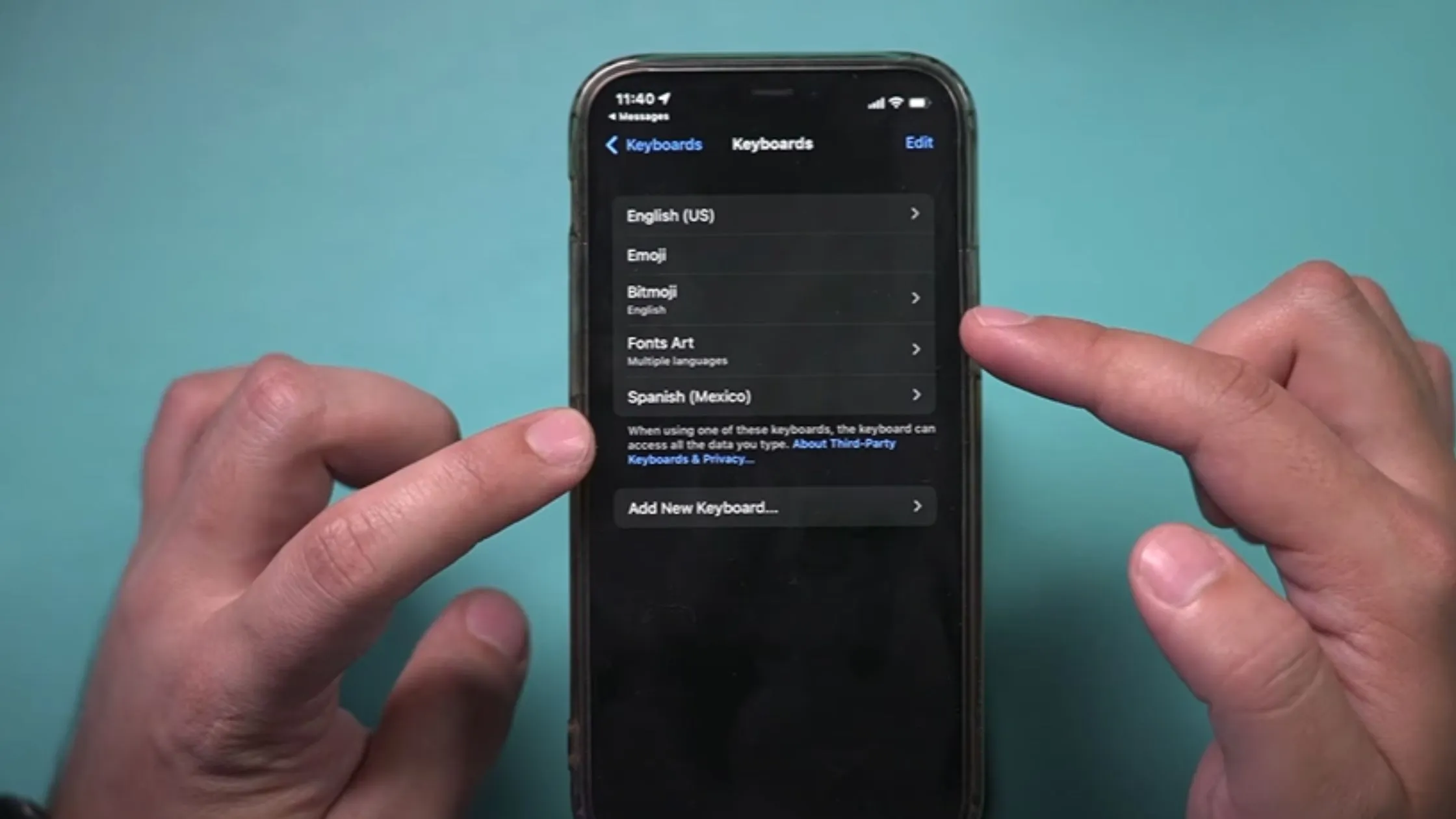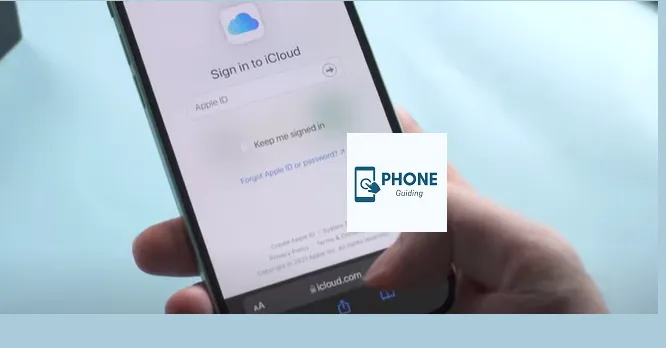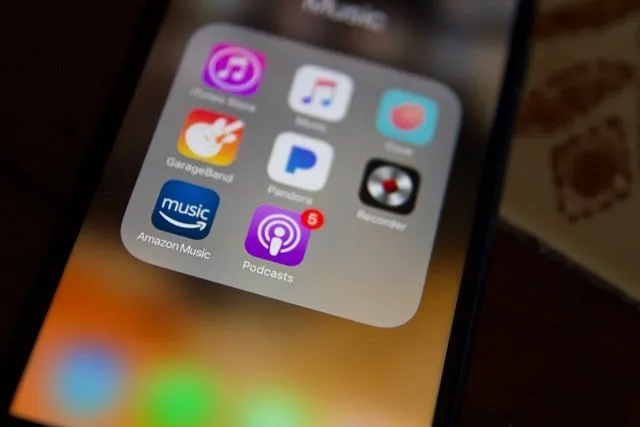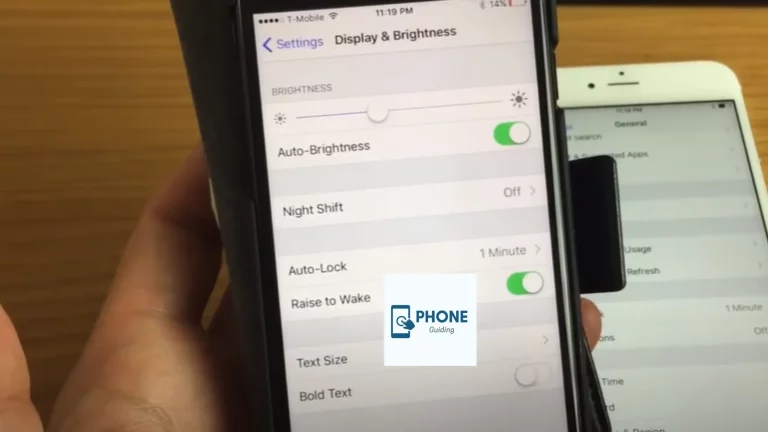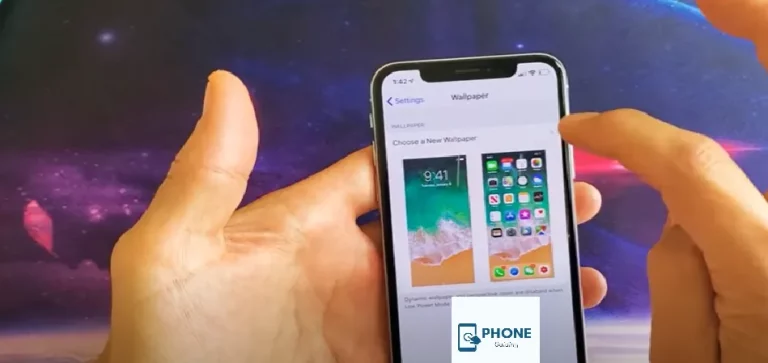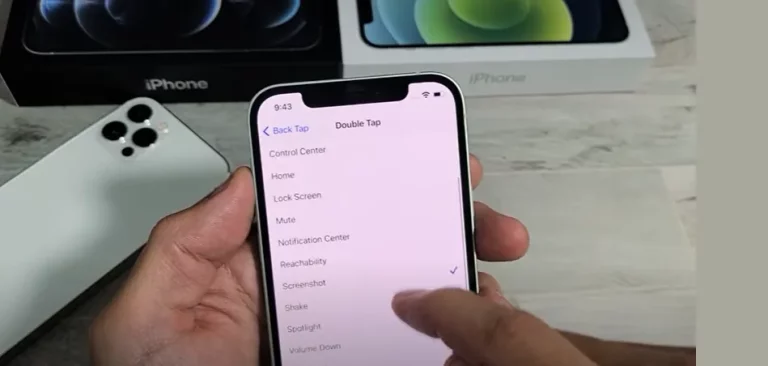How to Change the Keyboard on iPhone?
One of the essential aspects of a phone you need to know about is the keyboard. It would be best to use it daily since that is the main feature you use while communicating. So, your keyboard has to be perfect. You can use the default keypad and some third-party keyboards as well. There are many options, and you can choose the one you are most comfortable with. It is not a difficult job to change the keyboards on an iPhone. Here are also all the details that you need to know about.
Change the Keyboard on iPhone
There are many reasons why one might need to change the keyboard. There are many keypads available that you can switch to enjoy more keypad features. From the settings app, you can change the keyboard settings as well, like the features of autocorrect and different languages, and you can also change the keypad layout on the screen.
The iOS keypad has wide varieties, and you can change the keypad on your iPhone anytime. Here are also some of the methods that are easy to follow.
Method No 1: Change Keypad on iPhone for Other Languages
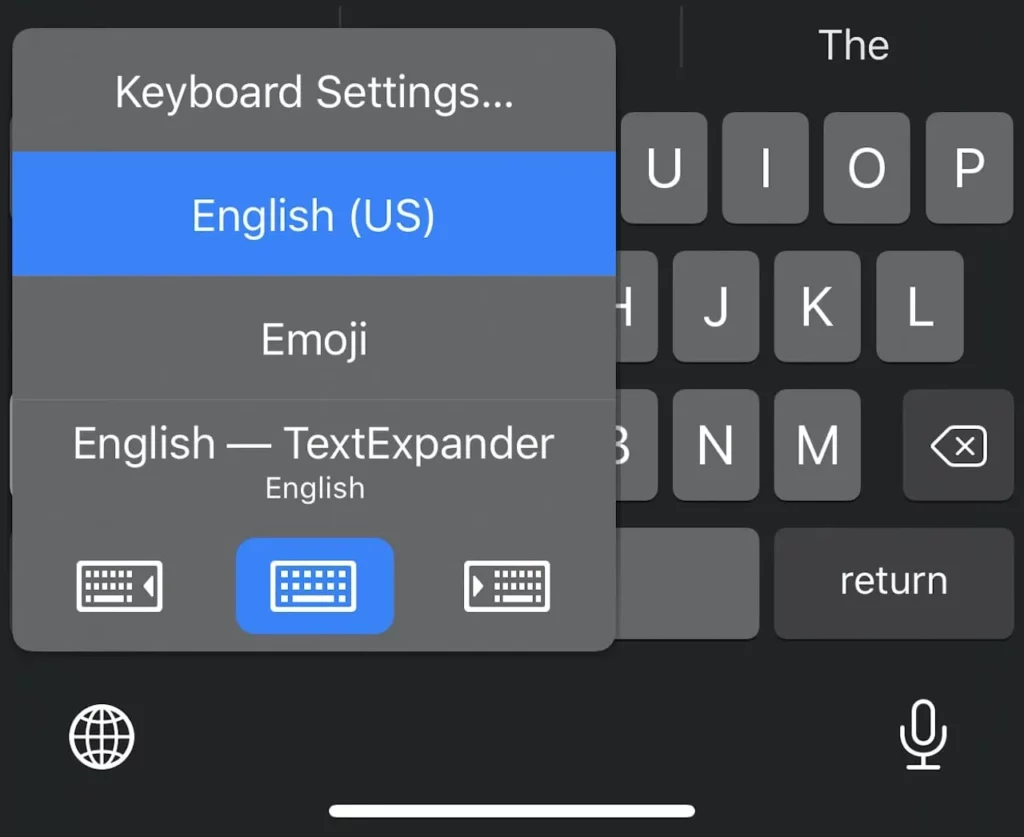
Sometimes, what happens is that the iOS keyboard does not have the option of the language you want to use. For that, you have to change the keypad. Here are some of the simple steps that you can follow.
- Firstly, go to settings.
- Now, after opening the settings, tap the option of general.
- On the bottom left side, you need to choose the keypad option.
The followings are some changes you can make to your iPhone keypad.
- To remove a keypad, tap edit, and then you have to tap and hold the delete button if you want to remove the existing keypad. Now, click done.
- To add a keyboard, you have to tap add new keypad option. Now, choose the one you want to add from the available options. Then tap edit.
- To reorder your keyboard list. You have to tap edit. Then you must bring the reorder button next to a keyboard and also to a new place in the list. To save the changes, you have to click done.
When you add more than one language or have added a different language, the other language will automatically land in the options of the corresponding languages. Here is how you can view it.
- Go to Settings.
- Now, choose the option of General.
- Go to Language & Region.
- You can reorder the list to change how apps and websites display text.
Method No 2: Switch to another Keyboard
You can also switch to a different keypad, and here are the simple steps.
- You must tap and hold the Next Keypad, Emoji key, or Switch Keyboards key when typing texts.
- Then you have to select and click on the keypad you want to choose and switch to.
- Another thing you can do without switching from one keyboard to another is tap on the Next Keyboard, Emoji key, or Switch keypad key. Continue tapping to access other enabled keyboards.
Method No 3: Assign an Alternative Keyboard
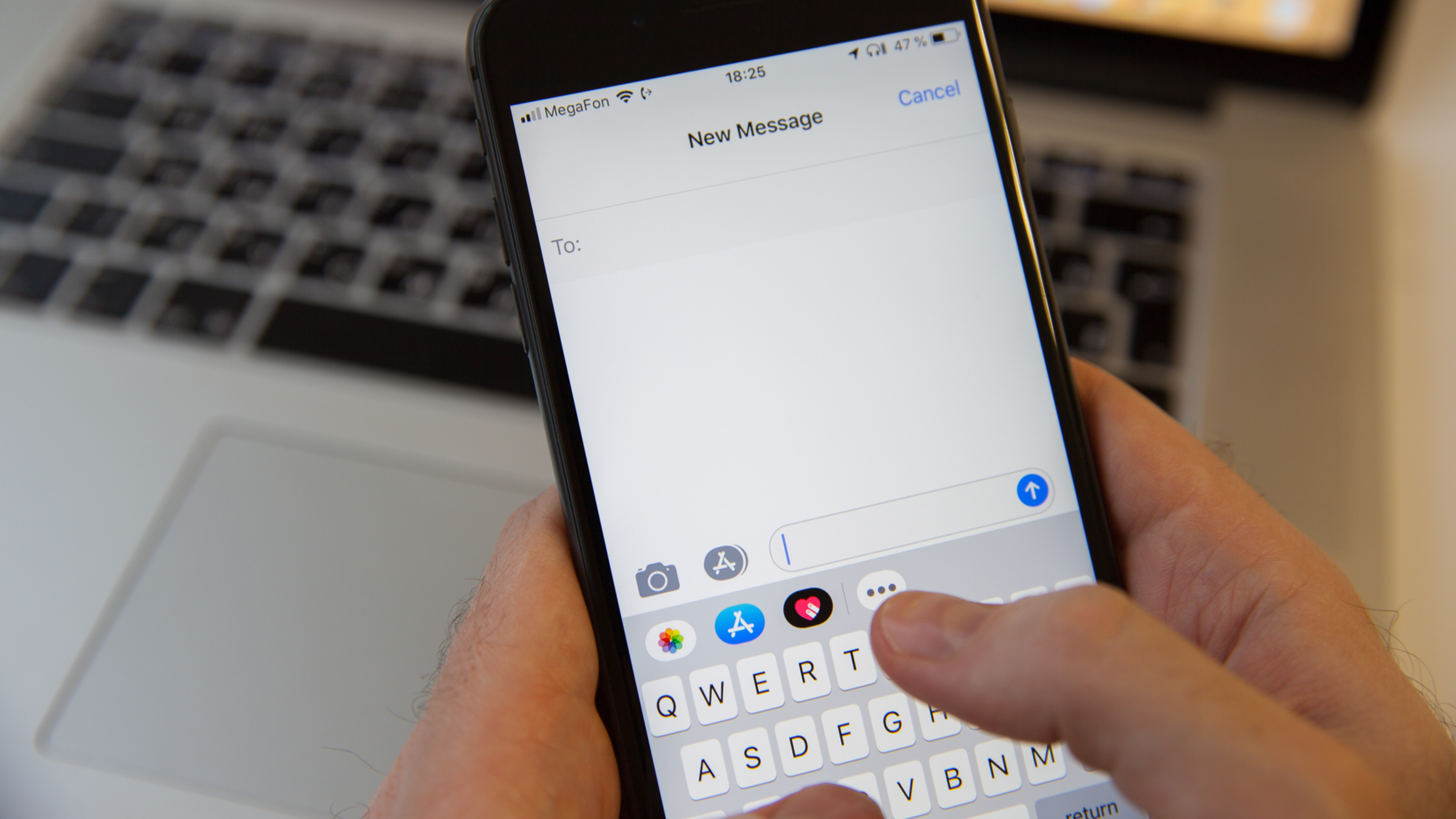
To assign the alternative keypad, here is what you need to do.
- First, you need to go to the settings, now choose general.
- After that, click the option of the keypad and then the Keypad.
- Select an alternative keyboard layout after tapping a language at the top of the screen.
Options Available on Native Keyboard
The default keypad of the iPhone or iPad allows you to use the following features.
Auto Capitalization:
Using this feature, the first letter will get capitalized automatically when you type a text.
Auto Correction Feature:
When you are writing a text and making mistakes, the iPhone keypad will correct it. For instance, if you have misspelled a word or if there is a grammatical mistake, then it will be corrected.
Enable Caps Lock Key:
It is a self-explanatory feature, and the Caps Lock Key is enabled in this feature.
Smart Punctuation Feature:
It is a new feature and is present in all devices with iOS 11. This feature converts normal texts and quotes into curly quotes and adds hyphens and dashes.
Character Preview Feature:
After enabling this feature on the iPhone keypad, tapping a letter will make it appear prominent on the screen, so you know what note you have just hit. It is a handy feature for older adults and people with eye-sight problems. This makes it easier for them to communicate.
Shortcut Feature:
This is a game-changer in the typing world, as typing will make the space bar insert a full stop followed by a space.
Predictive Text Feature:
This feature is available in most models of iPhones and predicts your text and what you will write next.
Third-Party Keyboards
Third-party keyboards are easy to get. You can get them all on the App Store. If there are some features that you want to use that are not available on your default keypad, then you have to download a new keypad from the app store. After downloading the new keypad, you must enable it from the settings. Make sure that you allow the permissions that the new keypad requires. Otherwise, it will not work correctly.
Concluding It Up!
Changing a keypad on an iPhone or iPad is not a big thing. You can do it in less than 2 minutes if you know what to do. You must go to the settings available keypad and enable the keypad you want. All the steps are mentioned in detail. You have to follow them step by step.
Frequently Asked Questions
Here are also some frequently asked questions.
Where Can I Get A Third-Party Keyboard?
You can quickly get a third-party keypad from the app store and enable it from the settings menu. You need to download the keypad, which will allow it from the settings.
Do I Have To Change The Keyboard To Change The Language?
You must change the keypad if the language you also want to use is unavailable on the present keyboard.
Can I Switch To Other Keyboards While Typing?
Yes, you can. You must press and hold the next keypad button and choose from the available options.
How do I change my Keyboard style?
Change how your keyboard looks
On your Android phone or tablet, open the Settings app.
Tap System. Languages & input.
Tap Virtual Keypad. Gboard.
Tap Theme.
Pick a theme. Then tap Apply.
Read Also: How to Change Fitness Goals on iPhone?