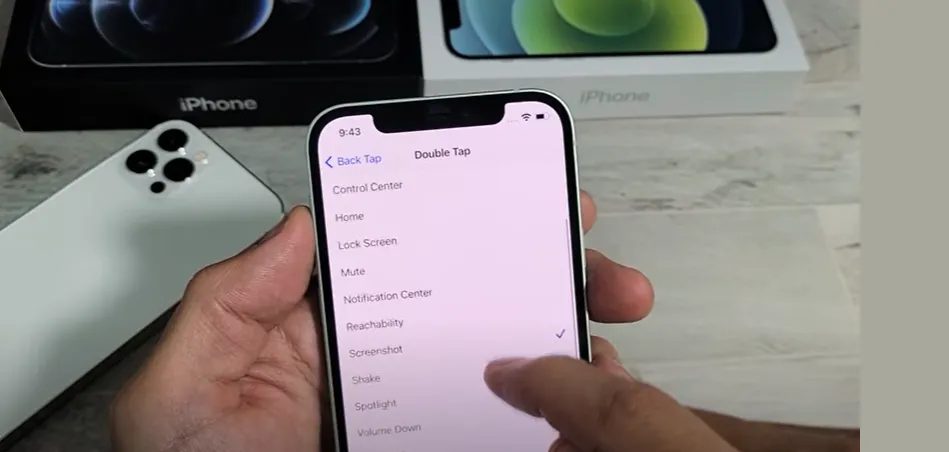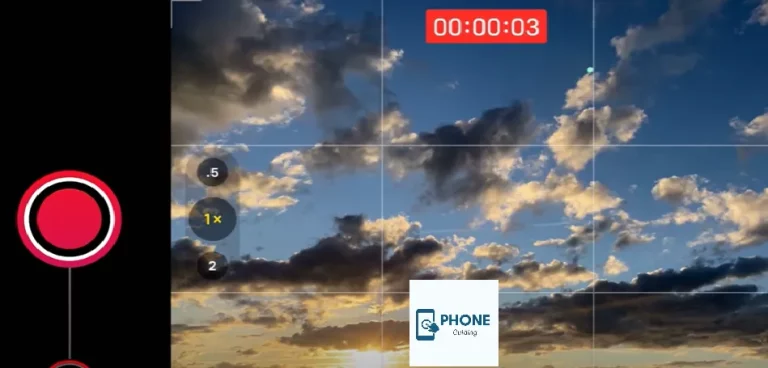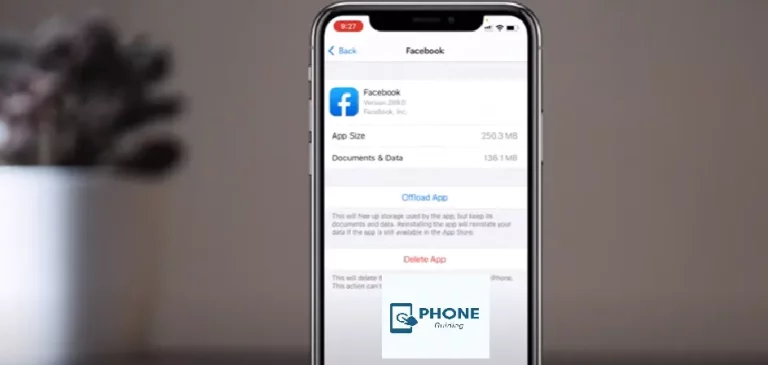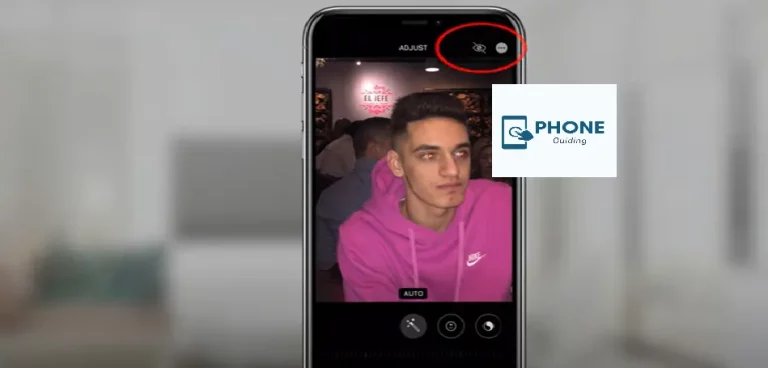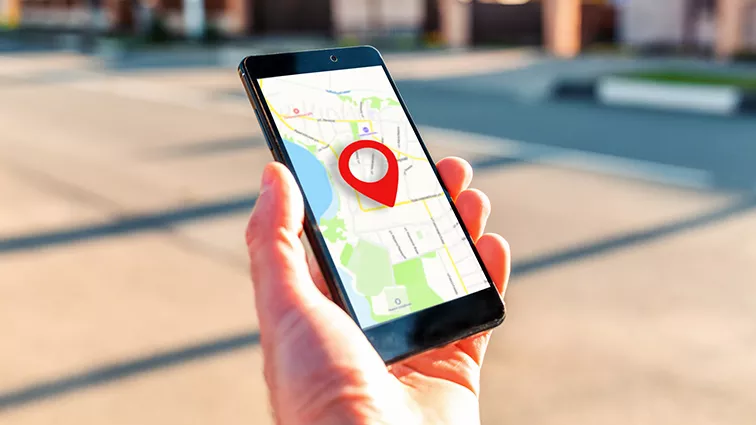How to Change Screenshot Settings on iPhone?
Customize your iPhone screenshot settings effortlessly by following these simple steps. Open the Settings app, navigate to the System section, and find the “Screenshot” option. From here, you can choose preferences like button overlay, audio inclusion, and more, tailoring your screenshot experience to suit your preferences.
How Can I Modify My Screenshot Settings Similarly?
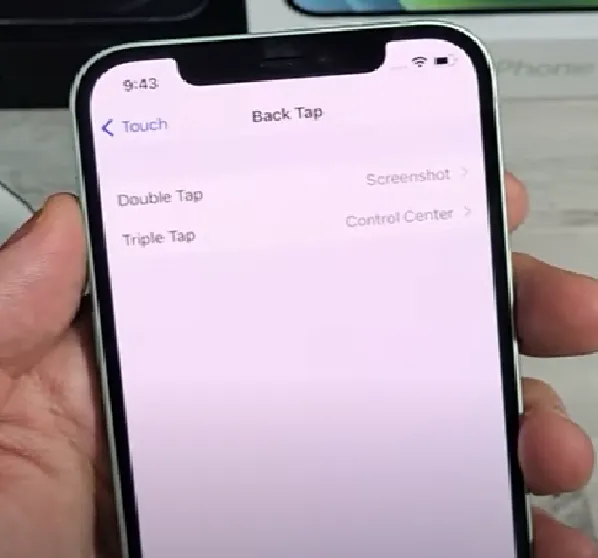
Once the beta has been installed, select Settings > Accounts & Privacy by tapping the menu icon in the top right corner. An Edit and Share Screenshots button can be found close to the bottom of the page. Press the lower left corner of your screen. And switch it on. When you choose a screenshot the next time, you may be asked if you want to use the new feature.
In addition to the foregoing, how do I modify the iPhone 11’s screenshot settings? Scroll to the bottom of the “Back Tap” option, then tap it on the “Touch Settings” screen. You can choose to assign the screenshot action to two taps, double taps, or triple taps (“Double Tap”), or you may “Triple Tap”) on the back of the device in the “Back Tap” settings. For settings accessibility, touchback tap.
How to Control the iPhone’s Screenshot Settings
How do I control the iPhone’s screenshot settings on iPhone models?
- On an iPhone with Face ID, choose the following: Press and simultaneously let go of the side and volume-up buttons.
- Tap the thumbnail Done after tapping the screenshot in the lower left corner.
- Select Delete Screenshot, Save to Files, or Save to Photos.
Remarkably, how do I modify the iPhone 13’s screenshot settings? On all iPhone 13 series models, Back Tap is, by default, disabled. To turn it on, click Settings → Accessibility → Touch → Back Tap. After you choose “Double Tap” or “Triple Tap,” select “Screenshot” from the list of system functions. Yes! You can disable screenshots by heading into the Settings app in the lower left corner of your screen on your phone. Tap on Camera after moving the cursor down to Privacy. You can disable the toggle next to “Take pictures and videos.”
How Screenshots Are Taken
You must press several of the iPhone’s physical buttons to take a screenshot on your iPhone. The procedure for each generation is as follows:
- iPhone X or later: Press and hold the side and volume up buttons simultaneously.
- iPhones with a Home and Side button: press the side button and hold both home buttons simultaneously for a short period.
- iPhones with a Home and Top button: Press and hold both buttons simultaneously for a short period.
If you unintentionally press any side button or volume keys, a screenshot will be taken. On iPhones without a Home button, it occurs most frequently. This is because pressing the two trigger buttons on your iPhone is more likely to happen in your pocket, rattling around in your purse, or your hands.
You can experiment with changing your grip to prevent pressing both buttons. Unfortunately, screenshots cannot be turned off in iOS 13 and iOS 14.
How to Avoid Accidental Screenshots with iOS 12
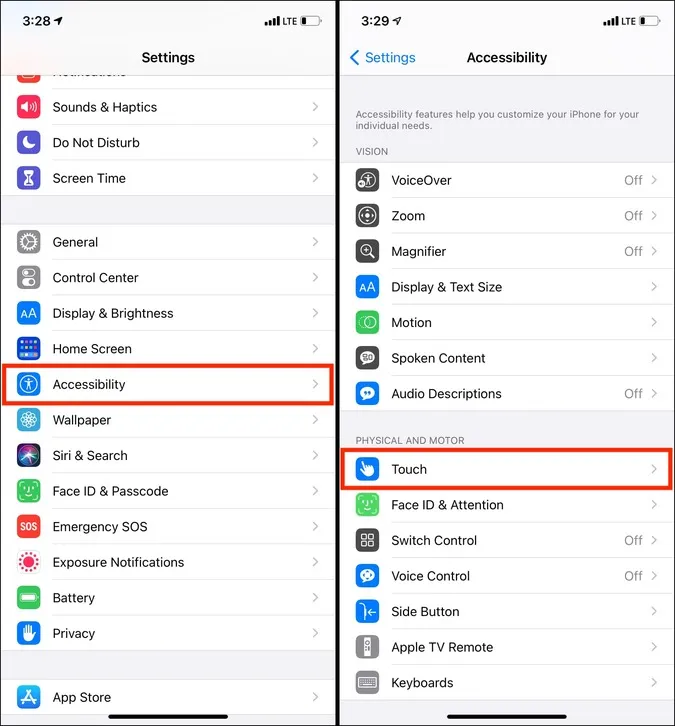
Apple added a feature in iOS 12 that only permits screenshots while the screen is lit to help prevent accidental screenshots on the iPhone Photos app without Home buttons (like the iPhone X). The quantity of unintentional screenshots is significantly reduced as a result.
Go to General > Software Update in “Settings” on your iPhone to ensure you’re running the most recent version of iOS. Install any updates that are also available for your device. To access this feature, you’ll need to upgrade to a newer iPhone if you also have an older iPhone that can’t run iOS 12.
Why Can’t My iPhone Take a Screenshot?
Restart your iPad or iPhone by force. Your device should restart independently after pressing and holding the Home and Power buttons simultaneously for at least 10 seconds. After that, everything should be in order, and you should be able to use the iPhone to take a screenshot of the photo album.
Can the iPhone’s Screenshot Settings button be changed?
Yes, the buttons on your device for taking screenshots can be changed. Go to the Settings app and also choose the Buttons tab to do this. From this point, you can change how your device’s other buttons and the screenshot button behave.
How do I disable the iPhone 11’s Tap Screenshot Feature?
- Tap the option “Settings.”
- Click on “Accessibility.”
- Choose “Touch.”
- “Back Tap” ought to be at the very bottom. Choose that option.
- Click “Double Tap” now.
- The option should be “None” at the top of the list.
How do I stop my iPhone 11 from taking unintentional screenshots?
Press the Volume Up button, then quickly let go. Press the Volume Down button, then promptly let go. Release the SIDE button after holding it down for as long as the Apple logo remains visible (this could take up to 20 seconds).
What “Raise to Wake” Can Do To You
You can still accidentally activate the “Raise to Wake” feature and hit the screenshot buttons even if your iPhone runs iOS 12 or later. Every time you physically lift your iPhone, “Raise to Wake” wakes it up.
On the other hand, if you choose, you can disable this function. Swipe down to “Display and Brightness,” select “Display and Brightness,” and then toggle “Raise to Wake” off to accomplish this. When this is turned off, your device won’t wake up when you lift it anymore, reducing the likelihood of unintentional screenshots.
Accessibility options for screenshots:
- AssistiveTouch: Enables one-handed screenshot capture by customizing a virtual button on the screen. It is useful for users with limited dexterity.
- Voice Control: Capture screenshots hands-free using voice commands like “Hey Siri, take a screenshot.” Great for accessibility and multitasking.
- Zoom Magnification: Users with impaired vision can utilize Zoom Magnification for close-up screenshot capture of specific areas.
Customizing screenshot location:
- Choose between the Photos and Files apps: Save screenshots directly to a dedicated “Screenshots” folder within the Files app for better organization.
- Cloud storage integration: Connect cloud storage platforms like iCloud, Dropbox, or Google Drive to automatically save screenshots for easy access across devices.
- Third-party folder customization: Some apps allow saving screenshots to specific folders within the Files app for customized organization.
Screenshot annotations and editing:
- Markup tools: built-in tools like pen, text, shapes, and highlighter for annotations directly after capture.
- Cropping and resizing: Modify screenshot size and focus on specific areas.
- Filters and adjustments: Enhance or adjust screenshot appearance with built-in filters and image editing tools.
Third-party screenshot apps:
- Snagit is a powerful app offering scrolling screenshots, annotations with custom fonts and colors, image optimization, and integration with productivity tools.
- Lightshot: Capture and edit screenshots instantly with various tools, share directly to social media or cloud storage, and access captured images across devices.
- Nimbus Capture is a feature-rich app for full-page screenshots, timed captures, automatic annotations, and OCR text extraction from screenshots.
Security and privacy considerations:
- Touch ID/Face ID Authentication: Enable additional security by requiring fingerprint or facial recognition before capturing screenshots to protect sensitive information.
- Blur-specific areas: Blur sensitive information directly within the screenshot before sharing or storing it.
- Review before sharing: Always double-check screenshots for unintended details before sharing them with others to avoid privacy breaches.
Customizing the Screenshot Button:
- Change button combination: Modify the default power + volume button combination for screenshot capture to a more convenient custom setting.
- Reachability: Double-tap the Home button (iPhone 8 and earlier) or swipe down diagonally from the bottom corner (iPhone X and later) to capture screenshots with one hand.
Screenshot Shortcuts:
- Create custom shortcuts: Design personalized shortcuts for specific screenshot capture workflows, including annotations, saving location, or cloud upload.
- Voice Control shortcuts: Integrate voice commands with custom shortcuts for hands-free and convenient screenshot capture.
Screenshot Automation:
- iOS Shortcuts app: Create automated workflows triggered by specific events or time intervals to automatically capture screenshots.
- AssistiveTouch: Set up automated screenshot capture sequences using custom gestures defined within AssistiveTouch.
By incorporating these missing points and additional information, you can create a comprehensive guide that empowers users to take full advantage of iPhone screenshot functionalities, address accessibility and privacy concerns, and explore alternative options for a more customized and secure experience.
Advanced Screenshot Customization:
- Annotations: Add text, arrows, highlights, and shapes directly to your screenshots for better explanation or communication.
- Custom Save Locations: Choose specific folders to save screenshots instead of the default Photos app. Organize your captures by project, date, or any other system.
- Accessibility Features: Utilize AssistiveTouch for one-handed screenshot capture or Voice Control for hands-free commands. Adjust timer duration for delayed screenshots.
Third-party Apps for Screenshot Enhancements:
- Scrolling Screenshots: Capture entire web pages or long chat threads with apps like Tailor or LongShot. Avoid piecing together multiple screenshots.
- Annotating and Editing Tools: Apps like Markup Hero or Skitch offer advanced editing features beyond basic iOS tools. Add watermarks, crop-specific areas, or blur sensitive information.
- Screen Recording with Annotations: Tools like ScreenFlow or Loom allow simultaneous screen recording and real-time annotations, ideal for tutorials or presentations.
Troubleshooting Screenshot Issues:
- Unresponsive Buttons: Try force-restarting your iPhone or updating to the latest iOS version. If persistent, contact Apple Support.
- Blurry Captures: Ensure your screen is clean and avoid touching it during capture. Adjust brightness settings for optimal clarity.
- Missing Screenshots: Check if iCloud storage is full or if the Photos app needs syncing. Search for potentially hidden screenshots in the “Recently Deleted” album.
Security and Privacy Considerations:
- Sensitive Information: Be mindful of capturing passwords, credit card details, or private conversations. Blur or crop such information before sharing screenshots.
- Unintended Sharing: Accidental sharing of screenshots can occur. Utilize the “Share with…” menu thoughtfully and double-check recipients before confirming.
- App Permissions: Be cautious about granting screenshot access to third-party apps. Review their privacy policies and only allow trusted apps this privilege.
Alternative Screenshot Capture Methods:
- Screen Recording: Capture dynamic processes or tutorials with screen recording, accessible through the Control Center or dedicated apps.
- AssistiveTouch: Create a custom AssistiveTouch menu with a “Screenshot” button for one-handed capture convenience.
- Quick Take: For capturing short video snippets of your screen, utilize the Quick Take feature (swipe left on the volume down button in the Photos app).
Future Updates and Upcoming Features:
- Live Text in Screenshots: iOS 16 is rumored to bring live text extraction capabilities to screenshots, allowing you to copy and paste text directly from images.
- Automatic Screenshot Annotations: Future iOS versions might offer AI-powered automatic annotations, highlighting key points or summarizing captured content.
- Integrated Scrolling Screenshot Tool: A built-in scrolling screenshot feature within iOS could eliminate the need for third-party apps for capturing long content.
Finally,
Upgrading to a newer iPhone is always thrilling, but there may also be some unexpected changes. For instance, switching from an iPhone SE to an iPhone 13 will change how you take screenshots. This is all about how to change screenshot settings for the iPhone. This article will also help you in every aspect of changing screenshot settings.
FAQs
How do you tap on the iPhone 12 to take a screenshot?
While simultaneously pressing the volume-up button, press the side button.
Release the buttons simultaneously.
A thumbnail is in the lower-left corner of your full screen after you take a screenshot. To open or close a thumbnail, tap it or swipe left.
How does the iPhone 8 handle long screenshots?
Take a picture (press the side or top button and also the volume-up button at the same time)
Before it vanishes, tap the preview in the bottom left corner.
In the top-right corner, select Full Page.
Once saved, you can use markup, preview each page, and more.
How do I change the screenshot mode on my iPhone?
Head to Settings > Accessibility > Touch > Back Tap to toggle it on. Choose either “Double Tap” or Triple Tap,” then pick “Screenshot” from the list of system functions. When you need to take a screenshot, double- or triple-tap the back of your iPhone, depending on which you set.
How do I change my Apple screenshot to JPG?
Click File > Export. Click the Format dropdown box and choose one of the desired formats for the screenshot, like HEIC, JPEG, JPEG-2000, OpenEXR, PDF, PNG, or TIFF.