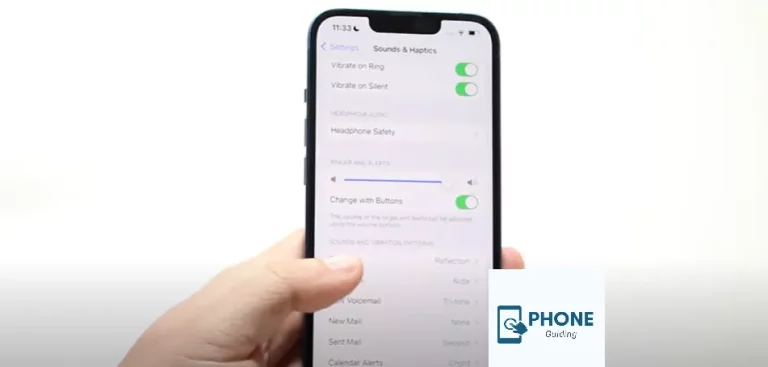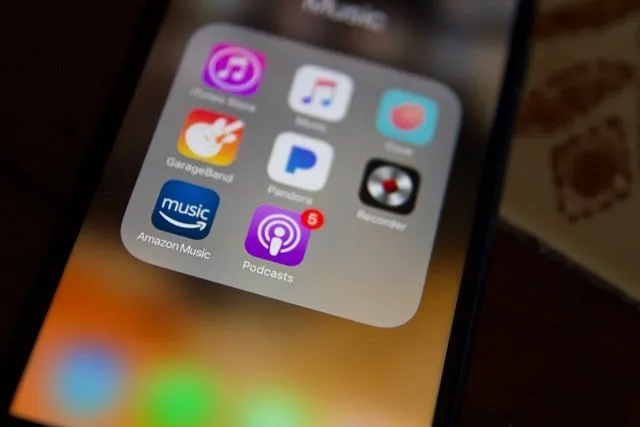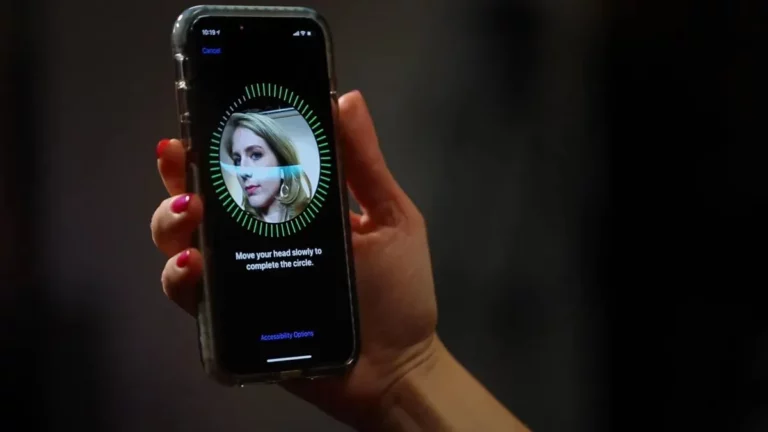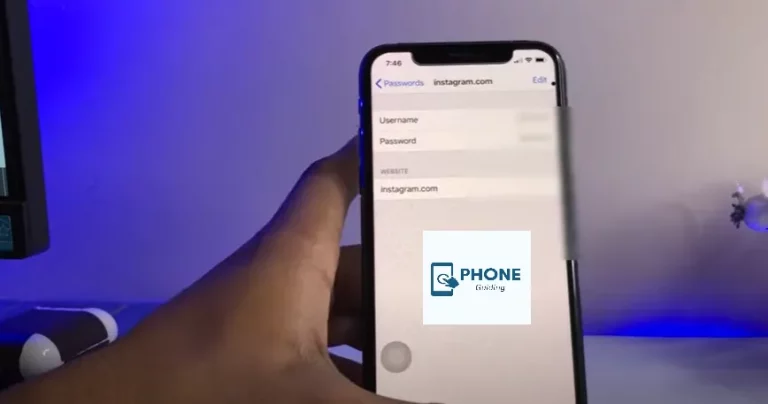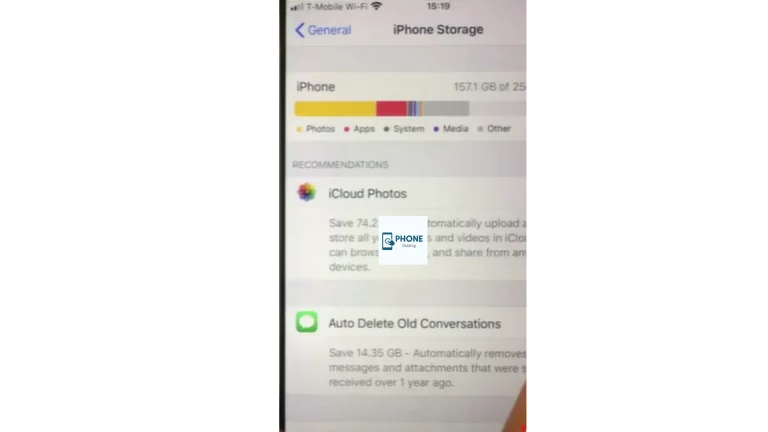How to Fix the Massive Speaker Issue on the iPhone 15
Experience top-notch audio quality with your iPhone 15! While these devices are known for their exceptional speakers, occasional issues may arise. Dive into our guide to discover common speaker problems and practical solutions, ensuring you enjoy uninterrupted sound on your iPhone 15.
Understanding the Speaker System on the iPhone 15

Before we dive into troubleshooting, it’s essential to understand the speaker system on the iPhone 15. The device typically features several speakers:
- Ear Speaker:
- The ear speaker is used for phone calls and is located near the front-facing camera at the top of the device.
- Bottom Speakers:
- The iPhone 15 usually has stereo speakers at the bottom, flanking the Lightning port. These speakers deliver audio for various applications, including music, videos, games, and speakerphone calls.
- Top Speaker:
- The top speaker works with the bottom speakers to provide stereo sound. Together, they create an immersive audio experience when watching videos or listening to music in landscape mode.
Common Speaker Issues on iPhone 15
1. No Sound from the Ear Speaker
Symptoms: You can’t hear the caller during phone calls, but the speakerphone works fine.
Solution:
- Clean the Speaker Grills: Dust and debris can accumulate in the ear speaker grille, affecting sound quality. Gently clean the grille with a soft, dry brush or compressed air.
- Check Call Audio: During a call, tap the “Speaker” button to switch to speakerphone and back. Sometimes, this action can “unstick” the ear speaker and restore sound.
- Restart your iPhone: A simple restart can resolve minor software glitches that may be causing the issue.
2. No Sound from the bottom speakers
Symptoms: You can’t hear sound from the bottom speakers, impacting music, videos, and speakerphone calls.
Solution:
- Check Volume Settings: Ensure that the volume is turned up and that the mute switch (if available) is off.
- Restarting an iPhone: Like with the ear speaker issue, restarting your iPhone can help resolve software-related problems.
- Update Software: Make sure your iPhone is running the latest iOS version. Apple often releases updates that address known issues.
3. Distorted or Crackling Sound
Symptoms: The sound from the speakers is distorted, crackling, or of poor quality.
Solution:
- Check for External Interference: External factors like dirt, moisture, or magnetic interference can affect sound quality. Ensure that your iPhone is clean and free from any magnetic attachments.
- Inspect for Physical Damage: Examine the speaker grills for damage or blockages. Even minor dents or obstructions can impact sound quality.
- Update or Reinstall Apps: If the issue occurs while using specific apps, try updating or reinstalling those apps. App-related glitches can impact audio performance.
- Reset All Settings: In the iPhone settings, you can perform a “Reset All Settings” without erasing your data. This can resolve software-related problems impacting sound quality.
4. No Stereo Sound
Symptoms: The stereo sound isn’t working; the audio only comes from one speaker (usually the bottom).
Solution:
- Restarting an iPhone: As a preliminary step, try restarting it to see if it resolves the stereo sound issue.
- Check Audio Balance Settings: Go to “Settings” > “Accessibility” > “Audio/Visual” > “Balance.” Ensure that the balance slider is centered for stereo sound.
- Audio Source Check: Test stereo audio with different apps and media sources. The issue might be specific to certain apps or files.
5. Speakerphone Issues
Symptoms: The speakerphone doesn’t work during calls or produces low-quality sound.
Solution:
- Check for Obstructions: Ensure the speakerphone microphone and speaker grills are clean and free from obstructions.
- Restart your iPhone: A simple restart can sometimes resolve software glitches affecting the speakerphone.
- Update Software: Make sure your iPhone has the latest iOS updates. Apple often addresses software issues in updates.
6. Water damage:
Detection: If you suspect your iPhone 15 speakers have been water damaged, look for signs of liquid ingress, such as water droplets near the speaker grills or a muffled sound.
Immediate steps:
- Do not charge your iPhone.
- Power it off if possible.
- Gently remove any visible water with a lint-free cloth.
- Avoid using compressed air or a hairdryer, as this can force water deeper into the device.
Drying:
- Place your iPhone in a bowl of uncooked rice for at least 48 hours. Rice absorbs moisture effectively.
- Alternatively, you can use silica gel packets.
Testing and follow-up:
After drying, power on your iPhone and test the speakers. If the issue persists, contact Apple Support for further assistance.
7. Physical damage:
Detection: Look for visible signs of damage to the speaker grills or the iPhone itself, such as cracks, chips, or dents.
Possible causes:
- Dropping the iPhone
- Exposing it to pressure or impact
- Using sharp objects near the speakers
Solutions:
- In some cases, fixing minor damage like a clogged speaker grill can be as simple as giving it a gentle cleaning with a soft brush.
- However, for more serious damage, like a torn speaker cone, repairs will be necessary.
Repair options:
- You can take your iPhone to an Apple Authorized Service Provider or Apple Store for professional repairs.
- If your iPhone is still under warranty, the repairs may be covered.
8. Warranty coverage:
- Apple’s warranty covers manufacturing defects in the iPhone, including the speakers.
- However, it does not cover accidental damage or water damage.
What to do:
- Check your warranty status on the Apple website.
- If your iPhone is under warranty and you believe the speaker issue is due to a manufacturing defect, contact Apple Support to make a claim.
Coverage of speaker issues on the iPhone 15 would be more helpful for users who are troubleshooting these problems.
Advanced Troubleshooting Steps
If the common solutions don’t resolve the speaker issues on your iPhone 15, you can try more advanced troubleshooting steps:
1. Factory Reset
Performing a factory reset should be a last resort, as it erases all data on your device. However, it can help if a deep software problem causes the issue. Remember to back up your data before proceeding.
- Go to “Settings” > “General” > “Reset.”
- Choose “Erase All Content and Settings” and confirm.
- Set up your iPhone as a new device and test the speakers.
2. Contact Apple Support
If none of the above solutions work, it’s time to contact Apple Support or visit an Apple Store or authorized service provider. Your iPhone 15 may have a hardware issue that requires professional attention or repair.
Preventing Speaker Issues
Prevention is typically the best solution. Here are some tips to prevent speaker issues on your iPhone 15:
- Keep your iPhone clean and debris-free, especially around the speaker grills.
- Avoid exposing your iPhone to extreme temperatures, moisture, or magnetic fields.
- Use reputable accessories and avoid cheap chargers or headphones that could damage your device.
- Regularly update your iOS to benefit from bug fixes and improvements.
iPhone 15 Pro Max users say phone speaker rattles at high volumes
If iPhone 15 Pro Max users report that the phone speaker rattles at high volumes, it can be a concerning issue. Rattling or distortion in the speaker can negatively impact the audio experience and may indicate a hardware or software problem. Here are steps to address this problem:
- Volume Adjustment: First, reduce the volume to see if the rattling persists at lower levels. Sometimes, rattling can occur when the speaker is pushed to its limits.
- Clean the Speaker Grills: Dust or debris may have accumulated in the speaker grills, causing distortion. Use a soft brush, compressed air, or a specialized tool to clean the grills carefully.
- Check for Software Updates: Ensure your iPhone runs the latest iOS version. Apple often releases software updates that address known issues, including audio difficulties.
- Test Different Audio Sources: Check if the rattling occurs with various audio sources, such as music, videos, or phone calls. This can help determine if a specific app or piece of content is causing the issue.
- Restart your iPhone: A simple restart can sometimes resolve software-related glitches affecting the speaker’s performance. Turn off your iPhone, and then turn it back on.
- Disabling Audio Enhancements: If audio enhancements or equalizer settings are enabled, try disabling them. These settings may sometimes distort at high volumes.
- Check for Loose Components: It’s possible that internal components, such as screws or connections, may have become loose. If you’re comfortable, you can open your device (or have a professional do it) to inspect and secure these components.
- Use Sound Check: In iOS settings, navigate to “Music” and ensure that “Sound Check” is enabled. This feature helps maintain consistent audio levels, which may reduce rattling.
- Factory Reset: As a last resort, you can perform a factory reset, but be aware that this will erase all data on your device. Back up your data before proceeding. To reset, go to “Settings” > “General” > “Reset” > “Erase All Content and Settings.”
- Contact Apple Support: If the rattling issue persists despite trying the above steps, it’s advisable to contact Apple Support or visit an Apple Store or authorized service provider. They can diagnose and address any hardware-related problems.
If your iPhone 15 Pro Max is under warranty or covered by AppleCare, Apple may provide a solution or replacement for the speaker issue.
Remember that diagnosing and fixing hardware issues may require professional assistance, so always consider your comfort level with DIY solutions. Additionally, be cautious about opening your device, as it may void your warranty.
Conclusion:
Speaker issues on the iPhone 15 can be frustrating, but most issues can be resolved with simple troubleshooting steps. Always start with the basics, such as cleaning and restarting your device, and then progress to more advanced solutions if needed. If all else fails, don’t hesitate to seek professional assistance from Apple Support or authorized service providers to ensure your iPhone’s optimal performance.