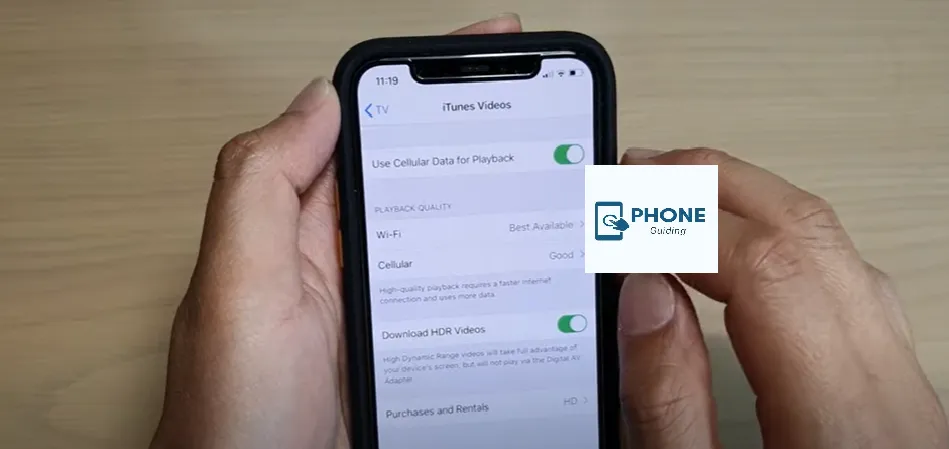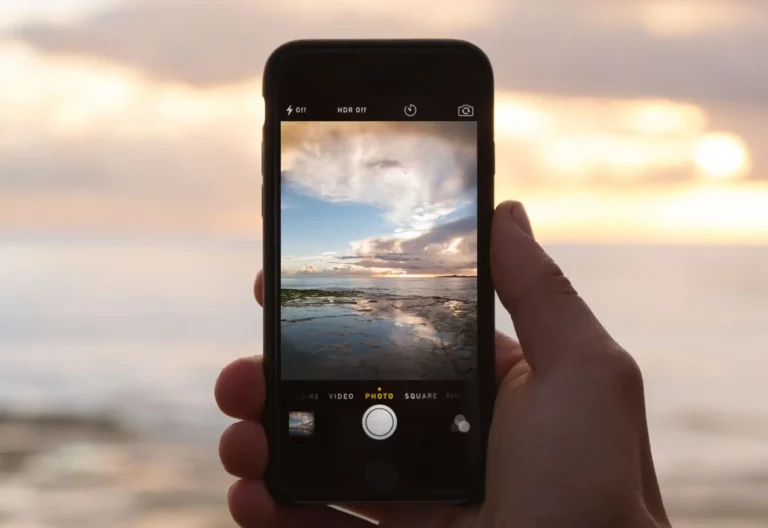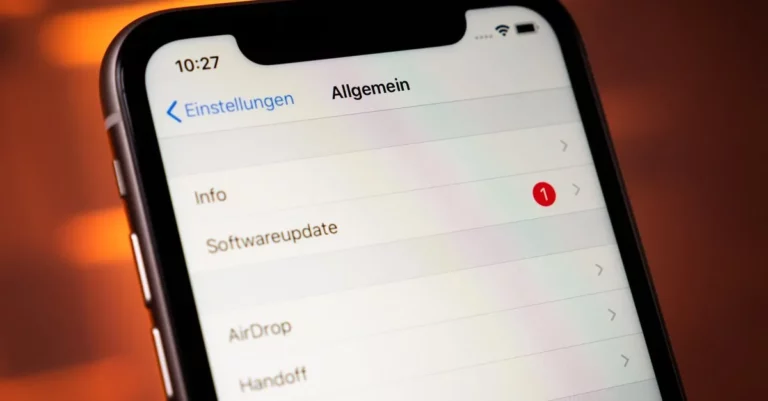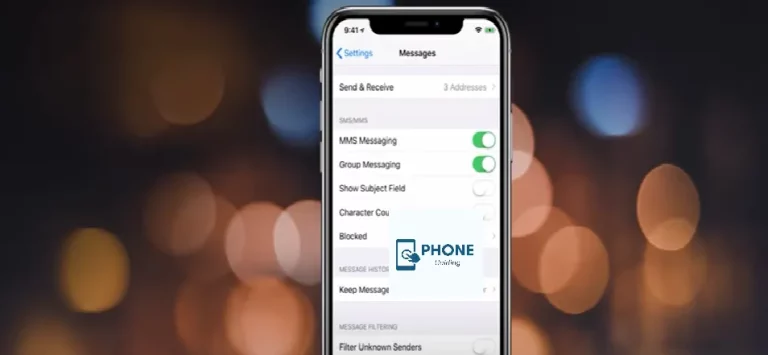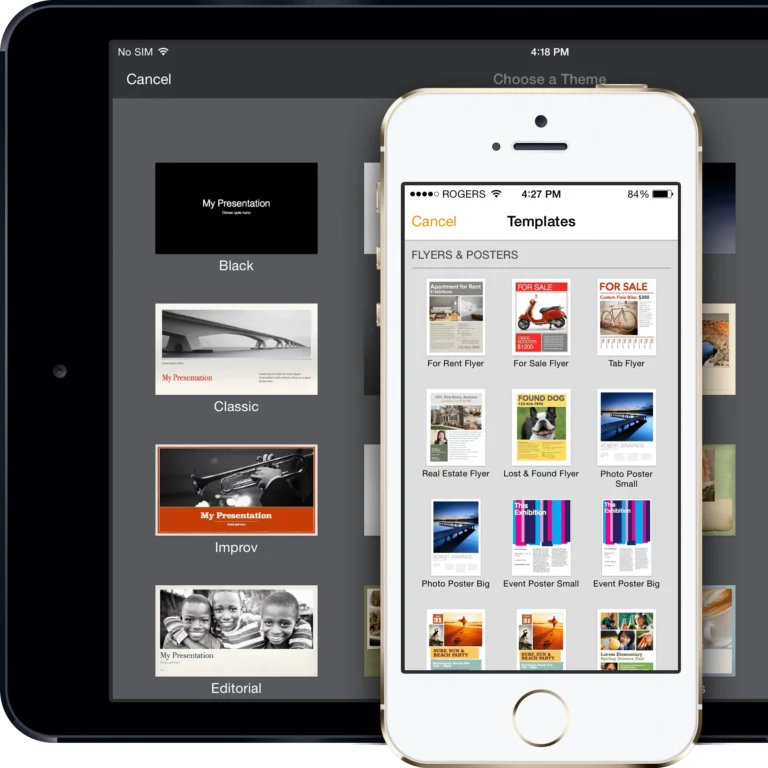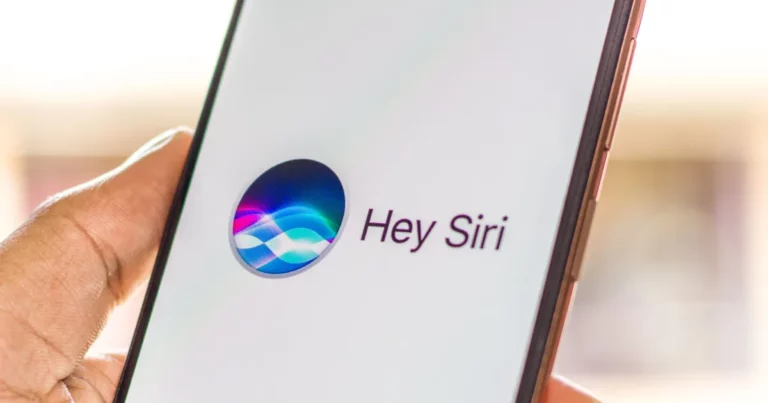How Do You Change Video Playback Settings On iPhone?
Online media is now trending more than television entertainment. People like to watch more stuff on streaming websites and apps than on TV. People want to stream videos, series, and vlogs on their phones in their free time. Whether it’s a cute cat video that someone forwarded to you or an intense drama, smartphones have made it simple to stream your favorite shows and content wherever and whenever you want.
For the best viewing experience, users like to make some settings to get smooth playback, such as adjusting video speed, quality, and volume of the video. You can alter the video speed to make it play faster if you want to finish it quickly. If you are an iPhone user and need to learn how to change video playback settings, don’t worry; this article will provide you with all the essential information you need to understand how to adjust video playback settings on your iPhone.
Video Playback Settings on Photos App
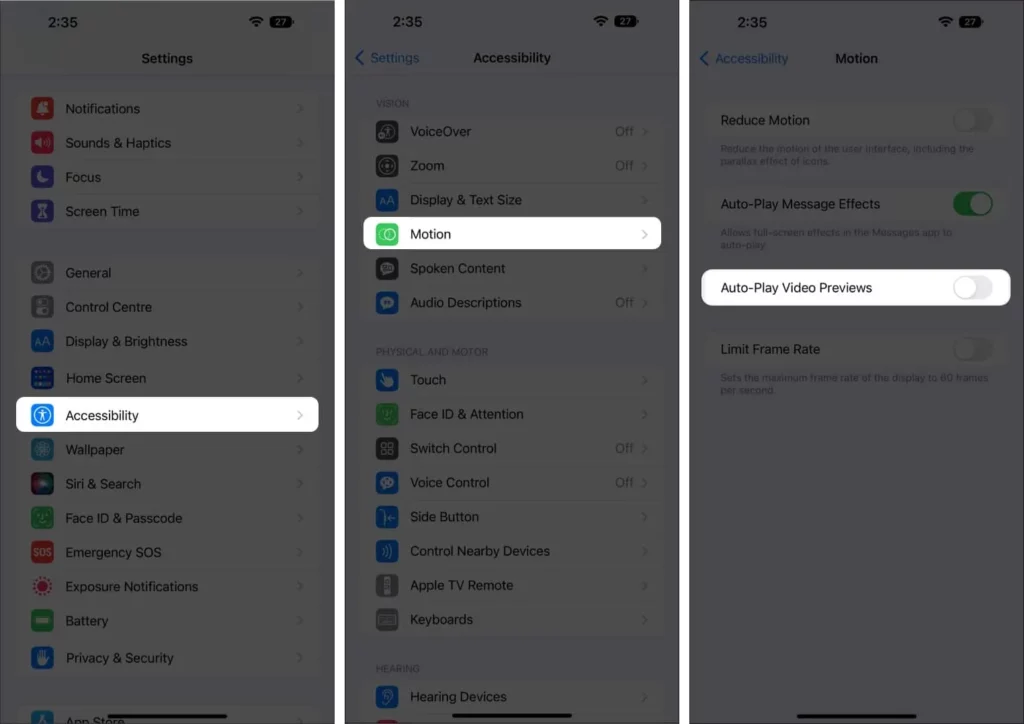
When viewing videos through the Photos app, many people don’t know they can also adjust video playback settings. Follow the steps to change or use the video settings on the iPhone Photos App.
- Go to your home screen and open the Photos app.
- Play any video you would like to see.
- Once the video starts playing, you will see a bar with icons on the screen’s bottom.
- These icons will help in playback settings. You will see the play and pause options there. Right next to it, the volume logo will appear; you can tap on it to enable or mute sound.
- To fast-forward or rewind the video, you can use a swipe gesture on the video timeline shown on the screen.
Adjust Video Playback Quality Settings to Control Data
You may find two quality options for the built-in video apps on the iPhone. It is helpful if you stream video from iTunes or Apple Music but have a limited data plan. These settings let you choose how much data is utilized while streaming video in return for quality.
Two playback quality choices, which can be found in the TV section of the iPhone Settings app, let you individually select “good” (essentially SD resolution) or “best available” (full HD resolution) for both Wi-Fi and cellular network connectivity.
Users with limited data plans should almost certainly remain with the “good” choice for cellular connections. At the same time, you can also receive some speed benefits from choosing “good” for Wi-Fi connections if you have an older device and don’t care about HD quality.
To apply these settings,
- First, open the settings app on your iPhone. Scroll down and locate the Apple TV settings. You can find it as “TV.”
- Tap on the TV settings. For older iPhones, you can find the settings as videos. You will be given options for playback quality settings on the new screen.
- You can adjust the settings as per your choice. Good-quality settings will save your data and are best for limited-data users.
Changing Video Playback Settings on Apple TV App
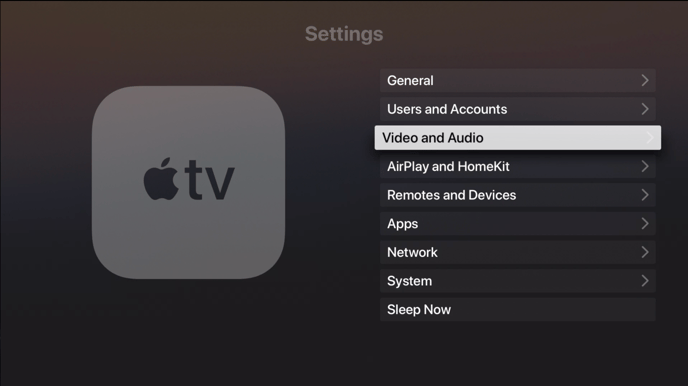
Changing the video playback settings on an iPhone differs for different apps being used to watch the video. There are multiple video streaming applications, one of which is the Apple TV app, officially made by the brand Apple itself. Use this software to access the Apple TV Plus streaming app and watch any content. The streaming services offered a sizable selection of episodes, films, and other channel subscriptions.
The main playback controls in the Apple TV app, with incredible functionality, are revealed if you tap on the screen while the video is playing.
You can see the play and pause buttons; you will have the 10-second skip and backward option. You can also click the forward and backward arrows to move to the various items in this section.
The correct volume controls are now in the screen’s upper right corner, followed by other modes.
Additionally, it provides an icon for speed and subtitle changes, allowing you to quickly switch the language in your iPhone’s video playback settings.
Video Playback Settings for YouTube
The most commonly used video streaming site is YouTube. YouTube provides an excellent video collection and great playback settings that you can use to adjust the video quality, video playback speed, captions, and other options.
Adjusting the video playback settings on an iPhone does not require rocket science. You can simply:
- Open the YouTube application once you open the app.
- Play any video you would like to watch. Once the video starts to play, you will also see the settings icon in the top right corner of the screen.
- Tap on the settings icon, and you will be presented with multiple settings options.
- From there, you can adjust the settings as per your liking. If you want to increase the playback speed, tap the playback speed option, and a menu will pop up with the respective values. From there, you can see the value you would like to see in your video.
- You can also increase or reduce the video quality to save data or watch it in better quality. All the settings will be presented there.
- If you desire more features, you can turn on subtitles by selecting the CC button at the top of the video playback screen. Then click on the additional buttons to get the remaining captions.
- Additionally, it offers users forward and reverse strategies based on their clicks. You can skip ahead by ten seconds if you double-tap on the space on your right side.
- Double-tap the space on the left side of your iPhone’s video playback settings screen, then skip 10 seconds back.
Accessibility settings:
Making video content accessible to everyone is crucial. iPhones offer various accessibility settings for individuals with visual or hearing impairments:
- Closed captions: Enable closed captions for real-time text transcripts of spoken dialogue and sound effects. This is an invaluable aid for viewers with hearing difficulties.
- Audio descriptions: Activate audio descriptions for detailed narrations describing visual elements in the video, enabling blind or visually impaired viewers to fully grasp the scene.
- Accessibility shortcuts: Utilize accessibility shortcuts for quick and easy access to essential features like closed captions, audio descriptions, and zoom options. Triple-click the side button to activate the shortcut menu.
Advanced playback controls:
Beyond basic adjustments, iPhones offer advanced playback controls for a more personalized viewing experience.
- Picture-in-picture (PiP) mode: Watch videos in a resizable mini-window while using other apps simultaneously. Pinch inward on a playing video to activate PiP.
- Repeat and shuffle functions: Loop specific videos or shuffle an entire playlist for continuous entertainment. Access these options from the Control Center while a video is playing.
- Subtitle customization: Tailor subtitle appearance to your preferences. Adjust size, font, style, and background opacity for optimal readability.
Troubleshooting playback issues:
Encountering video playback issues can be frustrating. Here are some troubleshooting tips:
- Check your internet connection: Ensure you have a stable Wi-Fi or cellular data connection for uninterrupted streaming.
- Restart the app: Closing and reopening the video app can often resolve minor glitches.
- Update the app and software: Make sure you’re using the latest versions of the video app and your iPhone’s operating system.
- Force quit the app: If the app freezes or malfunctions, swipe up on the app preview in the App Switcher to force quit it.
- Check for app-specific troubleshooting: Some apps have dedicated troubleshooting guides for common playback issues. Consult the app’s support page or contact the developer for assistance.
Specific app considerations:
Popular video platforms may have unique playback settings or limitations.
- YouTube offers autoplay, background playback, and video quality adjustments beyond the iPhone’s native settings.
- Netflix allows downloading videos for offline viewing and provides custom audio configurations for specific devices.
- HBO Max features multi-user profiles with personalized playback preferences and parental controls for age-restricted content.
External playback devices:
Connecting your iPhone to external devices like TVs or speakers opens up further playback options.
- AirPlay: Wirelessly mirror your iPhone screen and audio to an Apple TV or compatible smart TV for a larger viewing experience.
- HDMI adapters: Connect your iPhone to an HDMI cable and TV for direct video and audio output.
- Bluetooth speakers: Pair your iPhone with Bluetooth speakers for portable, high-quality audio playback.
By exploring these hidden settings and troubleshooting techniques, you can unlock the full potential of video playback on your iPhone and tailor your viewing experience to your individual needs and preferences.
Summing Up
Now that you clearly understand how to change the video playback settings on your iPhone for different applications and Apple TV, if you still need access to the settings, try reinstalling the app or updating your phone software.
To change video playback settings on your iPhone, go to “Settings,” then “Photos,” and under the “Playback” section, toggle on/off the “Auto-Play Videos and Live Photos” option. Adjusting this setting allows you to customize video playback preferences on your iPhone seamlessly.
Frequently Asked Questions
What is the iPhone video default setting?
Frames per second: 30 Video records by default at thirty frames per second (fps). Go to settings, then scroll to camera options and record video. You can change the frame rate and video resolution settings according to your model.
Has the iPhone a built-in video player?
Naturally, all of Apple’s apps use the system video player, but many third-party applications do, so these changes affect the overall iPhone and iPad experiences.
How do I change the restricted video playback on my iPhone?
iPhone and iPad apps
* Sign in to your account.
* At the top right, tap your profile photo.
* Tap Settings. General.
* Turn on or off Restricted Mode.
How do I change video settings on my iPhone?
To display quick toggles on iPhone X and earlier, go to Settings > Camera > Record Video, then turn on Video Format Control. On iPhone 14 models, quick toggles are available in cinematic mode to switch between HD or 4K and 24, 25, or 30 fps.