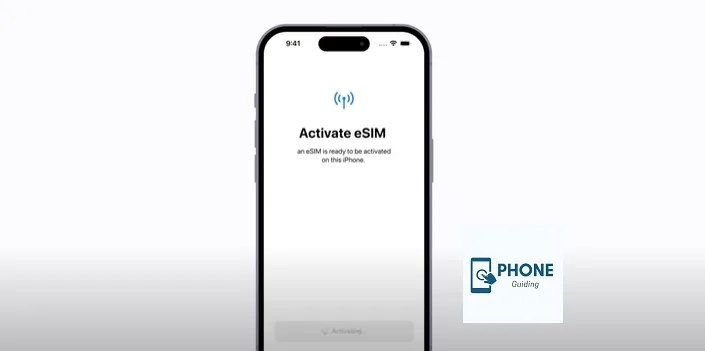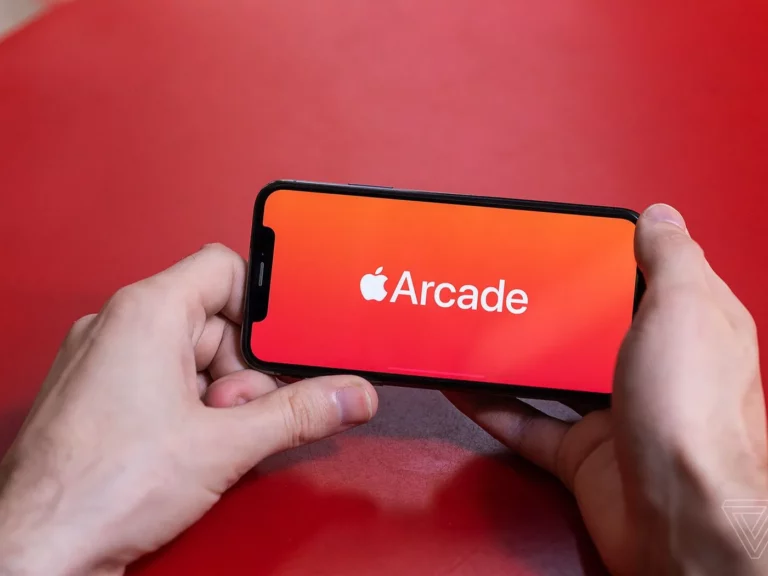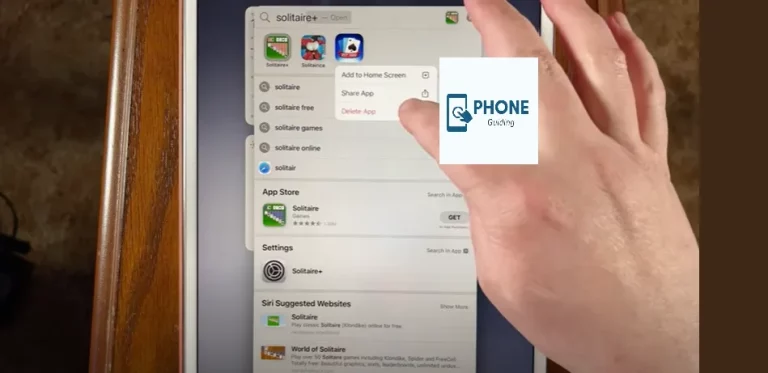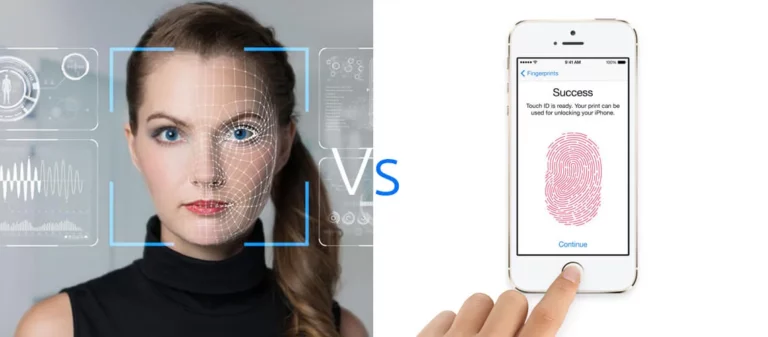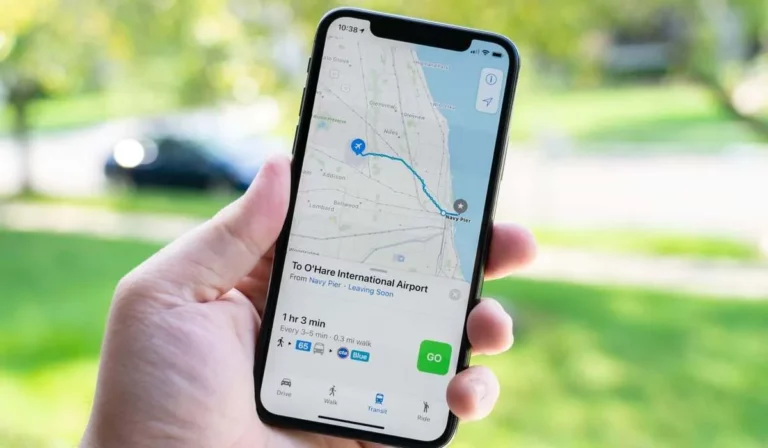How to Activate ESIM on iPhone?
The newest Apple handsets lack a physical SIM card slot, a notable change between the iPhone 14 models and the initial iPhone 13 lineup compared to the Android phone. The iPhone 14 uses eSIM technology instead of a traditional SIM card. Although Apple’s iPhone 14 series is the first to support eSIM only, eSIM support has been available in the iPhone XS and iPhone XR since 2018. A digital subscriber identity module (eSIM) is a SIM that stores data about a user’s phone number and cellular plan instead of a physical chip. Even though this technology can be unfamiliar to the ordinary user, setting it up is usually straightforward.
- Before their customers are prepared to say goodbye to them, Apple has a history of deleting ports, most notably the iconic headphone jack.
- However, making iPhones that exclusively accept eSIM has both benefits and drawbacks.
- For instance, in a perfect world, Apple might add better functionality or a larger battery using the extra room freed up by removing the SIM card slot.
- However, the extra room inside the iPhone 14 must be fully utilized.
- Additionally, for most consumers, setting up an eSIM is far simpler than buying a new physical SIM card.
By Quick Transfer Technique
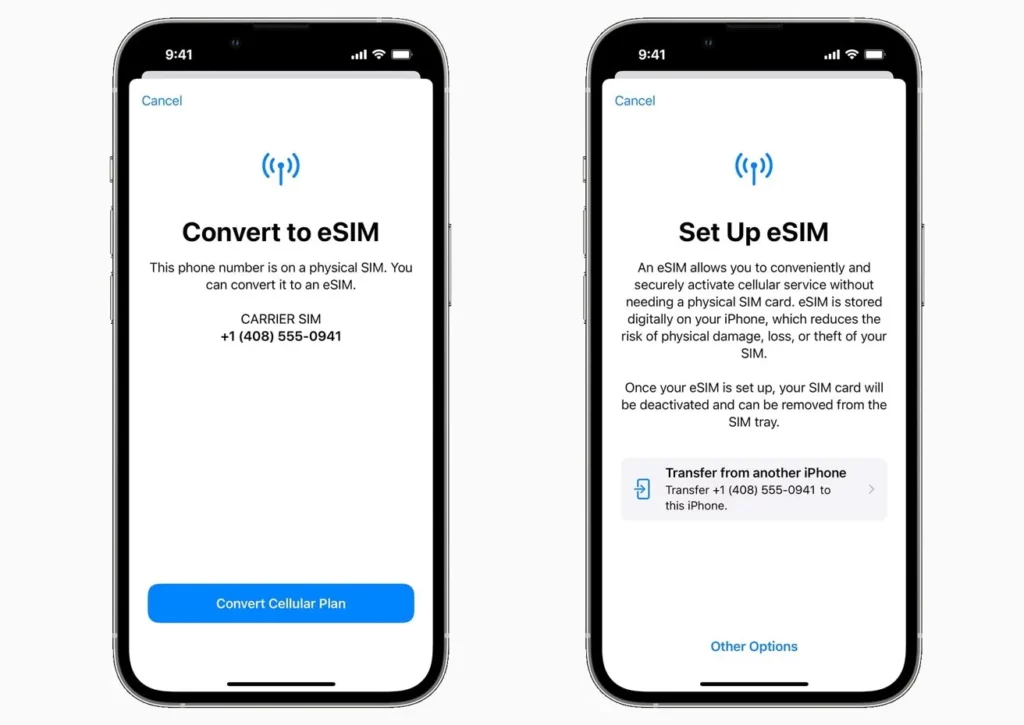
Many consumers can utilize the Quick Transfer technique to configure their iPhone 14’s eSIM without contacting their carrier. It functions similarly to Quick Start, the straightforward method for moving settings and data from an old iPhone to a new one, but instead moves a SIM card.
When an older iPhone already has an eSIM configured, Quick Transfer functions, but it can also change a physical SIM card on a new iPhone 14 to an eSIM.
- Follow the on-screen instructions to move a SIM card from a user’s old device to their new one during the iPhone 14 setup procedure.
- After configuring an iPhone, go to Settings > Cellular > Add Cellular Plan to access Quick Transfer.
Apple permits up to eight eSIM to be stored on an iPhone, two of which can be used simultaneously. Do you also want to know how to configure an active eSIM on your iPhone? Let’s discuss it.
Active eSIM Configuration for an iPhone
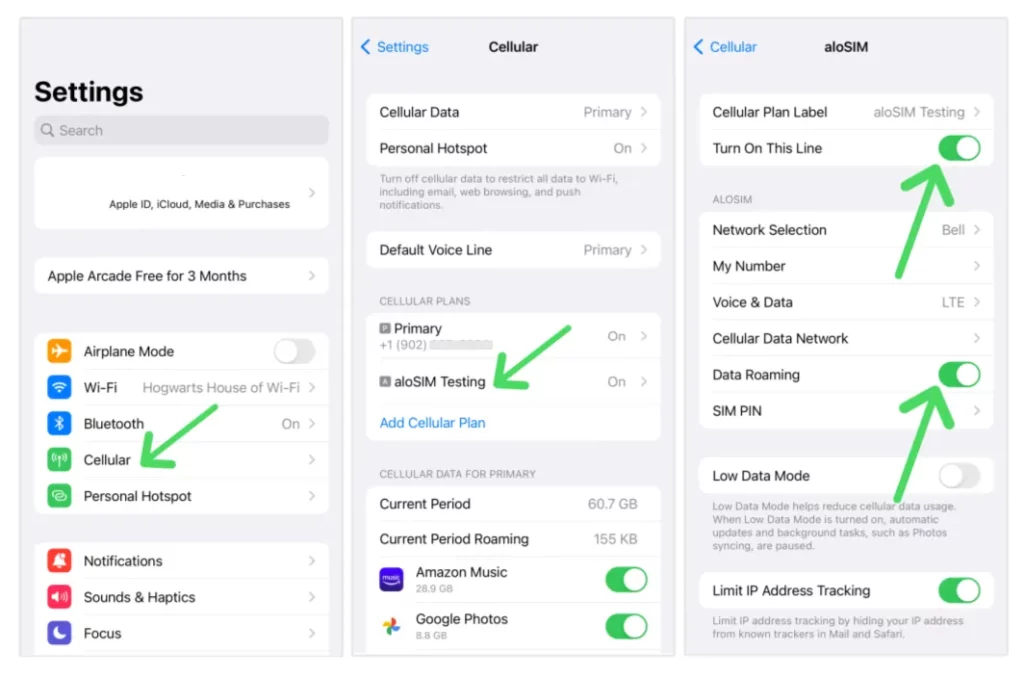
On-screen instructions make it simple to active eSIM on an iPhone. If eSIM Quick Transfer or Carrier Activation is supported by your cellular network, you can activate an eSIM while activating your iPhone.
- You can upgrade from an older iPhone to a newer model via an eSIM Quick Transfer without switching carriers.
- When you contact your carrier to assign an eSIM to your iPhone at the time of purchase, however, that is when an eSIM Carrier Activation occurs.
By On-Screen Instructions
You must activate your eSIM by following the on-screen instructions before using either of the two options. If no on-screen instructions appear, you can start your eSIM by scanning a QR code. Additionally, the eSIM may be activated later.
Let’s take a closer look at a few of these techniques indeed.
Instructions for Active eSIM By Quick Transfer
When activating an eSIM, several carriers ask that you contact them. You only need eSIM Quick Transfer if you’re upgrading your iPhone. Additionally, you can change your physical SIM to an eSIM. You’ll probably be required to transfer your SIM card and follow particular instructions when configuring your iPhone.
- You must take the following actions if you intend to add more SIMs:
- Navigate to the “Cellular” tab in “Settings.” Select “Add Cellular Plan.”
- The cellular plan you want to add to your new device should be chosen.
- Follow the directions and use your old iPhone to verify the transfer.
- The old SIM will become inactive when the new iPhone’s cellular plan begins functioning.
- If the eSIM doesn’t activate, and you want to activate the eSIM, get in touch with your carrier.
Physical SIM To eSIM Conversion
These actions should be followed if you’re switching from a physical SIM to a new eSIM:
- Go to Settings and select the cellular tab’s “Convert to eSIM” option.
- The absence of this option indicates that your carrier does not support eSIM. You’ll need to switch carriers if you wish to use an eSIM.
- At the bottom, click “Convert Cellular Plan.”
- Await the activation of your eSIM. Since the physical SIM card immediately deactivates following eSIM activation, you can remove the physical sim.
- Switch off your phone.
Detect QR Code
All carriers may not support the above alternatives, so you’ll need to use a QR code provided by your carrier. To activate eSIM utilizing a QR code, adhere to the below steps.
- By selecting the “Use QR Code” option under the “Cellular” menu, you can configure your eSIM.
- Observe the prompts that appear.
- To read the QR code, turn on your camera.
- Tap the notification when the camera recognizes the cellular plan.
- Include the mobile plan.
Additional Methods for Setting up eSIM On IPhone 14
- Users should see a list of phone numbers linked to their Apple ID when they first view the “Add Cellular Plan” screen.
- The transfer can then be verified on-screen by returning to the previous iPhone.
- Then, after tapping “Transfer” to confirm the swap, enter any necessary verification codes that may have been displayed on your iPhone 14.
- The new iPhone 14’s cellular plan may take a few minutes to activate, and once it does, the old SIM is turned off.
- Some users must go through an additional setup process with their cellular provider.
- A banner stating “Finish setting up your carrier’s cellular plan” will show if this is required.
- After clicking the banner, complete the setup on the cellular provider’s website.
Conclusion
Major U.S. carriers support eSIM Carrier Activation, while certain pages might not enable eSIM Quick Transfer. An eSIM is pre-assigned to the new iPhone 14, whether purchased through a carrier or at Apple on a carrier plan. Power the iPhone 14 and follow the on-screen instructions to activate these devices.
Users can activate their eSIM by scanning a QR code for carriers that do not offer either activation technique connected to a Wi-Fi network.
How can I make my iPhone dual SIM and eSIM capable?
· Select Cellular under Settings.
· Then select Add Cellular Plan.
· Scan the QR code using the camera on your iPhone.
· Input the phone number associated with the QR code if prompted to enter a confirmation code to activate the eSIM.
How can you tell if your iPhone is eSIM compatible?
Navigate to Settings > General > About.
Under the “Digital SIM” section, scroll down where it should display “NO SIM limitations,” indicating that the device is unlocked. It should also have a “Digital SIM” IMEI, indicating that the gadget is compatible with eSIM.
How do I remove an eSIM from my iPhone?
To remove an eSIM from your iPhone, go to Settings > Cellular > SIM 1 (or SIM 2) > Remove Cellular Plan. Select the eSIM that you want to remove and confirm the action. You can temporarily disable an eSIM by turning off the toggle switch next to it in the Cellular settings.
Can I use multiple eSIMs on my iPhone at the same time?
Most iPhone models allow you to use a physical SIM card and an eSIM simultaneously, but they only support one eSIM at a time. However, you can store multiple eSIMs on your device and switch between them.