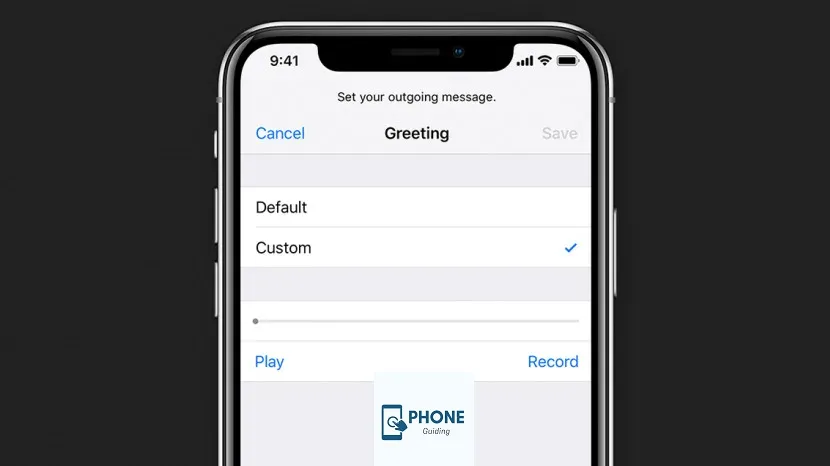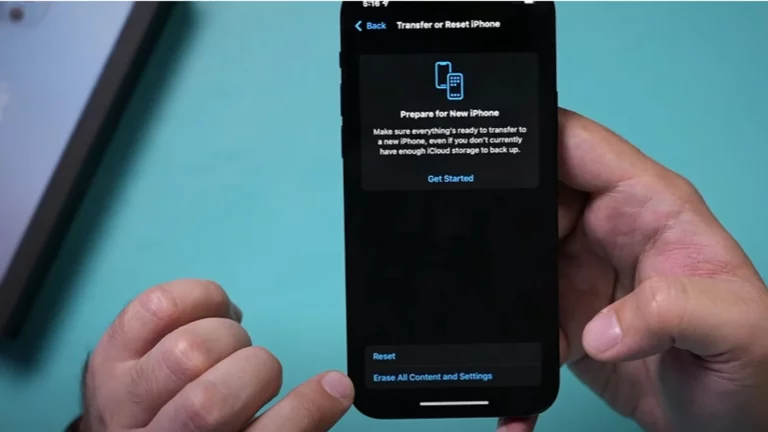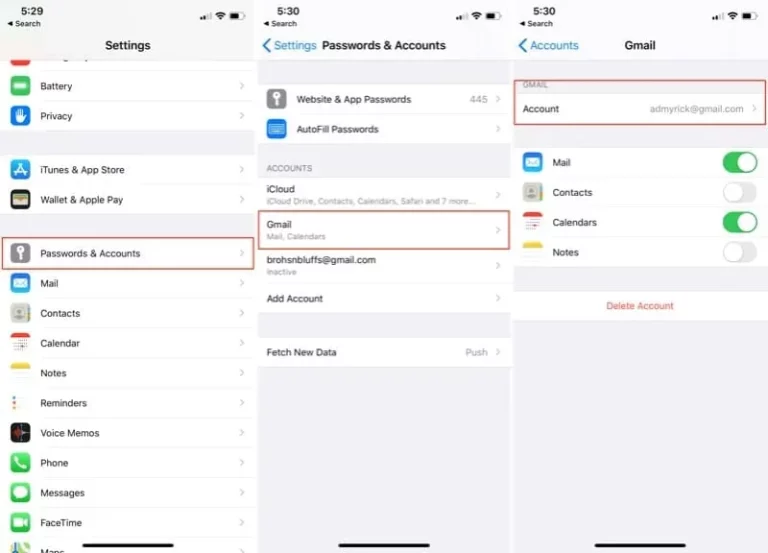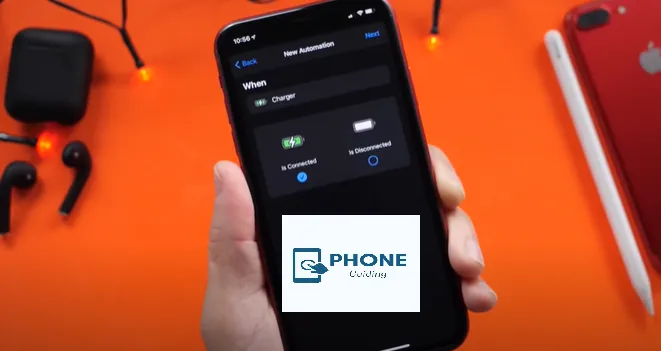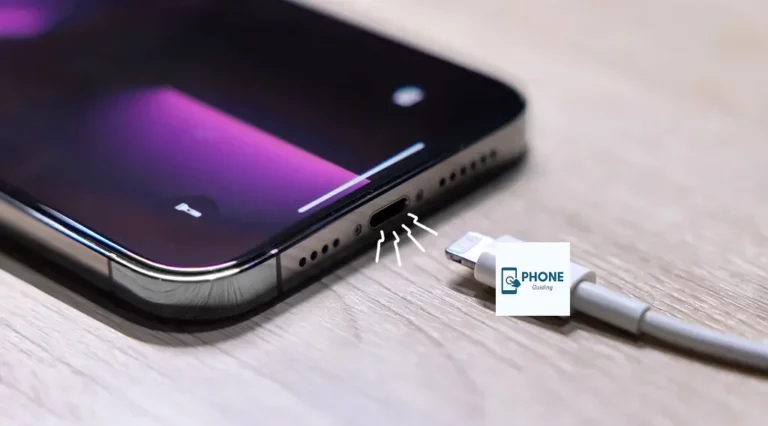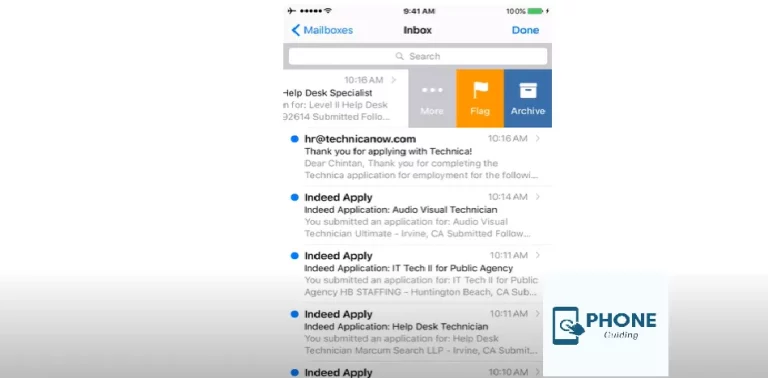How to Change Answering Machine on iPhone?
On an iPhone, voicemail is simple to set up. Depending on where you reside and your carrier, there are multiple ways to set up voicemail. No matter where you live, we’ll show you how to set up your iPhone’s voicemail service in this article.
Voicemail can be time-consuming and hard to use, yet more than a billion are left daily globally. Voicemail is helpful when you are too busy or cannot answer the phone; however, if you want to disable voicemail entirely,
Method 1 to Change Answering Machine: Using the iPhone’s “Phone” App
Open the “Phone” App on Your iPhone
Voicemail activation using the Phone app is an option on some phones. Depending on your phone and service, you may have access to different voicemail settings. You can set up your voicemail directly from the phone app for carriers that offer visual voicemail in the iPhone’s settings (which is the case for most carriers in the US).
This app is where you place calls. On the iPhone’s Home screen, you can typically find the white tap of the phone icon against a green background.
Configure Voicemail on the Phone App
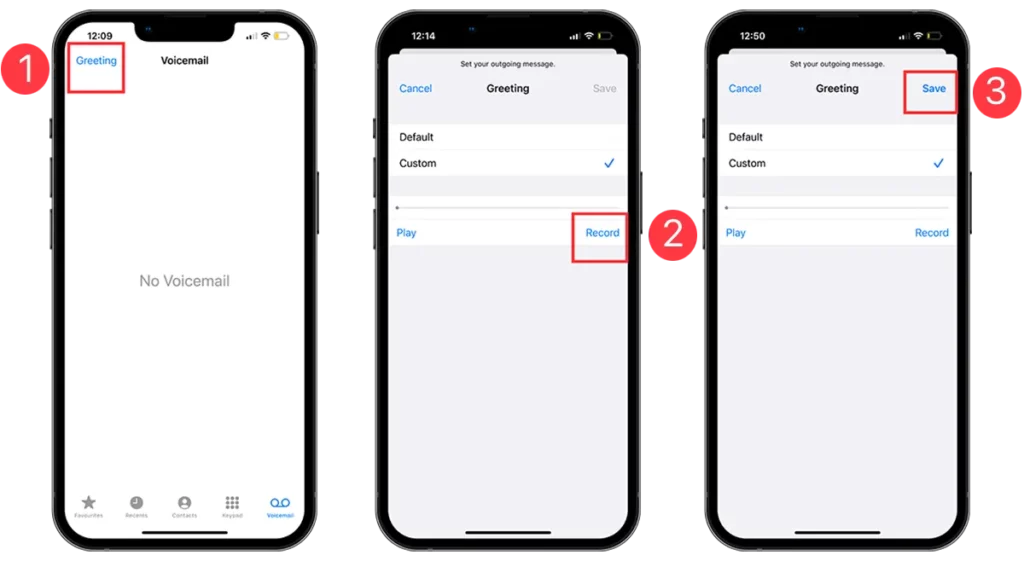
- Choose “Voicemail “from the screen’s lower right corner.
- If choosing this option places a call, you must follow the instructions to finish configuring your voicemail.
- If selecting “Voicemail” doesn’t place a call, the selection “Set Up Now” ought to show.
- The middle of the page needs to display this option. You should set a password, which must be between four and six digits.
- If you cannot set a password, tap the voicemail icon already configured. Instead, you can record an answering machine by choosing the “Greeting” tab in the top left corner
- This frequently happens when you move data from an old phone to a new one.
- Select “Done” in the top right corner of the screen after entering the password.
- To double-check your password, enter it again in the voicemail box.
- Once more, tap “Done” to finish setting up your voicemail password.
- You will then be directed to the answering machine page from there.
- You can establish business hours for voicemail at this stage and alter your voicemail greetings for particular contacts on your phone.
Select a Voicemail Greeting
If you want to use the standard answering machine that your service provider offers, select “Default” on the greetings screen. Otherwise, choose “Custom” to record a custom personalized greeting. Both options are located close to the page’s top. You would have the opportunity to record your voicemail and leave a message if you chose “Custom.”
Record a Voicemail Message
- You can record a voicemail message by tapping the “tap record” button in the bottom right corner. When recording this message, speak properly before selecting “tap stop “and “tap save.”
- Check out our other website for examples of the top 5 voicemail greetings for 2023 and instructions on how to modify them to suit your needs if you need some inspiration for what to say in your greeting.
- To preview the message, “tap play “in the bottom left corner.
- You can also choose “Cancel” to stop and edit your recording.
- Press “Save” when you are finished editing your voicemail on your iPhone to move to another page or app on your iPhone. Your password-protected voicemail is now configured and has a personalized or pre-recorded greeting.
Method 2 to Change Answering Machine: Call Your Service Provider
Give Your Service Provider a Call
You can set up voicemail on some iPhones via the Phone app, but this option might only be available if you reside there. You might be unable to configure your voicemail through the phone app if you have an older iPhone model or a different service provider. Your service provider may also have a section in the settings where you can set up and manage your voicemail. You can usually find instructions for setting up your voicemail online by searching “how to set up voicemail for your provider.”
Make a Voicemail Greeting Recording
You could be prompted to record your name for your default or custom greeting while setting up voicemail. Then, you may follow the instructions to set up a security code, modify your notification preferences, and personalize your greeting.
Method 3: Use a Smart Voicemail App
- Using an intelligent voicemail app is one method of configuring your voicemail.
- Traditional voicemail systems can take a lot of time because each message must be listened to in order, and it might take minutes or even hours to hear the contents of each message and the caller’s details.
Use a Voicemail App to Download
Using Vxt, an app that takes less than a minute to set up but will help you save time and effort in the future, we’ll demonstrate how to configure your voicemail. In the beginning, download the iPhone app Vxt Voicemail.
Why can’t I see voicemail on my iPhone? Troubleshooting Voicemail Display Issues?
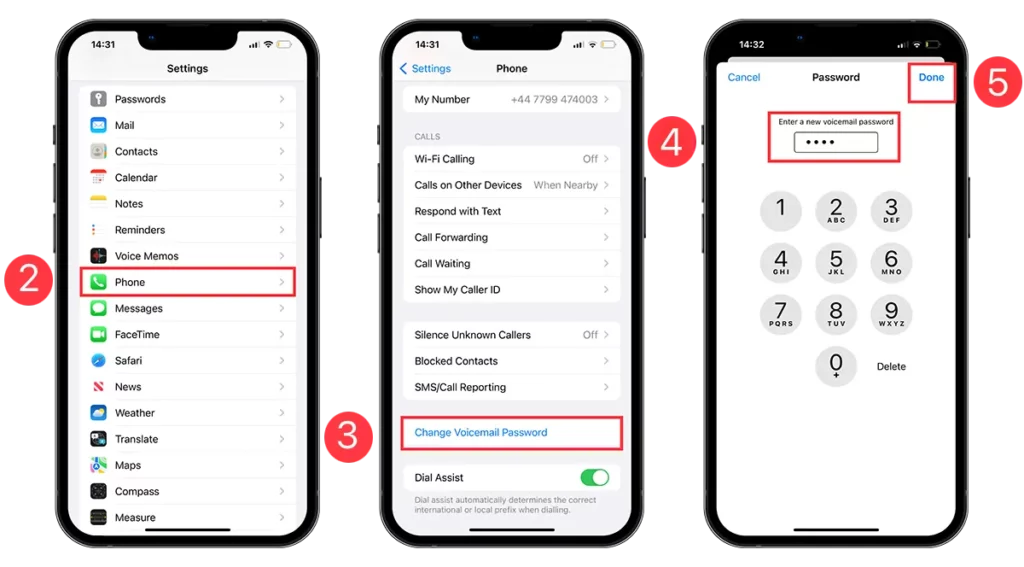
Voicemail is a convenient feature on your iPhone that allows you to receive and manage voice messages from your contacts. However, it can be frustrating if you can’t see your voicemail on your iPhone or are experiencing issues with the voicemail display. In this article, we’ll explore some common reasons you might encounter this problem and provide solutions to help you resolve it.
Check Your Cellular Network Connection
Before diving into more complex troubleshooting steps, ensure your iPhone has a stable cellular network connection. Voicemail messages are often stored on your carrier’s server, and a weak or unstable connection can prevent you from accessing them.
To check your network connection:
- Swipe down from the upper-right corner of your screen (on iPhone X or later) or from the bottom (on earlier models) to open the Control Center.
- Look for the cellular signal icon (usually represented by bars). If it’s weak or absent, try moving to an area with better reception or toggling Airplane Mode on and off to reset your network connection.
Restart Your iPhone
Sometimes, minor glitches or temporary software issues can affect the voicemail display. Restarting your iPhone can help resolve these problems. Here’s how to do it:
- Press and hold the power button (located on the side or top of your device) and either volume button simultaneously until the slider to power off appears.
- Slide the slider to power off your iPhone.
- Wait for a few seconds, then press and hold the power button again until the Apple logo appears to restart your device.
Update Your Carrier Settings
Carrier settings updates can impact your iPhone’s voicemail functionality. To ensure you have the latest carrier settings:
- Connect your iPhone to Wi-Fi.
- Go to “Settings” > “General” > “About.”
- You’ll see a prompt to update if a carrier settings update is available. Follow the on-screen instructions to install the update.
Reset Voicemail Password
If you recently changed your voicemail password or forgot it, your voicemail may not display correctly. To reset your voicemail password:
- Contact your mobile carrier’s customer support or visit their website for guidance on resetting your voicemail password.
Clear Voicemail Cache (Visual Voicemail)
If you’re using visual voicemail, cached data may be causing display issues. Clearing this cache can help resolve the problem. Here’s how to do it:
- Open the Phone app.
- Tap the “Voicemail” tab at the bottom.
- Tap “Edit” in the upper-right corner.
- Select the voicemail(s) you want to clear or tap “Clear All” to remove all voicemails.
- Confirm your selection by tapping “Delete.”
Enable Visual Voicemail
If visual voicemail is disabled on your iPhone, you won’t see your voicemail messages. To enable visual voicemail,
- Open the “Settings” app.
- Scroll down and select “Phone.”
- Tap “Visual Voicemail.”
- Toggle on “Visual Voicemail.”
Check for Software Updates
Outdated iOS software can sometimes lead to voicemail display issues. Ensure that your iPhone is running the latest version of iOS.
- Go to “Settings” > “General” > “Software Update.”
- If an update is available, follow the on-screen instructions to download and install it.
Contact Your Carrier
If you’ve tried all the above steps and still can’t see your voicemail on your iPhone, the issue may be on your carrier’s end. Contact your carrier’s customer support for further assistance. They can help troubleshoot carrier-specific voicemail problems and ensure your service is active and properly configured.
Conclusion
A sophisticated voicemail program makes listening to voicemail visual, much like reading messages or browsing emails. You may rapidly read and sort through your voicemail messages using an app that can translate them into text and present them to you in an email-like interface. You won’t need to dial a number to learn who left the call, how long the message lasted, or what was said in the message.
Additionally, unlike standard voicemail, visual voicemail allows you to read messages in any sequence rather than listen to them in chronological order.
How do I modify my phone’s voicemail?
· Get Google Voice out of the way
· Tap Menu
· Settings in the upper left corner
· Tap Voicemail greeting in the Voicemail section
· Tap More next to the greeting you want to use
· Make it active
How can I modify the iPhone’s default voicemail?
· Return to default voicemail
· Select the Voicemail tab from the Phone app.
· Select Set Up Now.
· After providing your password, click “Done.”
· Tap Save after adding a personalized greeting or selecting the standard message.
Why am I unable to modify my iPhone’s voicemail greeting?
You should reset the network settings on your phone if you consistently have trouble saving your greeting. To store changes to your voice mail configuration, the iPhone has to access your network’s data connection; if it can’t connect to 3G or 4G, the changes won’t be saved.