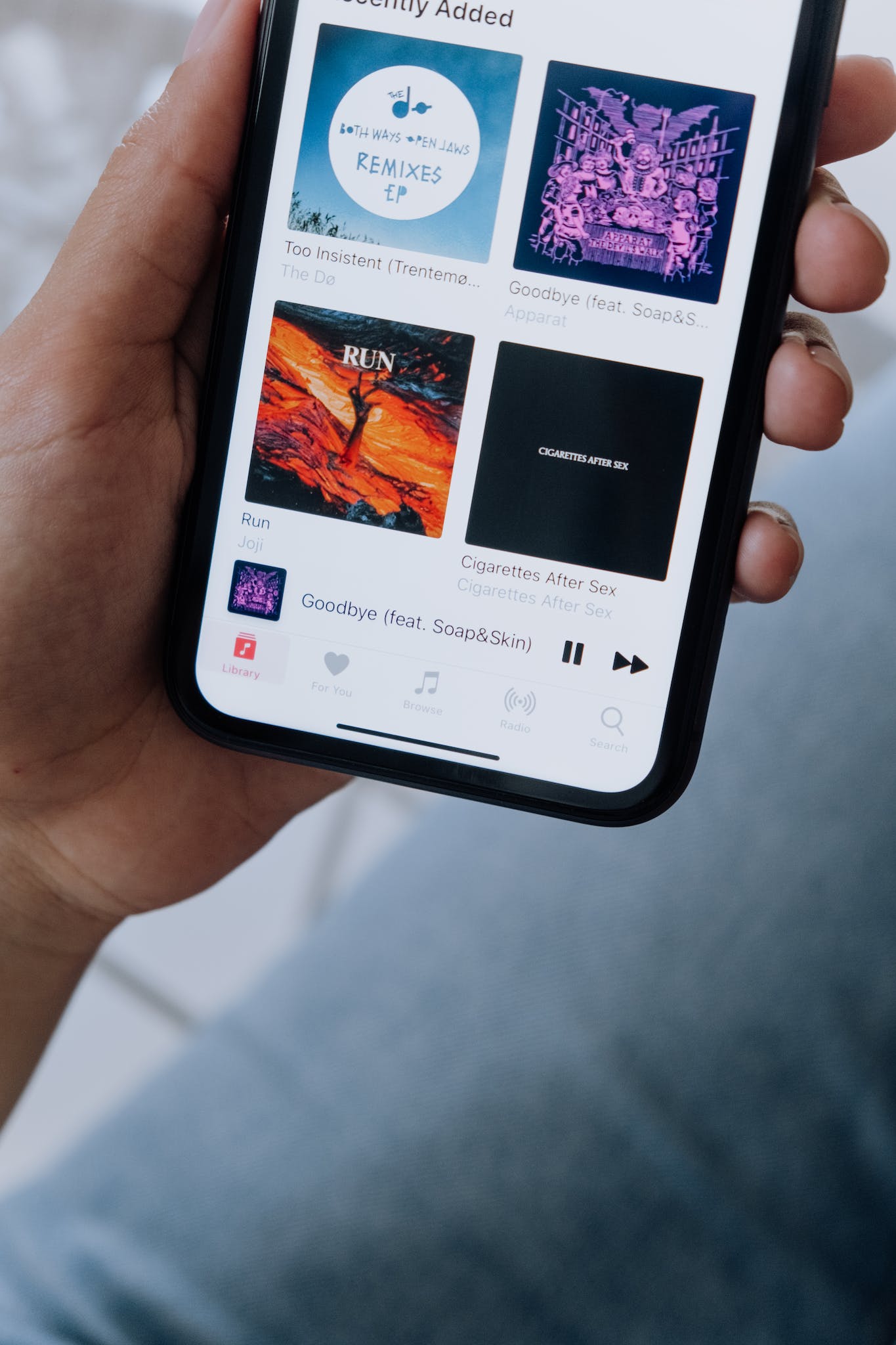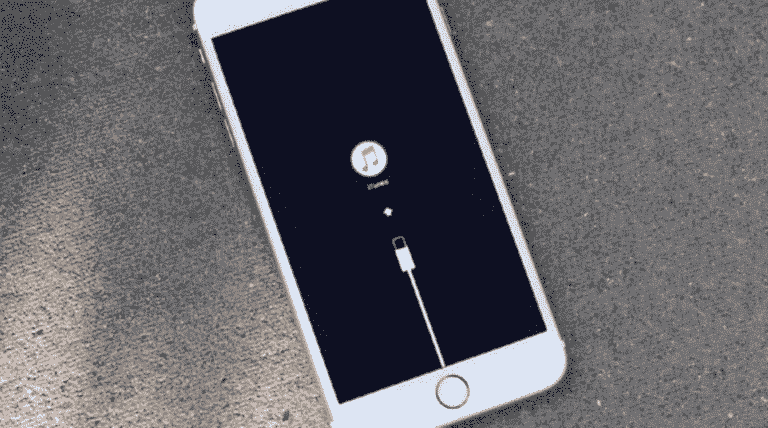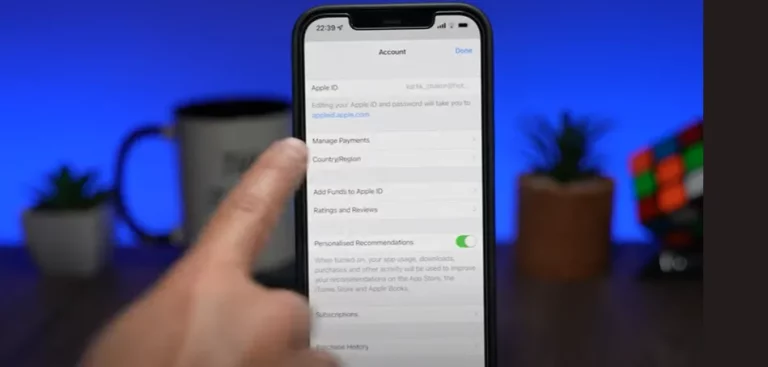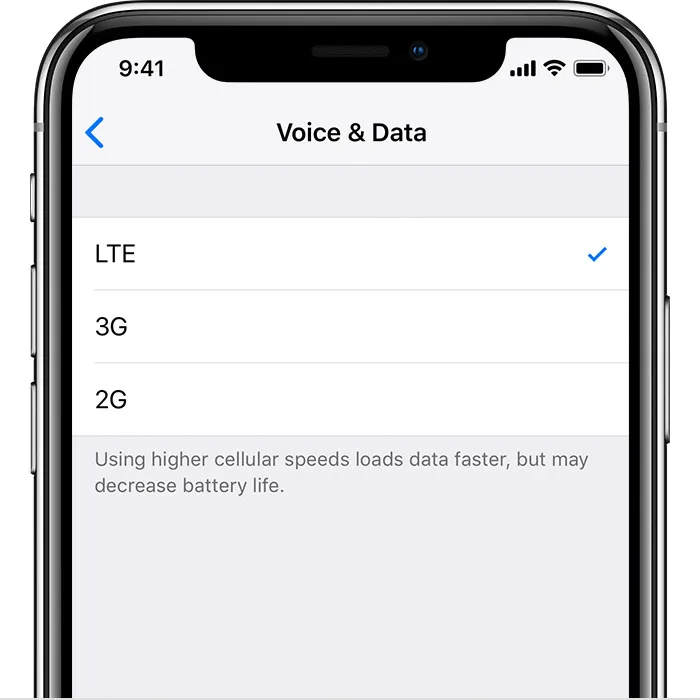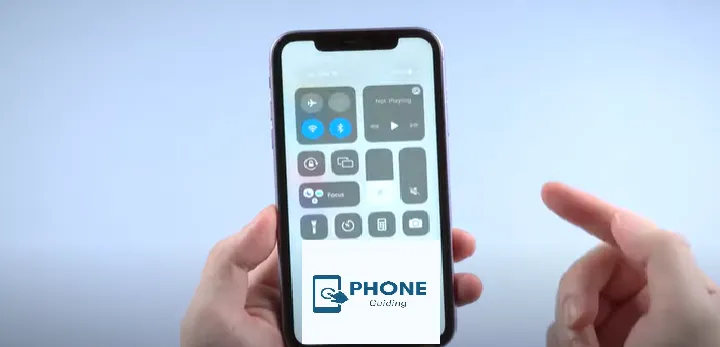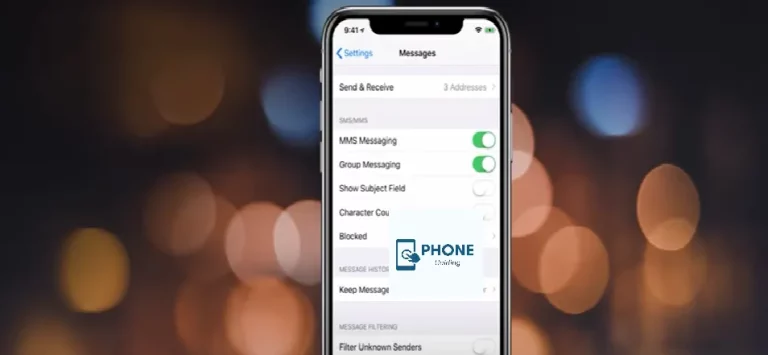How to Transfer iTunes Music and Playlists from an Old iPhone to a New iPhone
How to Transfer iTunes Music and Playlists from an Old iPhone to a New iPhone
Upgrading to a new iPhone is always an exciting experience. You enjoy the latest features, improved performance, and a sleek design. However, one of the most significant challenges during this transition is transferring your iTunes music library and playlists from your old iPhone to the new one. If you’ve spent years curating the perfect collection of songs and playlists, the last thing you want is to lose them when you switch devices. Fortunately, there are several methods to ensure a seamless transfer of your iTunes music and playlists to your new iPhone.
This comprehensive guide will walk you through various techniques to transfer your beloved iTunes music and playlists, regardless of whether you’re using a Mac, a Windows PC, or both. By the end of this article, you’ll be equipped with the knowledge to make this transition smooth and hassle-free.
Using iCloud Music Library

Using the iCloud Music Library to transfer your iTunes music and playlists can be a great option if you frequently use Apple’s music ecosystem. Follow these steps:
Step 1: Ensure the iCloud Music Library is enabled on your old iPhone.
- Open the “Settings” app.
- Scroll down and tap on “Music.”
- Toggle on “iCloud Music Library.”
Step 2: Wait for your music library to sync to iCloud.
- This might take some time, depending on your internet speed and the size of your library.
Step 3: Set up your new iPhone.
- Turn on your new iPhone and follow the setup process until you reach the “Apps & Data” screen.
- Select “Restore from iCloud Backup” and enter your iCloud account.
Step 4: Wait for the restoration process to be completed.
- Your iTunes music library, including playlists, will be available on your new iPhone once the process is finished.
Pros:
- Easy and convenient, especially if you’re already using the iCloud Music Library.
- Your music library stays in sync across all your Apple devices.
Cons:
- Requires an active iCloud subscription for larger music collections.
Transferring iTunes Music and Playlists via iTunes
Although retired as a standalone app on macOS Catalina and later, iTunes is still available on Windows and can transfer your music. Here’s how:
- Step 1: Ensure you have the latest version of iTunes installed on your computer.
- Step 2: Connect your old iPhone to your computer using a USB cable.
- Step 3: Open iTunes and select your device from the top left corner of the iTunes window.
- Step 4: Under the “Summary” tab, check the box that says “Sync with this iPhone over Wi-Fi” if you want to enable wireless syncing in the future.
- Step 5: Click the “Back Up Now” button to create a backup of your old iPhone. This will include your music library and playlists.
- Step 6: Once the backup is complete, disconnect your old iPhone.
- Step 7: Connect your new iPhone to the computer.
- Step 8: In iTunes, select your new iPhone.
- Step 9: Under the “Summary” tab, click “Restore Backup.”
- Step 10: Choose the backup you created for your old iPhone and click “Restore.”
- Step 11: Wait for the restoration process to be complete. Your iTunes music library and playlists will be transferred to your new iPhone.
Pros:
- Works on both Mac and Windows.
- Allows for a complete backup and restore of your device.
Cons:
- Requires a computer with iTunes installed.
- A wired connection is necessary for the initial backup and restoration.
Using Third-Party Software
Several third-party software options can simplify transferring iTunes music and playlists between iPhones. One popular choice is the “AnyTrans” software. Here’s how to use it:
- Step 1: Download and install AnyTrans on your computer.
- Step 2: Use USB cables to connect your old and new iPhones to the computer.
- Step 3: Launch AnyTrans and click the “Phone Switcher” option.
- Step 4: Select your old iPhone as the source device and your new iPhone as the target.
- Step 5: Choose “Music” as the data type you want to transfer.
- Step 6: Click the “Next” button to start the transfer process. AnyTrans will transfer your iTunes music and playlists from the old iPhone to the new one.
Pros:
- User-friendly interface.
- It supports transferring various types of data, not just music.
- Works on both Mac and Windows.
Cons:
- Some third-party software options may require a purchase.
Manually Transferring Music and Playlists
You can manually transfer your iTunes music and playlists if you prefer a more hands-on approach or don’t want to rely on third-party software. This method involves using the iTunes library on your computer. Here’s how to do it:
- Step 1: Ensure you have the latest version of iTunes installed on your computer.
- Step 2: Connect your old iPhone to the computer using a USB cable.
- Step 3: Open iTunes and select your device from the top left corner of the iTunes window.
- Step 4: Under the “Music” tab, check the box next to “Sync Music.”
- Step 5: Sync your music library or selected playlists, artists, albums, and genres.
- Step 6: Click the “Apply” button to start syncing your music to your computer.
- Step 7: After the sync, eject and disconnect your old iPhone.
- Step 8: Connect your new iPhone to the computer.
- Step 9: In iTunes, select your new iPhone.
- Step 10: Under the “Music” tab, check the box next to “Sync Music.”
- Step 11: Choose to sync your entire music library or the same playlists, artists, albums, and genres you selected earlier.
- Step 12: Click the “Apply” button to start syncing your music to your new iPhone.
Pros:
- There is no need for additional software.
- You have full control over what gets transferred.
Cons:
- It can be time-consuming, especially if you have a large music library.
- Requires a computer with iTunes installed.
- A wired connection is necessary for the initial sync.
Troubleshooting Common Issues
Transferring iTunes music and playlists to a new iPhone usually goes smoothly, but if you encounter any issues, here are some common troubleshooting steps:
- iTunes Errors: If you encounter errors in iTunes during the transfer process, make sure you have the latest version of iTunes installed. Also, try restarting your computer and iPhone before attempting the transfer again.
- iCloud Syncing Issues: If iCloud Music Library isn’t syncing correctly, check your internet connection, ensure you’re signed in with the correct Apple ID, and confirm that you have enough iCloud storage space.
- Third-Party Software Problems: If you’re using third-party software and encounter issues, check for software updates and make sure it’s compatible with your iPhone and computer.
- Incomplete Transfers: If only some of your music or playlists are transferred, double-check your settings in iTunes or the third-party software to ensure you’ve selected the right items for transfer.
- Backup and Restore Errors: If the backup and restore method didn’t work, try creating a new backup of your old iPhone and restoring it to your new iPhone. Sometimes, a fresh backup can resolve issues.
Simplifying Music Transfer: Your Comprehensive Guide
When upgrading your iPhone or switching devices, the last thing you want to leave behind is your cherished music collection and playlists. Apple, thankfully, offers a variety of simple ways for you to transfer your music between devices.
Apple Music 🎶
Apple Music is a game-changer in the world of music. You can access a vast library of songs and playlists with a subscription. Plus, you can create your playlists and add your favorite tracks easily. When switching devices, log in with your Apple ID on your new iPhone, and your music library and playlists will be available for streaming or downloading.
Music Files 🎵
If you have music files stored on your computer, you can transfer them to your new iPhone via iTunes or Finder (on macOS Catalina and later). Connect your iPhone with a USB cable, select your device, and use the “Music” tab to sync your desired songs and playlists.
Music Apps 📱
Apart from Apple Music, you might use other music apps like Spotify or YouTube Music. These apps typically require you to log in, and your playlists and saved songs will be accessible on your new device as long as you use the same account.
iCloud Music Library ☁️
The iCloud Music Library is a fantastic feature for Apple users. When enabled, it stores your entire music library in the cloud, making it accessible across all your devices. Activate the iCloud Music Library on your old and new iPhones, and your music will sync effortlessly.
Sync Music with USB Cable 🔌
For those who prefer a more traditional approach, you can use a USB cable to transfer your music. Connect your old iPhone to your computer, sync your music library in iTunes, and then connect your new iPhone to restore the synced content.
iTunes Store 📦
You’re in luck if you’ve purchased music from the iTunes Store. Purchased songs are tied to your Apple ID and can be easily re-downloaded on your new iPhone. Open the iTunes Store app, go to “Purchased,” and tap to download your previously bought songs.
Non-Purchased Music 🚫💰
Transferring non-purchased music requires a bit more effort. You can use iTunes to create a backup of your old iPhone, which includes your music library. Then, restore your new iPhone from that backup to have your music transferred.
Transfer Your Entire Music Library 📂
Consider transferring your entire library to ensure you don’t miss any of your music. Use iTunes or Finder to sync all your songs and playlists from your computer to your new iPhone.
Download Music for Offline Listening 📶
If you’re concerned about streaming your music with cellular data, download your favorite songs and playlists for offline listening. Most music apps, including Apple Music, allow you to do this.
Transferring Playlists 📦🎶
Playlists are an essential part of the music experience. Whether you’ve curated killer playlists or rely on smart playlists, you’ll want to transfer them. Use the methods mentioned earlier to ensure your playlists are part of the transfer process.
Using Email and Cloud Services 📧☁️
If you have a small collection of music files, you can email them to yourself or upload them to a cloud storage service like Google Drive. Then, access your email or cloud service from your new iPhone to download the files.
Third-Party Tools for Music Transfer 🔄
Several third-party tools, such as Dr.Fone, PhoneManager, or MobileTrans (Phone Transfer), offer user-friendly interfaces and helpful features to make music transfer a breeze. These tools can help you transfer music effortlessly between your devices.
Conclusion
Transferring iTunes music and playlists from an old iPhone to a new one might seem daunting, but it’s a straightforward process with the right approach. Whether you choose to use iCloud, iTunes, third-party software, or the manual method, the key is to follow the steps carefully and ensure you have the necessary software and
- maximum transfer size
- hardware requirements.
Each method has pros and cons, so choose the one that suits your preferences and needs. Whether you want the simplicity of iCloud, the familiarity of iTunes, or the versatility of third-party software, your cherished music collection will find a new home on your new iPhone. Allowing you to continue enjoying your favorite tunes without missing a beat.