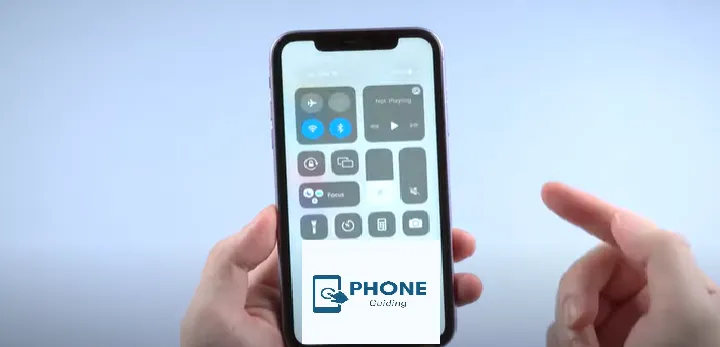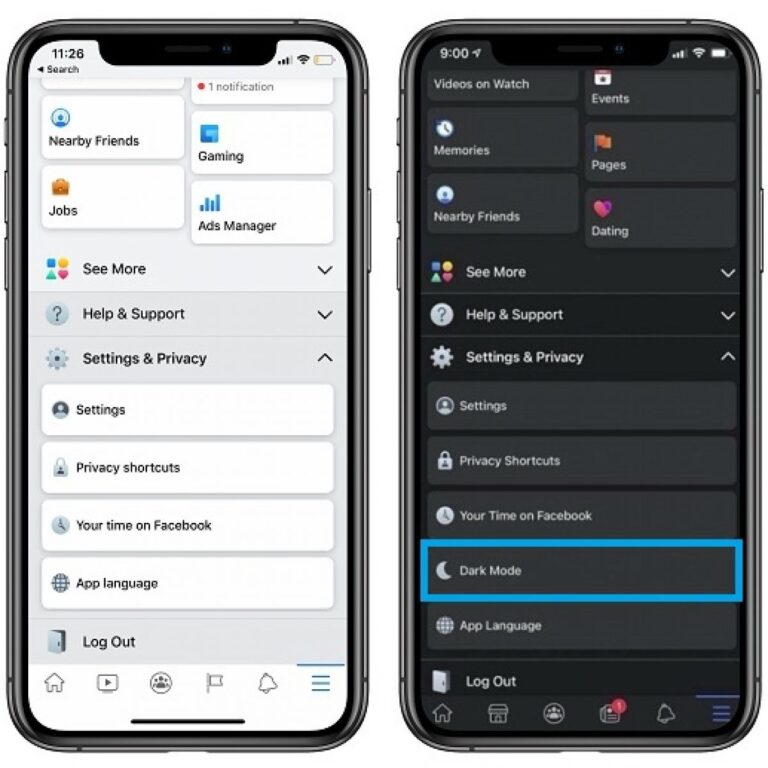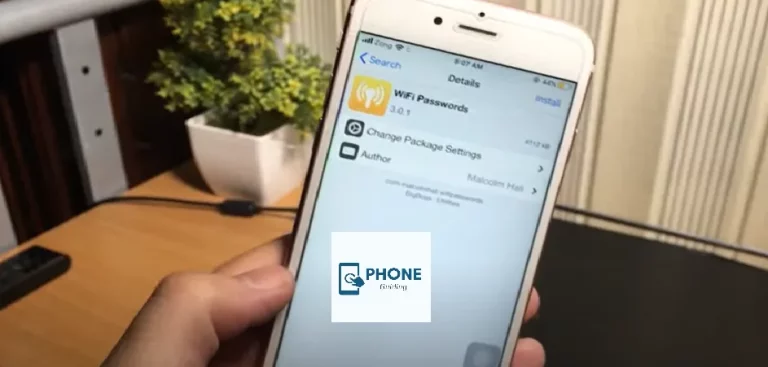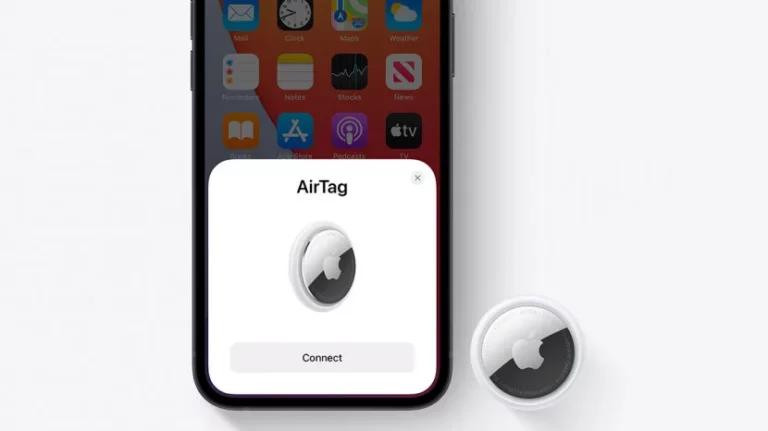How to fix iPhone 14 Camera Glitch
The camera is perhaps one of the most cherished and frequently used among its many features. Whether you’re capturing beautiful landscapes, creating memories with friends and family, or documenting your daily life, your iPhone 14 camera plays a pivotal role. However, like any technology, it’s not immune to issues, and a camera glitch can be frustrating. This comprehensive guide will explore the various steps and solutions to help you fix your iPhone 14 camera glitch and get back to capturing stunning photos and videos.
Understanding the iPhone 14 Camera

Before diving into troubleshooting and solutions, it’s essential to understand the basics of your iPhone 14 camera. Apple continually innovates its camera technology, introducing new features and enhancements. The iPhone 14 boasts a powerful camera system that includes multiple lenses, advanced computational photography, and cutting-edge image processing.
The primary camera components of the iPhone 14 include:
- Camera Lenses: Your iPhone 14 likely has multiple lenses, including an ultra-wide, wide, and telephoto lens. Each lens serves a specific purpose, from capturing sweeping landscapes to zooming in on distant subjects.
- Image Sensor: The image sensor is the camera’s heart, converting light into digital information. A larger sensor typically results in better low-light performance and overall image quality.
- Image stabilization: Many iPhone models, including the iPhone 14, come with optical image stabilization (OIS) and sensor-shift OIS, which help lessen blur from trembling hands.
- Computational Photography: Apple’s advanced software algorithms enhance photos by adjusting exposure, contrast, and color balance in real time.
- Deep Fusion and Night Mode: These features improve image quality in challenging lighting conditions, such as low-light and high-contrast scenes.
- Video Capabilities: iPhones are known for their exceptional video recording capabilities, including 4K resolution, cinematic video stabilization, and Dolby Vision recording.
Understanding these components is crucial, as it can help identify the source of your camera glitch and guide you through the troubleshooting process.
Common iPhone 14 Camera Glitches
Camera glitches can manifest in various ways, and it’s essential to identify the specific issue you’re facing before attempting to fix it. Here are some common camera glitches iPhone 14 users may encounter:
- Camera App Crashes: The app may crash immediately upon opening or taking photos or videos.
- Black Screen: When you launch the camera app, you may see a black screen with no image visible.
- Blurry or Out-of-Focus Photos: Your photos may turn out blurry or out of focus, even in well-lit conditions.
- Flash Not Working: The flash may not activate when needed, resulting in poorly lit photos in low-light situations.
- Camera Freezes: The camera app may freeze, making taking or exiting photos impossible.
- Error Messages: You may receive messages related to the camera, such as “Cannot Take Photo” or “Camera Failed.”
Now that you understand the potential camera glitches, let’s explore the step-by-step solutions to address these issues.
Troubleshooting the iPhone 14 Camera Glitch
Restart your iPhone:
A simple restart can often resolve minor software glitches. To restart your iPhone 14, press and hold the power button (located on the side or top of the device) and either volume button simultaneously. Slide the “slide to power off” slider when it appears, wait a few seconds, and then press and hold the power button again to turn on your device.
Check for software updates:
Apple regularly releases software updates that may include bug fixes and improvements. To check for updates, go to “Settings” > “General” > “Software Update.” If an update is available, follow the on-screen instructions to install it.
Reset Camera Settings:
If you’re experiencing issues with camera settings, you can reset them to their default values without affecting your other data. Go to “Settings” > “Camera” > “Preserve Settings” and toggle off any options that are enabled. Then, go to “Settings” > “General” > “Reset” > “Reset All Settings.” This will reset your camera settings to their defaults.
Clear Camera Cache:
Over time, temporary data can accumulate and potentially cause glitches. Clearing the camera cache can help. Go to “Settings” > “Privacy” > “Photos” and tap on the camera app. Select “Don’t Allow” when prompted, then switch back to “Read and Write.” This will clear the cache.
Force Close the Camera App:
You can force the camera app to close if it is not responding. On iPhones without a physical home button (including the iPhone 14), swipe up from the bottom of the screen and pause in the middle. Swipe left or right to find the camera app, then swipe it up or off the screen to close it. On iPhones with a home button, double-click the home button and swipe up on the camera app.
Verify storage capacity:
Insufficient storage space can affect the camera’s performance. Ensure you have enough free space on your device by going to “Settings” > “General” > “iPhone Storage.” Delete any unnecessary apps, photos, or videos to free up space.
Reset all settings
If the issue persists, you can try resetting all settings on your iPhone. This will revert all settings (including network, display, and privacy) to default values while preserving your data. Go to “Settings” > “General” > “Reset” > “Reset All Settings.”
Test with another camera app:
Download a third-party camera app from the App Store and test if the issue persists. The problem may be a software issue if it is specific to the default camera app. If the third-party app exhibits glitches, it could indicate a hardware problem.
Check for physical damage.
Examine your iPhone’s camera lenses and sensors for any physical damage or debris. Clean the lenses gently with a microfiber cloth. You may need to visit an Apple Store or authorized service provider for repair if you notice any significant damage.
Backup and Restore:
If none of the above solutions work, you can try backing up your iPhone and performing a factory reset. This will erase all data on your device, so ensure you have a backup. To do this, go to “Settings” > “General” > “Reset” > “Erase All Content and Settings.” After the reset, restore your iPhone from the backup you created.
Contact Apple Support:
If all else fails, it’s time to contact Apple Support. They can provide you with further guidance and, if necessary, arrange a repair or replacement of your iPhone 14.
Optical Zoom on iPhone 14 Pro and iPhone 14 Pro Max: Capturing Sharp and Clear Photos

Regarding smartphone photography, having a versatile camera system is essential for capturing stunning photos. The iPhone 14 Pro and iPhone 14 Pro Max are two of Apple’s flagship devices that excel in this aspect, thanks partly to their advanced optical zoom capabilities, robust built-in camera app, and powerful hardware.
However, even the best devices can encounter issues that impact photo quality, such as dirty camera lenses, software bugs, and blurry photos. In this article, we’ll delve into these topics and explore how to maximize the photographic potential of the iPhone 14 Pro and iPhone 14 Pro Max.
Optical Zoom for Enhanced Photography
One of the standout features of the iPhone 14 Pro and Pro Max is their optical zoom capability. These devices have multiple camera lenses, including telephoto lenses, which allow for optical zooming.
Optical zoom involves physically changing the lens’s focal length to magnify distant subjects without compromising image quality. This is a significant advantage over digital zoom, which crops and enlarges an image, resulting in a loss of detail.
With optical zoom on the iPhone 14 Pro and Pro Max, you can capture sharp, clear, and detailed shots even when your subject is far away. To use optical zoom, tap the zoom icon in the camera app and switch between the available zoom levels, typically 2x and 3x for the telephoto lens.
This feature is incredibly handy for capturing distant landscapes, wildlife, or candid moments without sacrificing image quality.
The Built-In Camera App: You’re Photography Companion
The iPhone 14 Pro and Pro Max have a robust built-in camera app that offers a wide range of features and shooting modes. Whether you are a photography enthusiast or a casual snapper, this app provides the tools you need to take stunning photos.
Key features of the built-in camera app include:
- ProRAW and ProRes: These advanced formats allow you to capture images and videos with greater control over settings and post-processing.
- Night mode: Enables you to take exceptional low-light shots with enhanced detail and reduced noise.
- Portrait mode: produces polished portraits with a lovely background blur (bokeh).
- Smart HDR 4: improves dynamic range, ensuring that the highlights and shadows of your pictures are properly exposed.
- Live Photos: Captures a few seconds of video before and after taking a photo, adding a touch of life to your images.
- QuickTake: Easily switch between photo and video modes by pressing and holding the shutter button.
- Exploring the various features and modes in the camera app can help you unlock the full potential of your iPhone 14 Pro or Pro Max’s camera system, allowing you to capture a wide range of subjects and scenes with exceptional quality.
- Dirty Camera Lens: A Common Culprit for Blurry Photos
One issue that can plague any smartphone camera, including those on the iPhone 14 Pro and Pro Max, is a dirty camera lens. Dust, fingerprints, smudges, and other debris can accumulate on the lens surface, leading to hazy and blurry photos.
To address this issue:
Use a microfiber cloth: Clean the camera lens to remove dirt and smudges. Avoid using abrasive materials or excessive force, which can scratch the lens.
- Blow away debris: If dust or loose particles are on the lens, you can gently blow on it to dislodge them.
- Avoid touching the lens: Minimize touching the camera lens with your fingers, as the natural oils on your skin can leave streaks. If you do touch the lens, clean it promptly.
Maintaining a clean camera lens is a simple yet effective way to ensure your photos remain sharp and clear.
Software Bugs: Troubleshooting Blurry Photos
While the iPhone 14 Pro and Pro Max run on Apple’s highly optimized iOS, software bugs occasionally affect the camera’s performance, leading to blurry photos. If you encounter this problem, consider the following steps:
- Software updates: Ensure that your device is running the latest iOS version by going to “Settings” > “General” > “Software Update.” Apple often releases updates that address known issues.
- Close and reopen the camera app: Sometimes, simply closing and reopening the camera app can resolve minor software glitches. Swipe up from the bottom (or swipe left/right on the home bar for devices without a home button) and swipe the camera app off the screen. Then, relaunch it.
- Restart your device: A full restart of your iPhone can clear temporary software issues. Press and hold the power and volume buttons simultaneously, then slide to power off. After a few seconds, turn the device back on.
- Reset camera settings: If you suspect that camera settings are causing the issue, you can reset them to their defaults. Go to “Settings” > “Camera” > “Preserve Settings” and toggle off any options that are enabled. Then, go to “Settings” > “General” > “Reset” > “Reset All Settings” to reset camera settings.
If the problem persists after trying these steps, it’s advisable to contact Apple Support for further assistance.
Conclusion
A glitchy camera can be a frustrating experience, but with the steps outlined in this guide, you have a comprehensive set of troubleshooting options. Remember to start with the simplest solutions, such as restarting your iPhone and checking for software updates. If the problem persists, work your way through the list, and hopefully, you’ll be able to resolve the issue and enjoy your iPhone 14’s remarkable camera once again.
Always ensure your iPhone is updated with the latest software, as Apple frequently releases updates to address known issues and improve overall performance. If the camera glitch turns out to be a hardware problem, Apple’s warranty or AppleCare+ coverage may come to your rescue.
In the end, your iPhone 14 is a powerful device with an impressive camera system, and resolving camera glitches will ensure that you continue to capture beautiful moments and memories with ease. If all else fails, don’t hesitate to contact Apple’s support team, who are dedicated to assisting you with any issues.