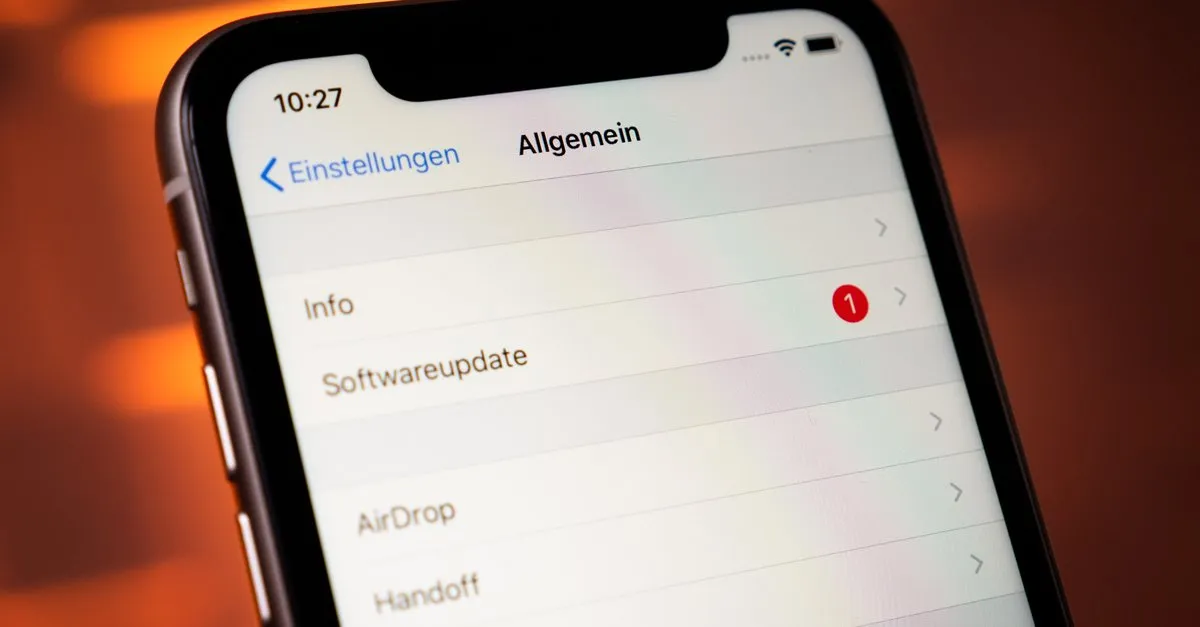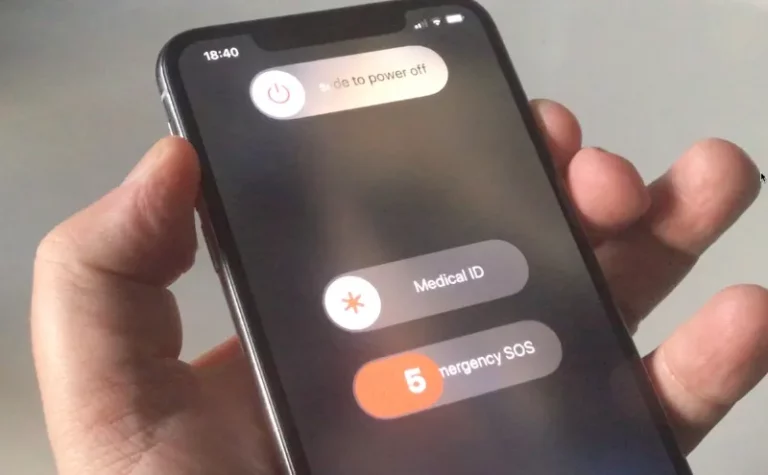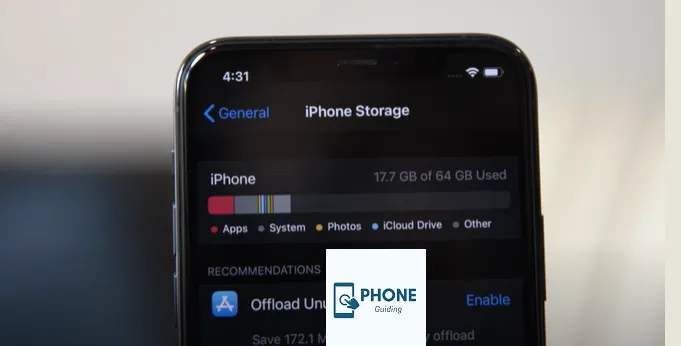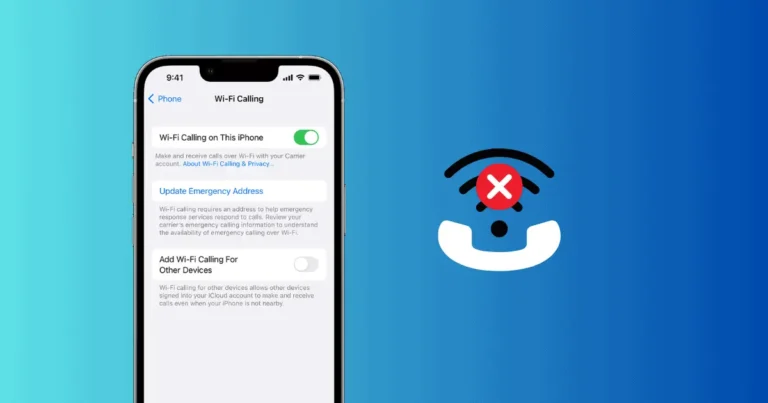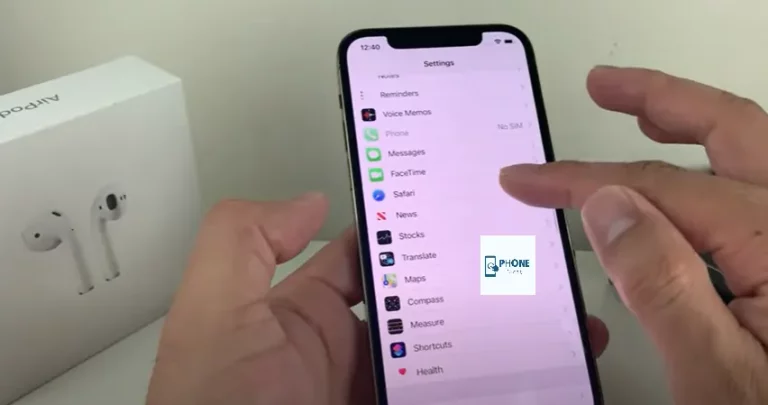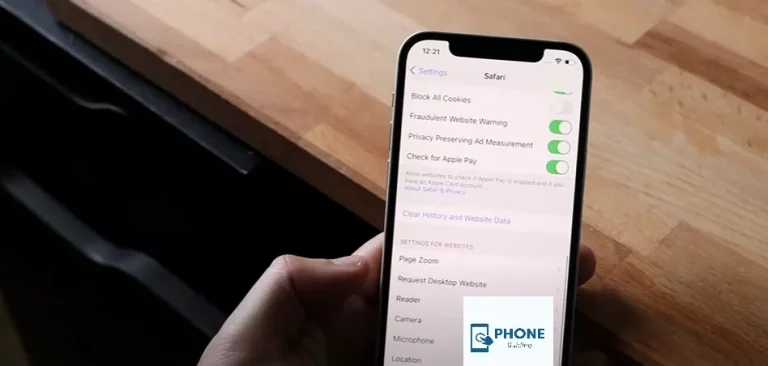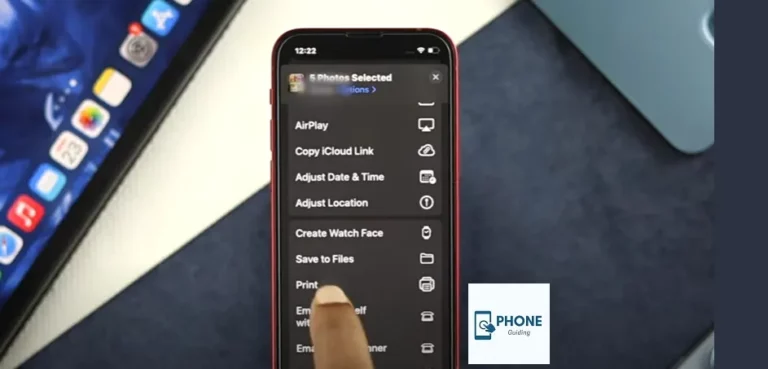How to Troubleshoot Common Problems on Your iPhone
Are you an iPhone user who’s been experiencing some hiccups with your beloved device? Don’t worry, you’re not alone! iPhones may be known for their sleek design and cutting-edge technology, but they’re not immune to the occasional glitch or problem. From battery drain to frozen screens, we’ve all been there.
In this blog post, we’ll dive deep into iPhone users’ most common problems and provide practical tips on troubleshooting them. We’ll look at everything from force restarting your device to updating your apps and software. Plus, we’ll explore some of the best third-party applications that could help you get back in the game. So buckle up and prepare for a tech-filled journey as we explore the world of iPhone troubleshooting! Thematic solutions to troubleshoot these issues So grab your iPhone, and let’s start resolving those pesky problems!
What Are The Most Common Problems With the iPhone?
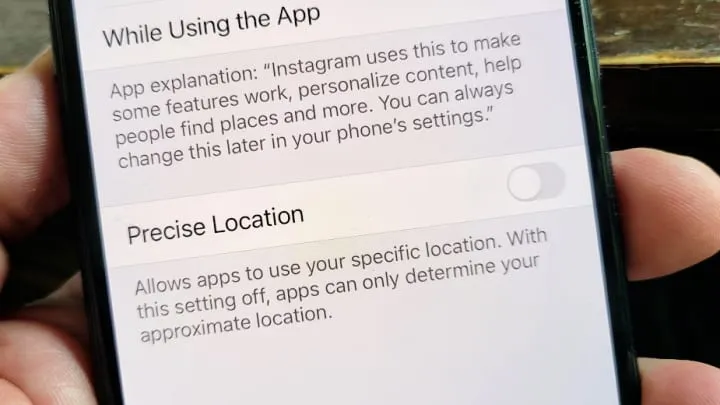
When it comes to common problems with iPhones, a few issues tend to pop up more frequently than others. One of the most prevalent complaints is battery drain. It can be frustrating when your iPhone loses its juice faster than you can say “recharge.” Another common issue is screen freezing or unresponsiveness, which can leave you tapping and swiping in vain.
Some users also report experiencing Wi-Fi connectivity problems. Whether it’s a weak signal or difficulty connecting to networks, this issue can hinder your ability to browse the web or stream content seamlessly. Additionally, storage space woes often plague iPhone users, who constantly run out of room for their photos, apps, and files.
Another annoyance for some is slow performance—those dreaded moments when opening an app takes longer than expected or navigating through menus feels sluggish. Software updates sometimes introduce new bugs that cause unexpected glitches on iPhones.
While these problems may sound daunting, fear not! In the following sections of this blog post, we’ll guide you step-by-step on how to check the condition of your iPhone and troubleshoot these common issues effectively. Don’t worry; help is just around the corner!
How Can I Check My iPhone’s Condition?
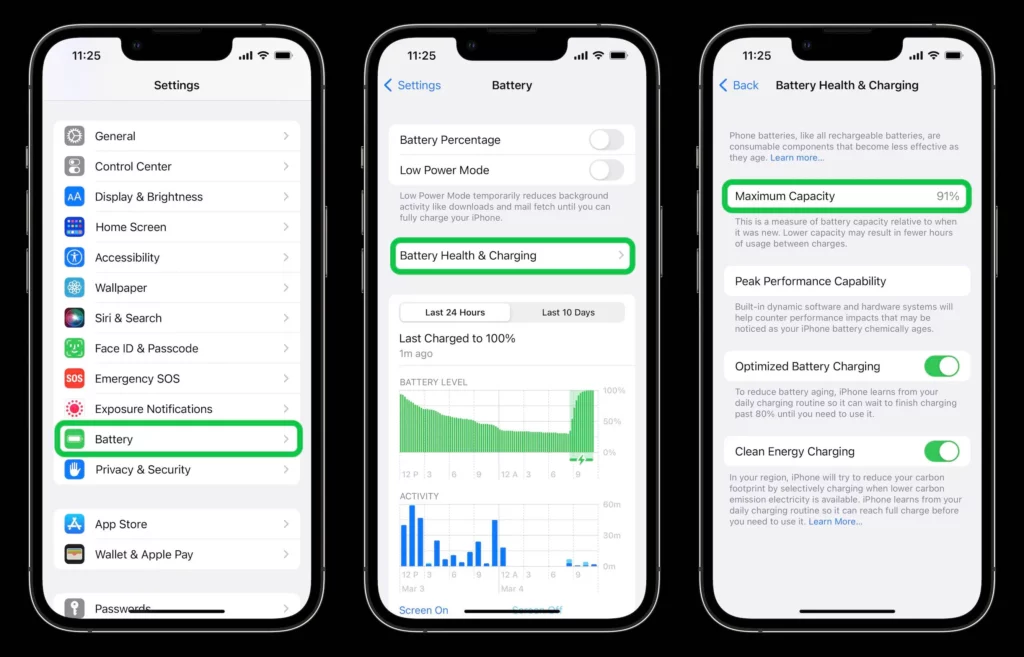
If you’re experiencing issues with your iPhone, the first step is to assess its overall condition. Here are a few simple ways to do that:
- 1. Check for physical damage:
- Inspect your iPhone for any visible signs of damage, such as a cracked screen, dents, or water damage. Physical damage can often cause various problems.
- 2. Test the battery life:
- Go to Settings > Battery, and check the battery health indicator. If it shows “Peak Performance Capability,” your battery is in good shape. If not, consider replacing it.
- 3. Run a diagnostic test:
- Download an app like Lirum Device Info Lite or Phone Doctor Plus to perform comprehensive diagnostic tests on your device’s hardware components.
- 4. Monitor storage space:
- Go to Settings > General > iPhone Storage and see how much space your device has. Running out of storage can lead to performance issues.
- 5. Test connectivity:
- Ensure Wi-Fi, Bluetooth, and cellular network connections function properly by toggling them on and off and connecting to different networks if necessary.
By checking these aspects of your iPhone’s condition, you’ll have a better understanding of any underlying issues before proceeding with troubleshooting steps specific to each problem area
25 Most Popular iPhone Problems and How to Fix Them
iPhone users may encounter various device issues, but many of these problems can be resolved with troubleshooting. Here are 25 common iPhone problems and solutions to fix them:
Battery Drain:
- If your iPhone’s battery drains quickly, check for background apps using too much power. You can close them by double-clicking the home button (or swiping up from the bottom on iPhone X and later) and swiping the app windows away.
Overheating:
- Ensure your iPhone isn’t exposed to direct sunlight or running resource-intensive apps for extended periods. Restart your device if it continues to overheat.
Slow Performance:
- Clearing or restarting your device’s cache can help improve performance. Also, ensure you’re running the latest iOS version.
Wi-Fi Connection Issues:
- Try resetting network settings in Settings > General > Reset > Reset Network Settings. Also, reboot your router.
Cellular Data Problems:
- Reset network settings, activate Airplane Mode, or ask your carrier for help.
Bluetooth Connectivity:
- Reset network settings and restart your iPhone. Ensure your Bluetooth accessory is in pairing mode.
No Sound from Speakers:
- Check the mute switch on the side of your iPhone, adjust the volume settings, and clean the speaker grills.
No Sound During Calls:
- Ensure no debris is blocking the receiver, and look for any blocked or damaged microphones.
No Text Notifications:
- Check your notification settings for the Messages app and ensure the “Do Not Disturb” mode is off.
App Crashes:
- Update your apps and iOS to the latest versions. If the issue persists, delete and reinstall the problematic app.
Frozen Screen:
- Perform a hard reset by simultaneously holding down the Power and Home (or Volume Down on newer models) buttons until you see the Apple logo.
Touchscreen Not Responding:
- Clean the screen, remove screen protectors, and restart your device. If unresponsive, contact Apple Support.
GPS Not Working:
- Ensure Location Services is enabled in Settings > Privacy > Location Services. Restart your device if the issue persists.
iCloud Sync Issues:
- Sign out of iCloud and sign back in. Ensure you have enough iCloud storage.
App Store Not Working:
- Check your internet connection, sign out and back into your Apple ID, and update your device.
Can’t Send or Receive Emails:
- Verify your email settings, restart the Mail app, or delete and reconfigure your email account.
iCloud Backup Issues:
- Check your iCloud storage, ensure Wi-Fi is connected, and restart your device before attempting another backup.
iPhone Won’t Turn On:
- Charge your device for at least 30 minutes, perform a hard reset, or try another charger and cable.
Camera Not Working:
- Restart your device, clear the camera lens of any dirt or smudges, or reset all settings (Settings > General > Reset > Reset All Settings).
iPhone Keeps Restarting:
- Update iOS and apps, clear the cache, or restore your device through iTunes.
Touch ID or Face ID Not Working:
- Clean the sensor, enable it in Settings, or re-register your fingerprint or face.
Home button not functioning:
- Use the on-screen AssistiveTouch button in Accessibility Settings as a temporary fix.
No Service/Signal:
- Toggle Airplane Mode, restart your device, or contact your carrier for assistance.
Storage Full:
- Delete unnecessary apps, photos, and videos, and use iCloud or iTunes to back up straightforward storage.
Stuck in Recovery Mode:
- Connect your iPhone to iTunes and choose to update or restore it.
If you’ve tried these solutions and still experience problems, consider contacting Apple Support or visiting an Apple Store for further assistance or repair.
Conclusion:
By familiarizing yourself with these troubleshooting techniques and staying informed about your device, you can keep your iPhone running smoothly and maximize its capabilities in your daily life. Your iPhone is a powerful tool, and with some troubleshooting know-how, you can ensure it continues to serve you well.
Frequently Asked Questions (FAQs) Related to Common iPhone Problems:
How do I update my iPhone’s software?
Go to Settings > General > Software Update and tap “Download and Install” if an update is available. Ensure you have a stable Wi-Fi connection and sufficient battery life, or connect your device to a charger.
Why is my iPhone not charging?
Check the charging cable, charger, and charging port for damage or debris. Try a different cable and charger if needed. If the issue persists, there may be a problem with the battery or charging port, and you should contact Apple Support.
What should I do if my iPhone gets wet?
The device must be turned off immediately, gently dried with a clean cloth, and placed in a bag of uncooked rice or silica gel packets to absorb moisture. Wait at least 24 hours before attempting to turn it on again. You can also seek professional help from Apple if needed.
How can I improve my iPhone’s battery life?
Reduce screen brightness, turn off background app refresh, disable unnecessary notifications, and use Low Power Mode (Settings > Battery) when your battery is low.
My iPhone’s screen is cracked. What should I do?
If your device is under warranty or you have AppleCare+, contact Apple for repair or replacement options. If not, you can visit a third-party repair shop, but be cautious when choosing one.
How can I reset my iPhone to factory settings?
Go to Settings > General > Reset > Erase All Content and Settings. This will delete all data on your device, so back up your data first.
After removing apps and photos, why does my iPhone still have all its storage?
Deleted items may still be in the “Recently Deleted” folder in Photos. You can permanently delete them from there. Also, check for large app caches and consider using iCloud or external storage solutions.
How can I protect my iPhone from malware and viruses?
iOS is generally secure, but be cautious when downloading apps and only install them from the App Store. Regularly update your device’s software and enable two-factor authentication for added security.
My iPhone is not connecting to Wi-Fi. What should I do?
Restart your router, forget the Wi-Fi network reconnect, or reset network settings on your iPhone (Settings > General > Reset > Reset Network Settings).
How do I transfer data from an old iPhone to a new one?
You can use the built-in feature called Transfer from iPhone” “during the initial setup of your new device or use iCloud or iTunes backups to restore your data.