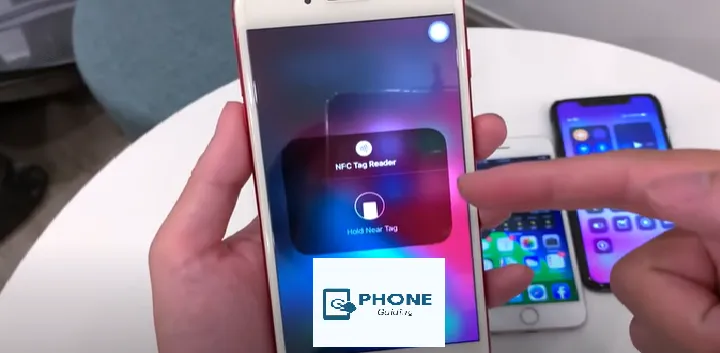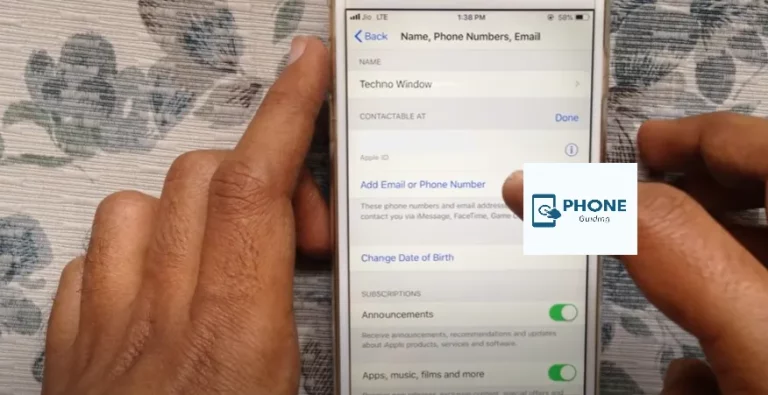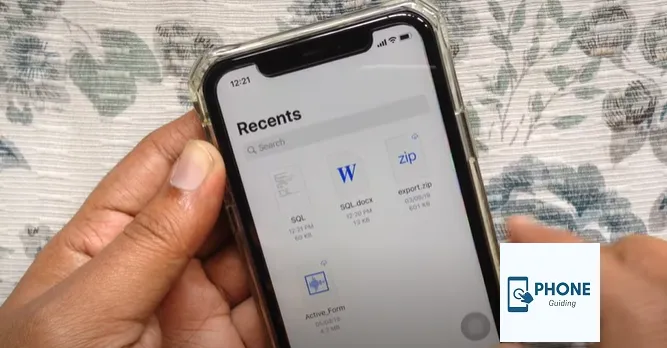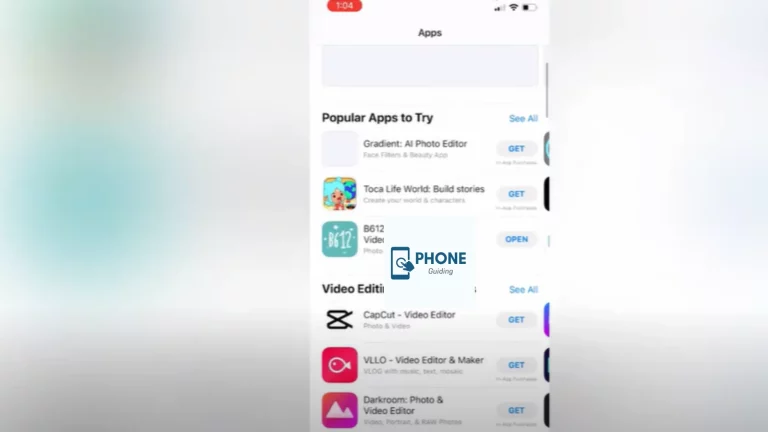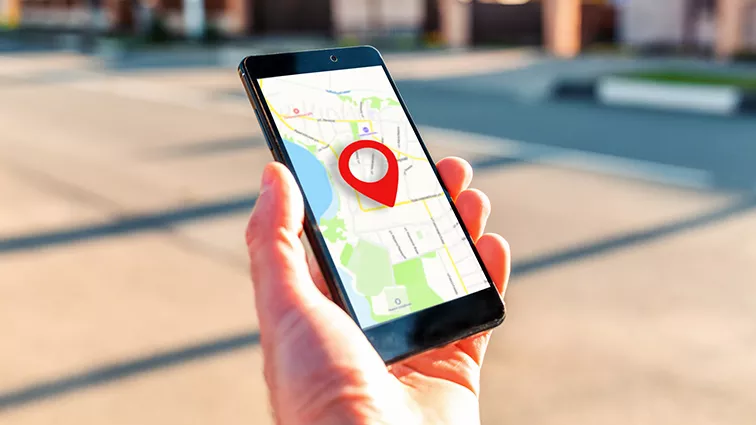What Do You Require to Know about iPhone NFC Tag Reader?
These days, tapping on other things has become commonplace. Many of our daily activities involve putting one device close to another, whether it’s your credit card on a payment device or your smartwatch on a fare gate when you use public transportation. NFC Tag Reader technology opens up a plethora of possibilities. It can be used for more than buying lunch or boarding a bus. These gadgets all use NFC technology, as does your iPhone. NFC Here is a guide for using NFC on an iPhone.
What Is NFC?
Near-field communication is an abbreviation. As the name implies, this technology enables your phone to communicate with other nearby NFC-enabled tags or objects. NFC functionality is already used if you’ve tapped your iPhone on a card reader to pay for something.
However, there are a ton of other uses for this technology. You can buy readers that support NFC for your house and use them to activate phone actions.
If one of your plants has an NFC tag, for instance, you can bring your iPhone close to it each time you water it to start automation that will remind you to water it once more in a certain number of days.
This technology and electronic tags can be used by businesses to launch an iPhone NFC tag reader. You can order food or rent a scooter using these small apps, which don’t require installation on your phone.
How to Set Up Your IPhone NFC Tag Reader
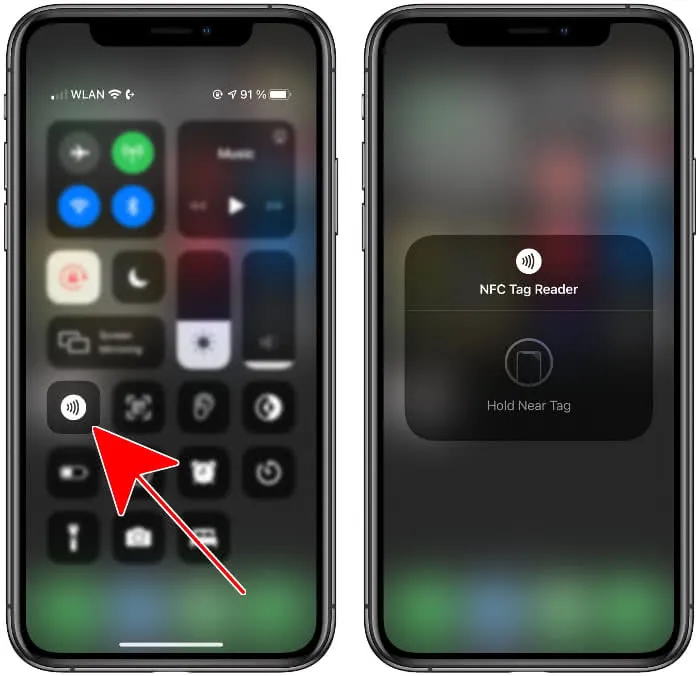
The more recent iPhone models employ a feature known as “background tag reading.” This means your iPhone’s NFC tag reader is active and ready to read NFC tags if you place your iPhone nearby while the iPhone screen is on.
To Use NFC on Older iPhone Models, You Must Manually Turn on the NFC Tag Reader.
On older iPhones, turn on the iPhone NFC tag reader:
- Swipe up from the bottom of the screen to access the control center on an iPhone 8 or 7.
- To also access the Control Center on an iPhone X, swipe down from the top right corner of the screen.
- To activate NFC, tap the NFC Tag Reader icon. NFC can now be used to communicate with other gadgets or tags.
- On an iPhone 7, 8, or X, you must add the NFC reading icon through Settings if you don’t see it in the Control Center.
- Launch the Settings app.
- Click on Control Center.
- Tap the Plus (+) icon next to the NFC tag reader in the More Controls section by scrolling down to that section.
- App tag addition to controlling center
- Repeat steps 1 through 3 above.
Which iPhones Allow NFC Reading?
If you don’t have the option to add the iPhone NFC tag reader, your phone uses automatic background tag reading, or your iPhone is too old to have NFC capabilities. The complete list of iPhones that support NFC is as follows:
Background Tag Reading
- iPhone 14, 14 Plus, 14 Pro, and 14 Pro Max
- iPhone 13, 13 Pro, 13 Pro Max, and 13 Mini
- iPhone SE (3rd Gen)
- iPhone 12, 12 Pro, 12 Pro Max, and also 12 Mini
- iPhone SE (3rd gen)
- iPhone 11, 11 Pro, and also 11 Pro Max
- iPhone SE (2nd gen)
- iPhone XS and XS Max
- iPhone XR
Manual NFC Tag Reader
- iPhone app
- iPhone XS
- iPhone 8 and 8 Plus
- iPhone 7 and 7 Plus
Using NFC On An iPhone
It’s straightforward to use the NFC chip on an iPhone. Place your iPhone near the NFC device or tag to start the process.
Using NFC On An iPhone:
- Background tag reading will be available if you have an iPhone XR or later; you only need to wake your phone to turn on the screen.
- To activate the NFC Tag Reader on an iPhone 7, 8, or X, perform the above actions.
- Bring the NFC tag or device close to your iPhone. A notification that an NFC item has been found will appear on your screen.
- Tap the alert.
How to Set Up Automation iPhone NFC Tag Reader
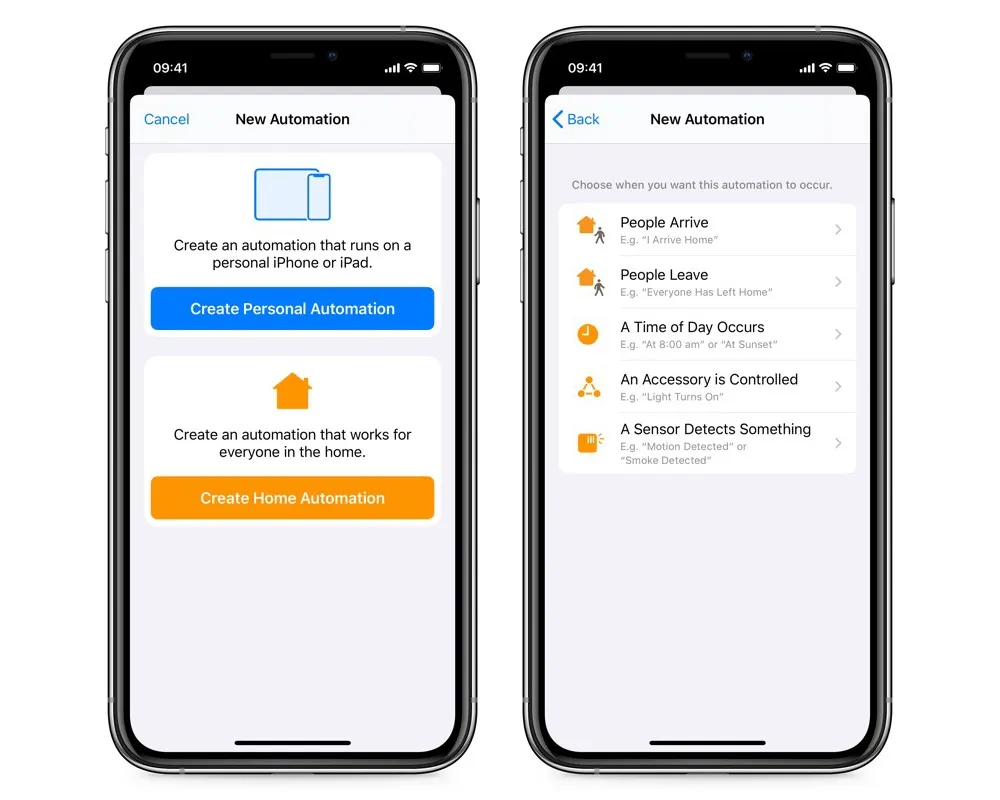
You can buy your own NFC tags, read them, and use them to start your automation and access NFC data from other devices. These can be used for various things, such as turning off your lights before bed or setting off a timer when you turn on the dryer.
To program automation that is activated by an NFC tag:
- Open the Shortcuts application.
- On the Automation tab, click.
- Automated shortcuts app tab.
- To create a new automation, tap the Plus (+) icon.
- Cuts and further automation.
- Select Make your automation.
- Shortcuts enable individual automation.
- Tap NFC as the automation trigger after scrolling down.
- Quick fixes NFC trigger.
- Swipe Scan.
- Quick Searches for NFC.
Hold your iPhone Close To the NFC Tag You Want to Use as Your Trigger When You See the Ready to Scan Message
- Ready to scan shortcuts.
- Create the remaining automation to carry out the desired actions once the tag registers as the automation’s trigger.
How to Use iPhone NFC App Clips
App clips are compact apps that can be used on your iPhone without the full app needing to be installed. You can use their services quickly even if you don’t have a business app on your iPhone.
- On an iPhone, use NFC app Clips.
- Search for an NFC tag bearing the App Clip name.
- Logo for the app.
- Wake up your iPhone (iPhone XR or later) to activate the screen.
- To NFC enable Tag Reader on an iPhone 7, 8, or X, refer to the instructions above.
- While holding your iPhone close to the App Clip tag.
- To open the App Clip, tap the notification when you see it on your iPhone’s screen.
- Utilize the app clip as necessary. The entire app may be available for installation.
Bottom Line!
One way to utilize the many potent features contained within your smartphone is to be aware of how to use NFC on an iPhone. There are many other beautiful features that you might not also be used to their full potential.
FAQs
Can an iPhone read any NFC tag?
In summary, with the upgrade to iOS 13+, all iPhones 7 and newer can read and write NFC Tags. The NFC behavior of iPhones updated to iOS 13 (and later) is very similar to that of Android smartphones:
Where do I tap NFC on my iPhone?
If the icon is also not visible on your screen and indeed to add it as a shortcut: Open Settings, Select Control Center, Scroll, and tap the green plus button on the left of NFC Tag Reader (iPhone Tricks, n.d)
Why do I need an NFC tag reader?
NFC, or near-field communication, is a popular wireless technology that allows you to transfer data between two devices nearby. It’s often used as a faster and more secure alternative to QR codes for other short-range applications like mobile payments.
Can I use NFC without the Internet?
NFC tags can work without WiFi, 4G, 5G, or LTE connectivity. This means users can pay, transfer data, access areas, and use NFC-enabled services while disconnected from the internet.