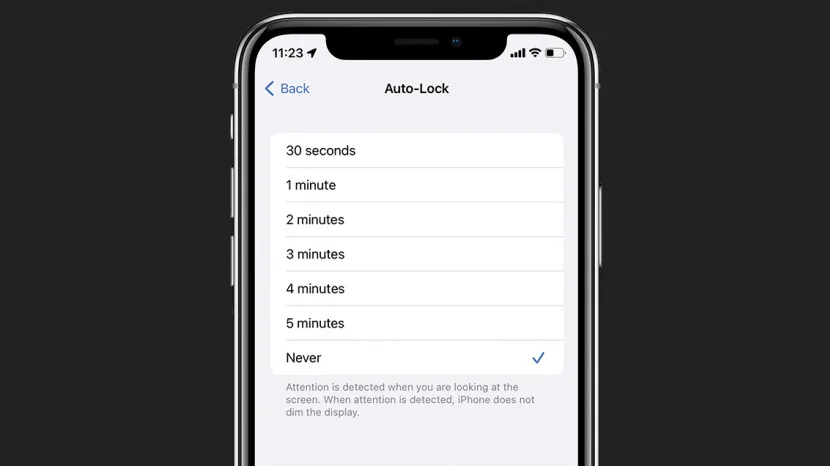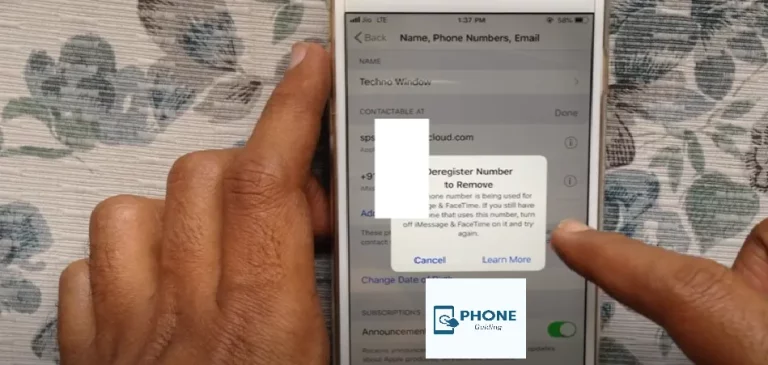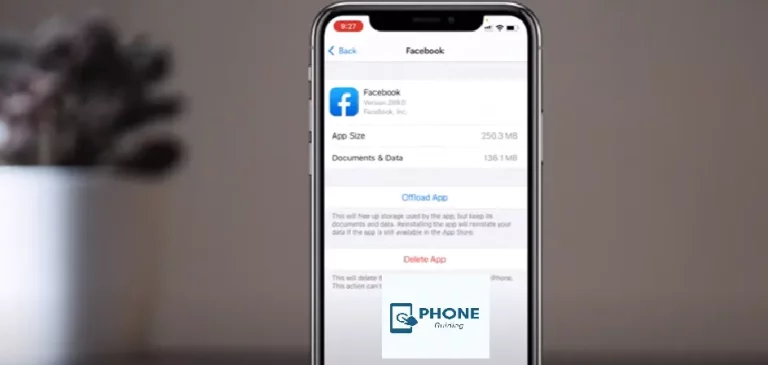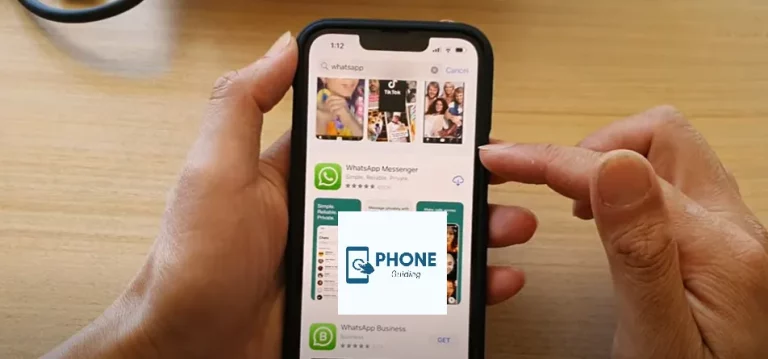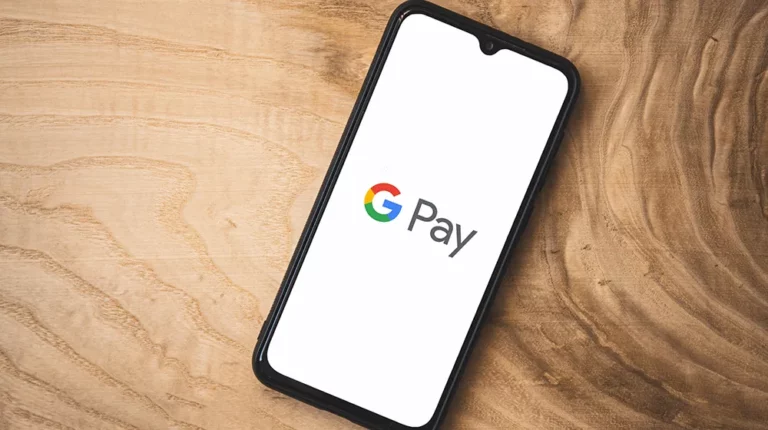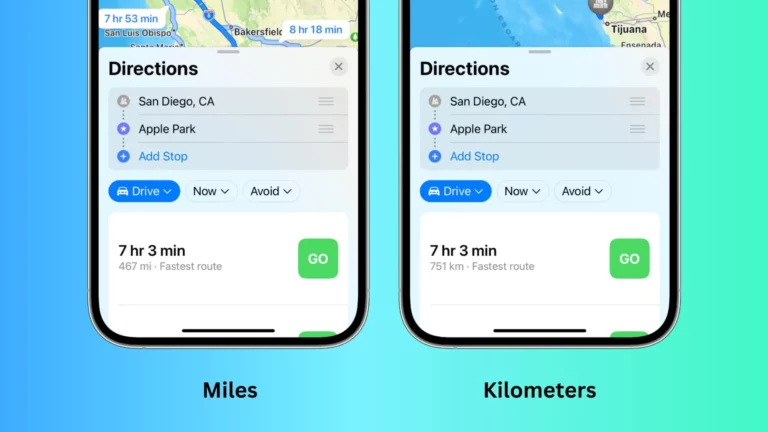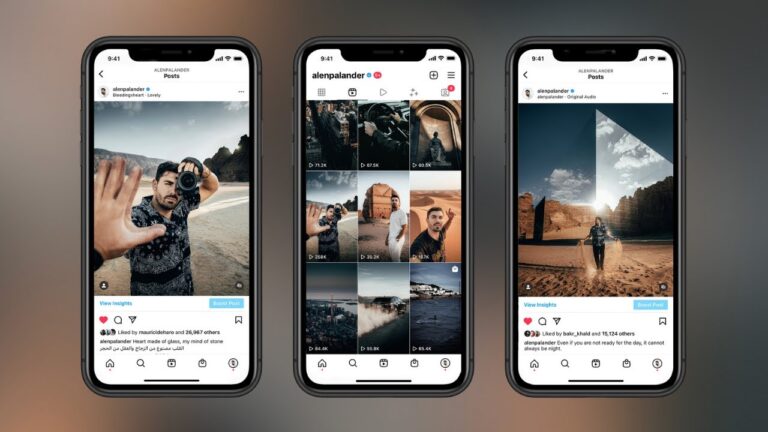Understanding the Limitations of Changing Auto-Lock Settings on Your iPhone
The auto-lock feature on an iPhone is designed to conserve battery life and enhance security by automatically locking the device after a period of inactivity. While it serves a crucial purpose, some users might find the default autolock time settings inconvenient. This blog post explores why you might be unable to change the auto-lock duration on your iPhone, potential workarounds, and common FAQs surrounding this topic.
Why Can’t I Change Auto-Lock on My iPhone?
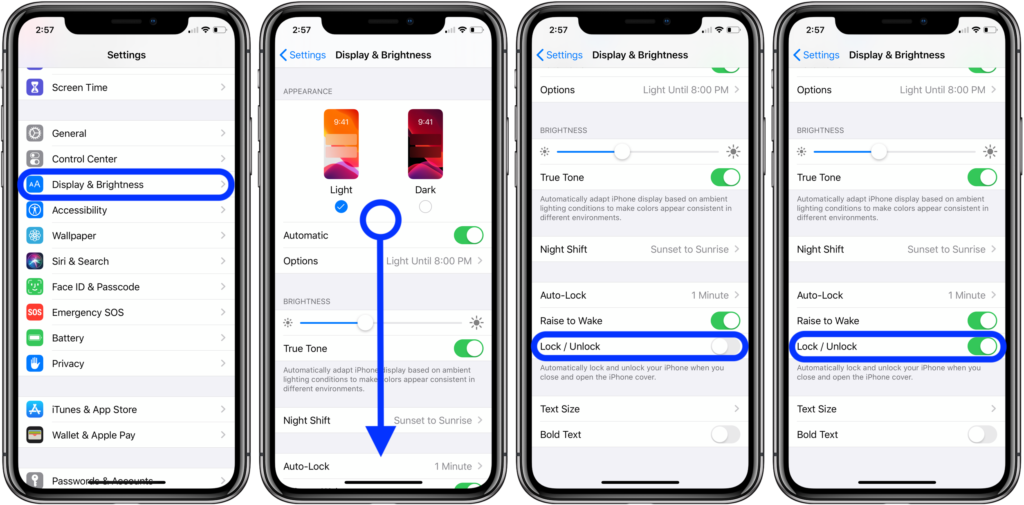
IOS Restrictions:
The restrictions the device’s administrator put in place are one of the main reasons you might be unable to change your iPhone’s autolock settings. This is particularly common on iPhones provided by employers or educational institutions. Administrators often impose restrictions to maintain device security and productivity, preventing users from modifying certain settings, including auto-lock.
Software Version:
Sometimes, the inability to change auto-lock settings might be attributed to an outdated iOS version. Apple frequently releases updates with bug fixes and new features. Therefore, updating your iPhone to the latest iOS version might allow you to adjust the autolock duration.
Battery Conservation and Performance:
Apple has carefully designed the auto-lock feature to balance battery life and device performance. Longer auto-lock durations could negatively impact battery usage, leading to potential complaints from users about decreased battery life. Apple can maintain a consistent user experience across all devices by enforcing a standard auto-lock time.
Security Considerations:
Auto-lock plays a crucial role in ensuring the security of your iPhone. Shorter auto-lock durations reduce the window of opportunity for unauthorized access, safeguarding your data. If users were allowed to set longer auto-lock intervals, it could pose a security risk, especially if the device is lost or stolen.
Technical Limitations:
The auto-lock feature is deeply integrated into the iOS system. Modifying this fundamental aspect of the operating system could lead to unintended consequences and instability. As a result, Apple restricts users from making changes to auto-lock beyond the provided options.
Workarounds and Alternatives:
Use Guided Access:
Guided Access is a feature on iOS devices that allows you to limit the functionality of your device to a specific app. While it doesn’t directly change the auto-lock settings, it prevents your iPhone from sleeping or locking while the selected app is in use. To activate Guided Access, go to Settings > Accessibility > Guided Access and enable it.
Automated Task Scheduler:
Using an automation app, such as Shortcuts (formerly Workflow), you can create an automation that simulates a button press or touch regularly to keep your device active. However, this workaround might not be practical for all users, as it requires technical knowledge and might lead to increased battery consumption.
Suggesting Changes to Apple:
You can submit feedback to Apple through their official channels if you feel strongly about changing auto-lock settings. While this won’t guarantee immediate changes, user feedback is valuable to Apple in shaping future updates and features.
Why Is My Auto Lock Stuck on 30 Seconds?
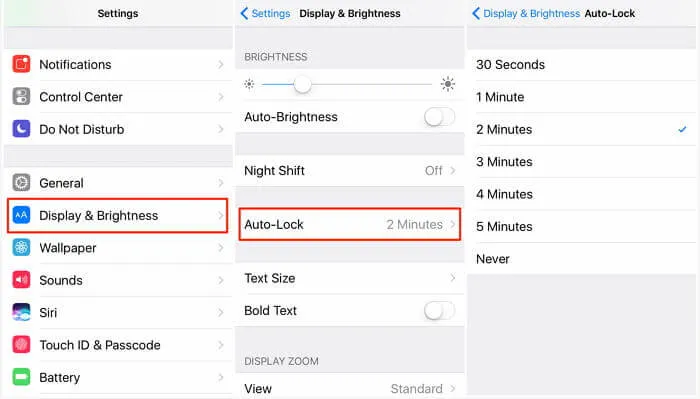
If your auto-lock is stuck for 30 seconds on your iPhone, there could be several reasons behind this issue. Let’s explore some common causes and potential solutions to fix the problem:
Software Glitch:
Software glitches or temporary bugs sometimes cause settings to get stuck or behave unexpectedly. In such cases, restarting your iPhone can often resolve the issue. To restart your iPhone, follow these steps:
- Press and hold the Power button (located on the right or top of your iPhone, depending on the model) and either of the volume buttons simultaneously.
- Continue holding the buttons until the “Slide to power off” slider appears on the screen.
- Drag the slider to turn off your iPhone.
- After your iPhone is fully powered off, press the Power button again until the Apple logo appears, indicating that your iPhone is restarting.
Outdated Software:
Ensure that your iPhone is running the latest iOS version. Apple periodically releases updates that fix bugs and improve the device’s performance. To check for updates and install the latest iOS version, follow these steps:
- Go to “Settings” on your iPhone.
- Tap on “General.”
- Select “Software Update.”
- If an update is available, follow the on-screen instructions to download and install it.
Device Restrictions:
You might be unable to change certain settings, such as the auto-lock duration, if an organization or someone else manages your iPhone. Check if your iPhone is managed by going to “Settings” > “General” > “Device Management.” You might need to contact the administrator to adjust the settings if they are managed.
Low Power Mode:
When your iPhone is in Low Power Mode, it automatically sets the auto-lock duration to 30 seconds to conserve battery life. To check if Low Power Mode is enabled and to disable it, follow these steps:
- Go to “Settings” on your iPhone.
- Tap on “Battery.”
- If Low Power Mode is turned on, toggle it off.
Hardware Issue:
In rare cases, a hardware problem could be causing the auto-lock issue. If none of the software-related solutions work, you might want to visit an authorized Apple service center or contact Apple Support for further assistance.
Third-Party Apps:
Sometimes, certain third-party apps may interfere with the auto-lock settings on your iPhone. Try uninstalling any recently installed apps that might be causing the problem and see if the issue persists.
If none of the above solutions resolve the problem, you may need to contact Apple Support for more specialized assistance. They can diagnose the issue and provide further guidance on how to fix the auto-lock duration on your iPhone.
How to Fix Grayed-out Auto-Lock Setting On iPhone
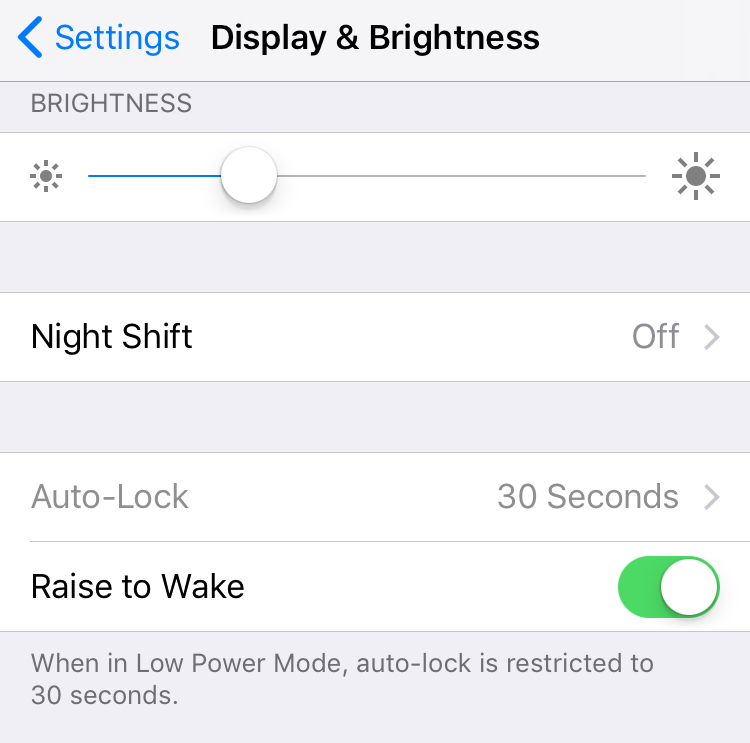
If the Auto-Lock setting is grayed out on your iPhone, the option to change the auto-lock duration is currently disabled or restricted. This can happen for various reasons, such as device management, restrictions, or glitches. Here are some steps you can try to fix the grayed-out Auto-Lock setting:
Check for Device Management:
It’s possible that the device administrator has restricted the Auto-Lock setting if an organization, school, or workplace manages your iPhone. In such cases, you won’t be able to change the setting unless the restrictions are lifted.
To check if your device is managed,
- Go to “Settings” on your iPhone.
- Tap on “General.”
- Look for “Device Management” or “Profiles & Device Management.” If this option is present, it indicates that your device is managed.
If your device is managed, you may need to contact the administrator to request changes to the Auto-Lock setting.
Turn off Guided Access:
If Guided Access is enabled on your iPhone, it can cause the Auto-Lock setting to be grayed out. Guided Access restricts your device to a single app and can prevent certain settings from changing.
To turn off Guided Access:
- Go to “Settings” on your iPhone.
- Tap on “Accessibility.”
- Scroll down and select “Guided Access.”
- Toggle off the switch next to “Guided Access” to disable it.
After disabling Guided Access, check if the Auto-Lock setting is no longer grayed out.
Disable Restrictions:
If you have enabled any restrictions on your iPhone, it might be affecting the Auto-Lock setting. To disable restrictions:
- Go to “Settings” on your iPhone.
- Tap on “Screen Time” or “General” > “Restrictions” (depending on your iOS version).
- Enter your device’s passcode if prompted.
- Toggle off any restrictions related to screen time or auto-lock.
Update iOS:
Outdated iOS versions can sometimes cause unexpected issues. Make sure your iPhone is running the latest iOS version by going to “Settings” > “General” > “Software Update.” If an update is available, install it and see if the Auto-Lock setting becomes accessible.
Restart your iPhone:
A simple restart can often resolve temporary software glitches. Press and hold the Power button (located on the right or top of your iPhone) and the volume buttons simultaneously. Slide the “Slide to power off” slider, then turn on your iPhone again.
Reset All Settings:
If none of the above solutions work, you can try resetting all the settings on your iPhone. This will not erase your data but reset all settings to their default values, including Auto-Lock.
To Reset All Settings:
- Go to “Settings” on your iPhone.
- Tap on “General.”
- Scroll down and select “Reset.”
- Choose “Reset All Settings” and enter your device passcode if prompted.
Resetting all settings will remove customized settings, including Wi-Fi passwords, wallpaper, and notification preferences.
If none of the above steps resolve the issue, your iPhone may have a more complex software or hardware problem. Consider contacting Apple Support or visiting an authorized service center for further assistance.
Conclusion:
The inability to change the auto-lock duration on your iPhone is a deliberate choice by Apple to ensure a consistent user experience, maintain device security, and optimize battery performance. While this limitation may be frustrating for some users, it reflects Apple’s dedication to providing a stable and secure operating system. Instead of seeking workarounds or jailbreaking your device, exploring other features or seeking alternative solutions to achieve your specific needs is advisable. If auto-lock settings are a crucial aspect of your smartphone experience, providing feedback to Apple is the most constructive way to voice your opinion and potentially influence future updates.
FAQs:
Can I request that Apple unlock the auto-lock settings on my device?
Unfortunately, Apple does not provide a direct option to unlock the auto-lock settings. However, as mentioned earlier, you can submit feedback to Apple to express your request.
My workplace manages my iPhone, and I can’t change the auto-lock duration. What can I do?
Their security policy most likely covers you if your employer or another organization manages your iPhone. You should follow the rules and guidelines set by the administrators. Attempting to bypass these restrictions may violate your organization’s policies.
Will jailbreaking my iPhone allow me to change the auto-lock settings?
Jailbreaking your iPhone might provide access to more advanced customization options, including changing auto-lock settings. However, jailbreaking voids your device’s warranty and exposes it to security risks, potentially leading to unstable performance and unauthorized access to your data. Apple does not recommend it.