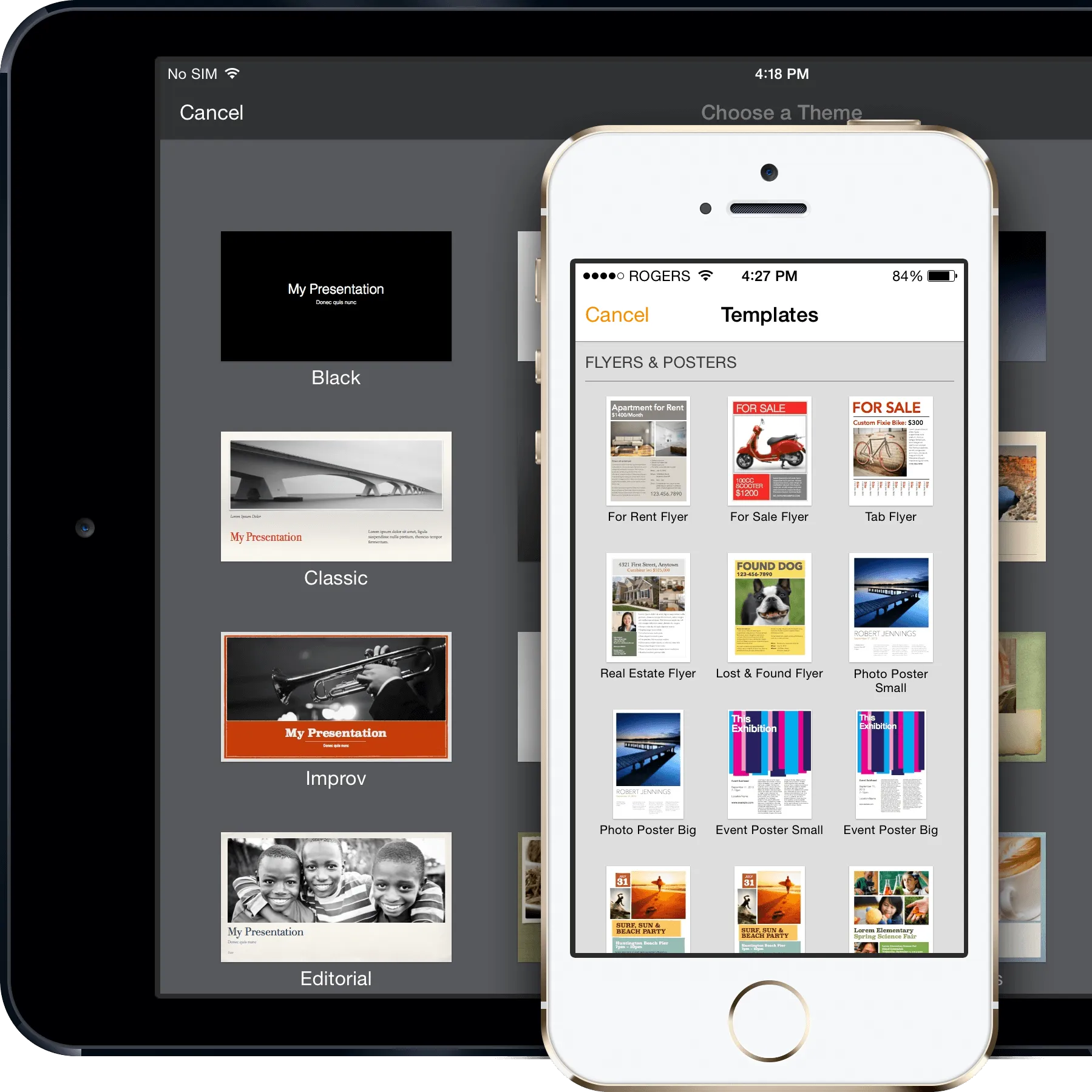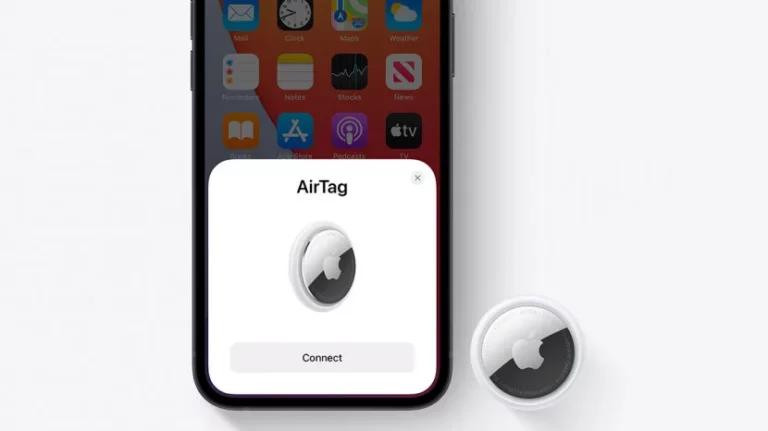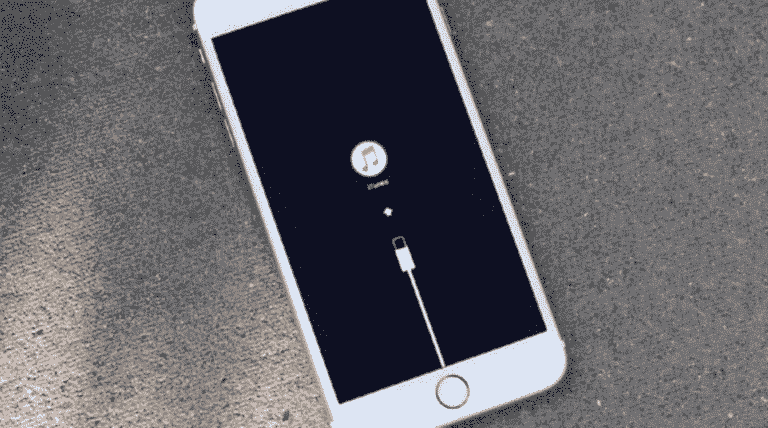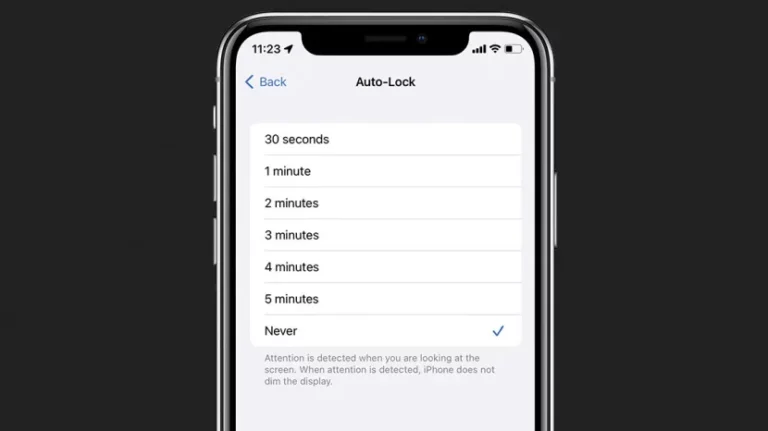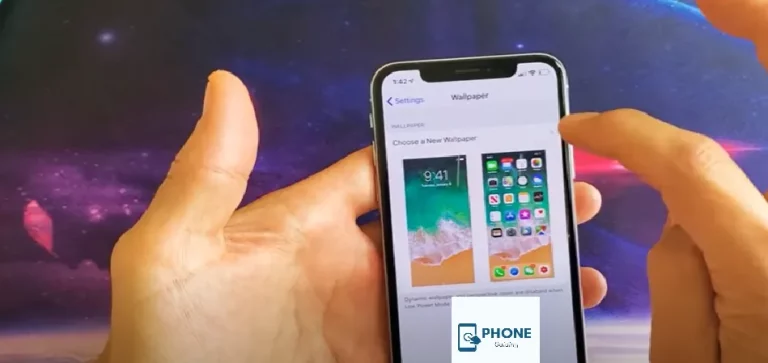How to maximize the iWork Suite on Your iPhone
In our fast-paced digital world, being productive on the go is essential. With the iWork suite, Apple has provided a robust set of tools that allow users to create, edit, and collaborate on documents, spreadsheets, and presentations seamlessly across all their devices, including the iPhone. In this guide, we will explore how to make the most of the iWork suite on your iPhone, offering tips, tricks, and answers to frequently asked questions.
Understanding the iWork Suite: Key Components
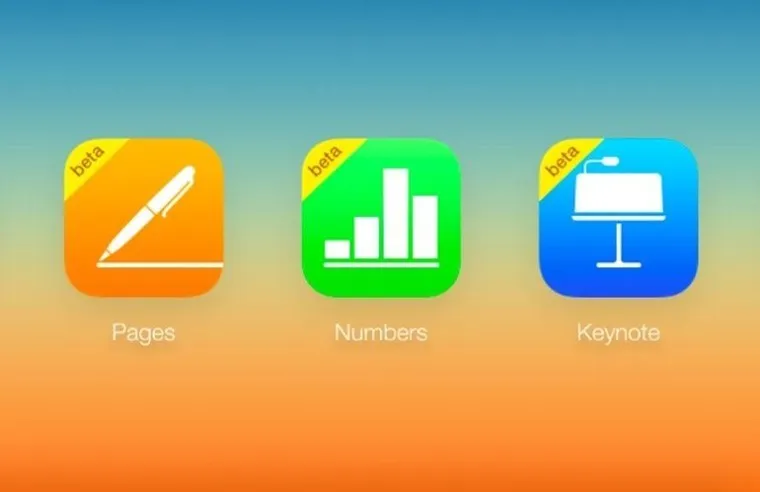
The iWork suite comprises three core applications: Pages, Numbers, and Keynote. Each application is tailored to specific tasks, making it a versatile toolkit for personal and professional use.
- Pages:
- Apple’s word processing program, Pages, enables you to create stunning documents easily. From reports and letters to flyers and posters, Pages offers a range of templates and formatting options to bring your ideas to life.
- Numbers:
- Numbers provides a comprehensive platform for creating and editing spreadsheets. Its intuitive interface and powerful features allow you to analyze data, visualize information, and make informed decisions from your iPhone.
- Keynote:
- It is a presentation tool that lets you create exciting slideshows quickly and easily. Keynote offers advanced animations and transitions that enhance your presentations, whether for business pitches or educational purposes.
Harnessing the iWork Suite on Your iPhone
1. Seamless iCloud Integration:
- To ensure a smooth workflow across devices, enable iCloud integration for iWork applications. This lets you access your documents, spreadsheets, and presentations from anywhere, ensuring your work is always up-to-date.
2. Optimized Templates:
- The iWork suite offers a variety of templates designed for iPhones. Choose templates that fit your purpose, whether drafting a document, managing expenses, or creating a visual presentation.
3. Touch and Gestures:
- Leverage the touch capabilities of your iPhone. Use gestures like pinch-to-zoom, swipe, and tap-and-hold to navigate your documents and presentations efficiently.
4. Voice Dictation:
- Increase your productivity by utilizing voice dictation. The iWork suite supports this feature, allowing you to express your ideas and have them transcribed directly into your documents.
5. Collaborative Editing:
- Collaborate in real-time with colleagues or friends, regardless of their device. Invite others to view and edit documents, spreadsheets, and presentations, making teamwork more effective.
6. Export and Sharing:
- Easily share your work with others. iWork applications offer various export options, such as PDF, Microsoft Office formats, and more. You can also share files directly through email or cloud storage services.
7. Utilize Advanced Features:
- Dig deeper into the advanced features of each application. Explore formulas and functions in Numbers, animations and multimedia integration in Keynote, and layout customization in Pages.
Is iWork Better than Office?
The comparison between iWork and Microsoft Office depends on various factors, including your specific needs, preferences, and tasks you aim to accomplish. Both suites offer powerful tools for creating documents, spreadsheets, and presentations, but each has strengths and weaknesses. Let’s explore some aspects of both suites to help you make an informed decision:
iWork Suite:
Pros:
- Sleek and Intuitive Design: iWork applications (Pages, Numbers, and Keynote) are known for their user-friendly interfaces and modern design elements that align with Apple’s aesthetic.
- Seamless Integration: iWork applications are deeply integrated into the Apple ecosystem, making working across different devices easy. iCloud synchronization ensures your files are always up-to-date.
- Creative Templates: iWork provides a variety of visually appealing templates that can give your documents and presentations a unique and polished look.
- Collaboration: iWork applications offer real-time collaboration features, allowing multiple users to edit documents simultaneously, regardless of their device.
Cons:
- Limited Windows and Android Compatibility: While iWork applications can be accessed through iCloud.com on non-Apple devices, the experience might not be as seamless as it is within the Apple ecosystem.
- Advanced Features: While iWork has powerful features, Microsoft Office applications often provide more advanced functionalities for complex tasks, particularly in Excel for data analysis.
Microsoft Office Suite:
Pros:
- Industry Standard: Microsoft Office (Word, Excel, and PowerPoint) is widely used in professional environments and is considered the industry standard for business documents and presentations.
- Cross-Platform Compatibility: Microsoft Office is available on various platforms, including Windows, macOS, iOS, and Android, making it easier to collaborate with users on different devices.
- Advanced Features: Office applications offer extensive features, especially in Excel, for complex data analysis, data visualization, and advanced formatting options.
- Integration with Third-Party Services: Microsoft Office integrates well with third-party cloud storage services like OneDrive, Dropbox, and Google Drive.
Cons:
- Cost: Microsoft Office may require a subscription fee to fully access its features, particularly advanced business features and cloud storage.
- Complexity: While Microsoft Office is powerful, its wide array of features can sometimes lead to a steeper learning curve for new users.
Whether iWork is better than Microsoft Office depends on your preferences and needs. If you are heavily invested in the Apple ecosystem and prioritize seamless integration across devices, iWork might be a great choice. On the other hand, if you require advanced features, cross-platform compatibility, and the need to collaborate with users who use different devices and software, Microsoft Office could be a better fit.
Ultimately, the best choice depends on your workflow, needed features, and the devices you use. Some users even opt to combine both suites based on their specific requirements.
20 Basic Uses of iWork for iPhone and iPad
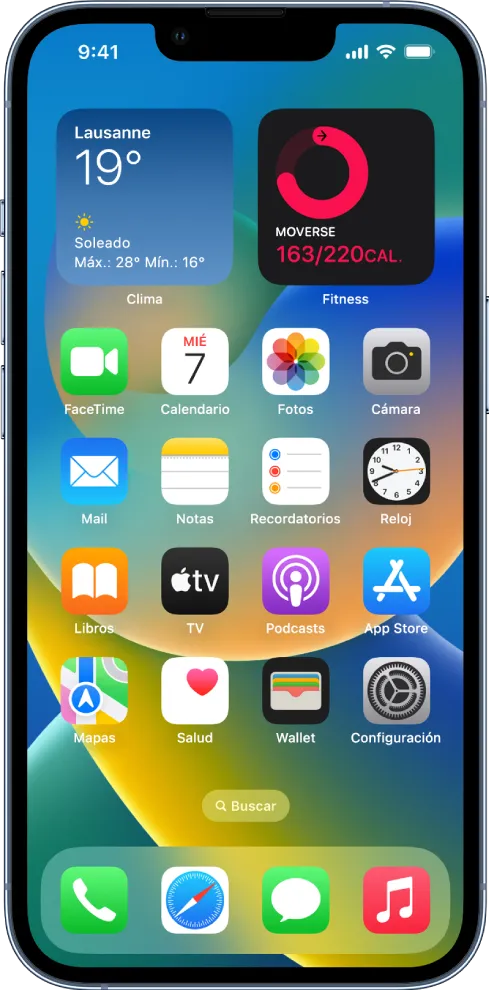
Using the iWork suite (Pages, Numbers, and Keynote) on your iPhone and iPad can significantly enhance productivity. Here are 20 essential tips for effectively using iWork on your iOS devices:
Pages:
- Create a New Document: Open Pages, tap the “+” button, select a template, or start from a blank page.
- Text Formatting: Use the formatting toolbar to change font styles, sizes, colors, and alignment.
- Insert Images: Tap the “+” button, select “Media,” and add images from your device or iCloud.
- Add Shapes and Objects: Access the Shape library to add arrows, lines, and other graphical elements.
- Headers and Footers: Customize headers and footers by tapping on the header or footer area.
- Table of Contents: Create a table of contents for longer documents using the “Add Table of Contents” option.
Numbers:
- Create a New Spreadsheet: Open Numbers, tap the “+” button, choose a template, or create a blank spreadsheet.
- Data Entry: Tap a cell, start typing, and use the keyboard to enter data.
- Formulas and Functions: Tap a cell, then tap the “FX” button to access built-in functions and formulas.
- Data Formatting: Format cells for numbers, currency, dates, and more using the format options.
- Charts and Graphs: Tap the “+” button, choose “Chart,” and select the type of chart you want to create.
Keynote:
- Start a New Presentation: Open Keynote, tap the “+” button, choose a template, or start with a blank slide.
- Slide Layouts: Tap the slide thumbnail, then tap the “Layout” button to choose from different slide layouts.
- Add Transitions: Tap the slide transition button and select a transition style to apply between slides.
- Animations: Tap an object on a slide, tap “Animate,” and choose an animation effect.
- Presenter Notes: Add notes to your slides for reference during presentations by tapping “Notes” at the bottom.
General Tips:
- AutoSave and iCloud: iWork apps automatically save your work, and iCloud sync keeps your files updated across devices.
- Collaboration: Tap the collaborate icon to invite others to collaborate in real-time on your document, spreadsheet, or presentation.
- Export and Share: Use the share button to export files as PDFs, Microsoft Office formats, or other file types and share them via email or other apps.
- Templates: Explore the various templates available in each app to get started quickly and create professional-looking documents.
Remember, these are essential tips to help you get started with the iWork suite on your iPhone and iPad. Each app has many more features and functions to explore, allowing you to create documents, spreadsheets, and presentations that meet your specific needs.
Conclusion
The iWork suite on your iPhone is a powerhouse of productivity, enabling you to create, edit, and collaborate on various projects while on the move. Whether drafting a report, managing data, or giving a presentation, iWork applications offer the tools you need to succeed. By integrating iCloud, harnessing touch gestures, and exploring advanced features, you can unlock the full potential of the iWork suite on your iPhone. Embrace the convenience of mobile productivity and take your work wherever life leads you.
Frequently Asked Questions (FAQs)
Are iWork applications free on the iPhone?
IWork applications (Pages, Numbers, and Keynote) are accessible on the App Store for iPhone users. They come pre-installed on many Apple devices as well.
Can I access my iWork files on non-Apple devices?
Yes, you can access your iWork files on non-Apple devices through iCloud.com. Apple provides web-based versions of iWork applications that allow you to view and edit your documents using a web browser.
How do I collaborate with others using iWork on my iPhone?
To collaborate, open the document in the respective iWork application, tap the collaborate icon (usually a person with a plus sign), and enter the email addresses of your collaborators. They will receive an invitation to join, and you can work on the document together in real time.
Are iWork applications compatible with Microsoft Office files?
Yes, iWork applications can open and edit Microsoft Office files, such as Word documents, Excel spreadsheets, and PowerPoint presentations. You can also export your iWork files in Office formats.
Can I use iWork offline on my iPhone?
Yes, you can work on your iWork files offline. Any changes you make will be synced to iCloud once your iPhone is connected to the internet again.
Is it possible to customize the formatting of my documents in Pages?
Absolutely. Pages offer various formatting options, including fonts, colors, styles, and layouts. You can customize your documents to suit your preferences and the tone of your content.