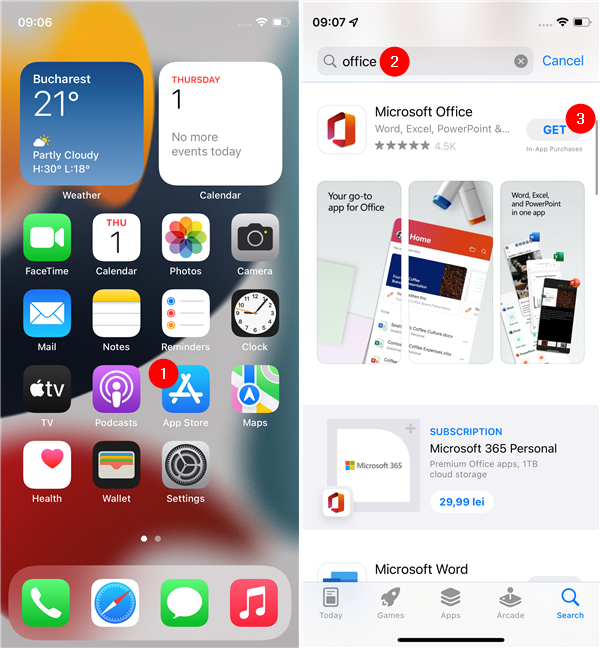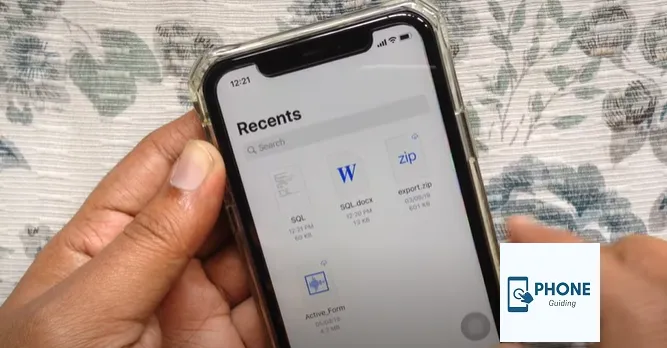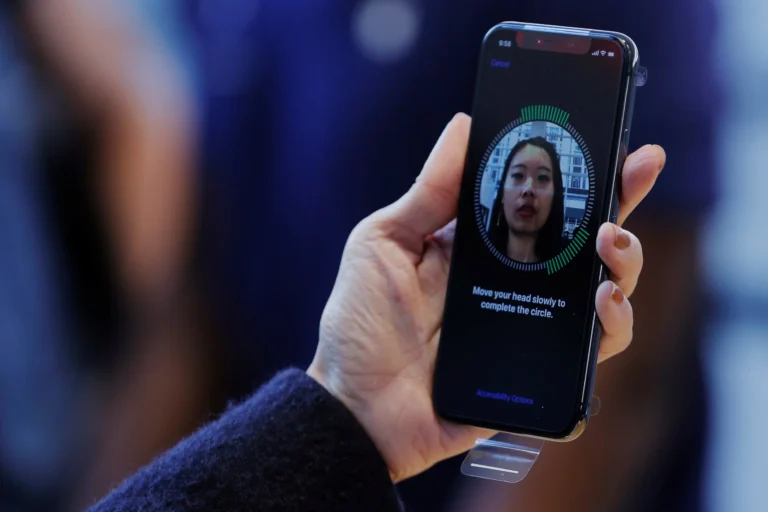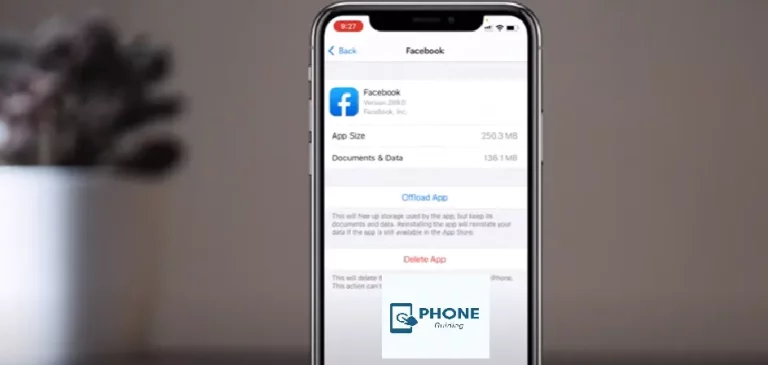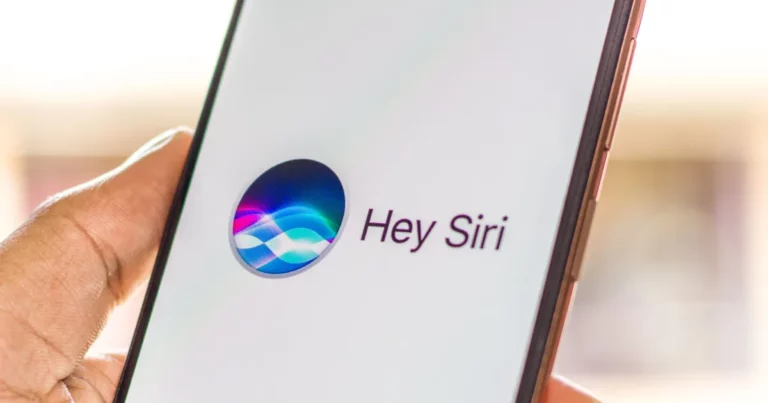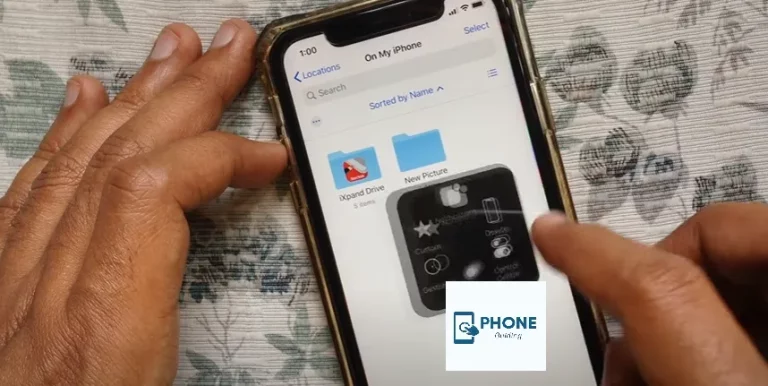How to download and Installing Microsoft Office for Free on Your iPhone
In the world of mobile productivity, having access to powerful office tools on your iPhone can be a game-changer. Microsoft Office is a suite of applications that has set the standard for creating, editing, and managing documents, spreadsheets, and presentations. In this guide, we’ll walk you through the steps to download and install Microsoft Office for free on your iPhone, ensuring you have the tools you need at your fingertips. Additionally, we’ll address common FAQs to help you navigate the process seamlessly.
Why use Microsoft Office on Your iPhone?
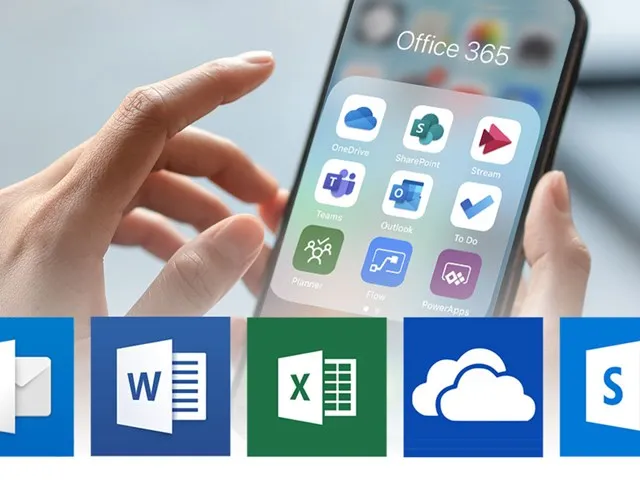
Microsoft Office’s reputation as a robust and versatile suite of applications makes it an essential tool for professionals, students, and anyone needing to handle documents on the go. With Word, Excel, and PowerPoint available on your iPhone, you can maintain your workflow and productivity away from your desktop.
Steps to Download and Install Microsoft Office for Free on Your iPhone
1. Open the App Store:
- Launch the App Store on your iPhone. This is where you’ll find and download the Microsoft Office applications.
2. Search for Microsoft Office:
- In the App Store’s search bar, type “Microsoft Office” and tap the search button.
3. Explore Microsoft Office Apps:
- The search results will display various Microsoft Office apps, including Word, Excel, and PowerPoint. Select the app you want to install first, such as Microsoft Word.
4. Download the App:
- Tap the “Get” button next to the app’s icon. You may be prompted to use your Apple ID, Touch ID, or Face ID for authentication.
5. Install the App:
- Once the app is downloaded, tap the “Install” button. The app will be installed on your iPhone.
6. Repeat for Other Apps:
- Follow the same steps to download and install other Microsoft Office apps you need, such as Excel and PowerPoint.
7. Sign In or Create a Microsoft Account:
- You’ll be prompted to sign in with a Microsoft account when you open any installed apps. If you don’t have one, you can create one for free.
8. Access Your Office 365 Subscription:
- While Microsoft Office apps are free for basic features, some advanced features require an Office 365 subscription. If you have a subscription, sign in to access these features.
9. Start Using Microsoft Office:
- Once you’re signed in, you can use Microsoft Office apps on your iPhone. Create, edit, and save documents directly from your device.
25 Ways to Use Microsoft Office on iPhone
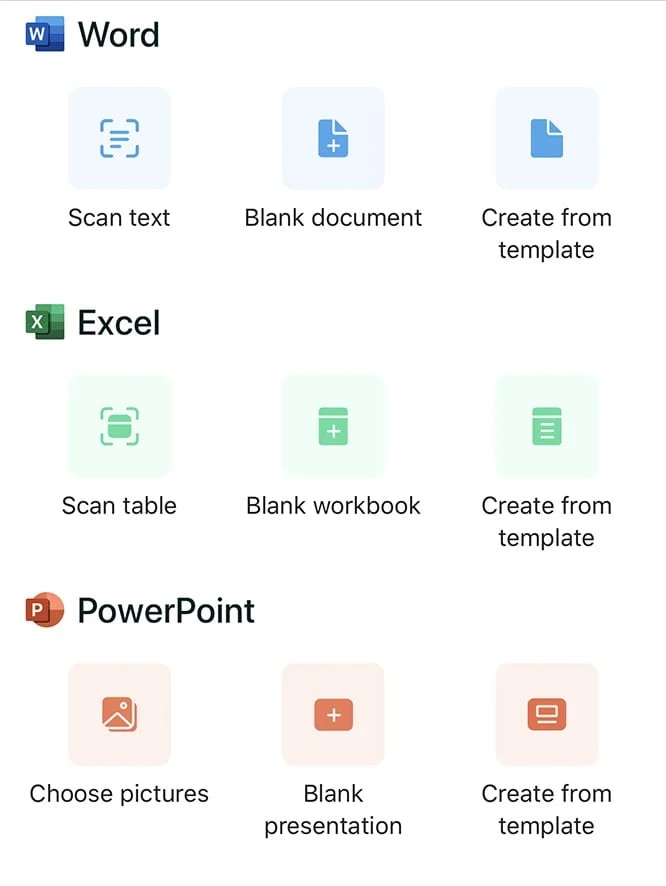
Microsoft Office offers a versatile suite of applications that can be effectively utilized on your iPhone to enhance productivity and streamline your work. Here are 25 ways to use MS Office on your iPhone:
Microsoft Word (Word Processing):
- Create Documents: Draft, edit, and format documents on your iPhone using Microsoft Word.
- Collaborate: Share documents with colleagues, review changes, and collaborate in real time.
- Templates: Utilize pre-designed templates for resumes, letters, reports, and more.
- Formatting: Apply fonts, styles, colors, and formatting to your text for a professional look.
- Add Media: Insert images, shapes, and charts into your documents for enhanced visual appeal.
Microsoft Excel (Spreadsheets):
- Data Entry: Input and manage data using Excel’s familiar spreadsheet format.
- Formulas and Functions: Perform calculations and data analysis using built-in formulas and functions.
- Charts and Graphs: Visualize data with various chart types to better understand trends and patterns.
- Expense Tracking: Create budgets, track expenses, and manage financial data on the go.
- Cell Formatting: Apply cell formats, such as currency, percentages, and dates, to enhance clarity.
Microsoft PowerPoint (Presentations):
- Create Slides: Design captivating presentations using PowerPoint’s slide layout options.
- Add Transitions: Enhance your presentation with slide transitions and animations.
- Speaker Notes: Add speaker notes to slides to keep track of critical points during presentations.
- Remote Presenting: Use PowerPoint’s presenter view to deliver presentations remotely.
- Collaborative Editing: Collaborate with team members to create engaging presentations.
General Usage:
- Cloud Storage: Access your documents from OneDrive, SharePoint, or other cloud storage services.
- Offline Editing: Edit documents offline; changes will sync when you return online.
- PDF Conversion: Convert Word documents and Excel sheets into PDFs for easy sharing.
- Email Integration: Attach Office documents directly from your email app for quick sharing.
- Document Scanning: Use the Office Lens app to scan documents and convert them into editable files.
- OneDrive Syncing: Sync your documents across devices, ensuring you’re always up-to-date.
- Handwriting to Text: Use the Apple Pencil or your finger to write and convert it into typed text.
- Accessibility Features: Utilize accessibility features like VoiceOver to navigate Office apps.
- Translator: Translate text in Word documents using the built-in translator feature.
- Quick Actions: Use 3D Touch or Haptic Touch to access recent documents or create new ones quickly.
By implementing these strategies, you can harness the full potential of Microsoft Office applications on your iPhone, effectively managing documents, data, and presentations while on the go. Whether a student, professional, or casual user, MS Office on your iPhone provides the tools to succeed in a mobile-centric world.
Which One Tool Does MS Office Offer on the iPhone?
Microsoft Office offers a suite of powerful tools available on your iPhone. These tools include applications such as Microsoft Word, Microsoft Excel, and Microsoft PowerPoint, as well as additional features provided through the Microsoft 365 subscription. Here’s a breakdown of the tools and features Microsoft Office offers on the iPhone:
1. Microsoft Word:
- Document Creation: Create, edit, and format documents on your iPhone.
- Templates: Choose from a variety of templates for different types of documents.
- Formatting: Apply fonts, styles, colors, and alignment to text.
- Images and Media: Insert images, shapes, and tables into your documents.
- Collaboration: Collaborate in real-time with others on the same document.
- Comments: Add and respond to comments for feedback.
- Version History: Access previous versions of your document.
- Spell Check: Check your document for spelling and grammar errors.
2. Microsoft Excel:
- Data Entry: Input, manage, and manipulate data on spreadsheets.
- Formulas and Functions: Utilize built-in functions for calculations and data analysis.
- Charts and Graphs: Create visual representations of data.
- Conditional Formatting: Highlight cells based on specific conditions.
- Collaboration: Share and edit spreadsheets with others simultaneously.
- Filter and Sort: Organize data by filtering and sorting columns.
- PivotTables: Analyze large datasets and summarize information.
- Data Validation: Set rules to control data input.
3. Microsoft PowerPoint:
- Slide Creation: Design engaging slideshows on your iPhone.
- Slide Layouts: Choose from various slide layouts for different content.
- Animations and Transitions: Add animation effects and transitions between slides.
- Presenter Notes: Add notes to your slides for presentations.
- Slide Master: Customize the overall appearance and design of your presentation.
- Collaboration: Collaborate with others in real time on presentations.
- Remote Presenting: Deliver presentations remotely using your iPhone.
- Shapes and SmartArt: Insert shapes and SmartArt graphics for visual impact.
4. Microsoft 365 Subscription Features:
- Advanced Features: Access advanced features and capabilities with a Microsoft 365 subscription.
- Premium Templates: Get access to a broader range of professional templates.
- Cloud Storage: Store documents on OneDrive or SharePoint for seamless access.
- Email and Calendar Integration: Integrate with Outlook for email and calendar management.
- Access to Mobile Apps: Access additional Office apps like OneNote, Outlook, and more.
- Additionally, Microsoft offers the “Office” app for iPhone, which serves as a hub for accessing and managing all your Office documents and activities in one place.
These tools and features make Microsoft Office a comprehensive suite for creating, editing, collaborating, and managing documents, spreadsheets, and presentations directly from your iPhone, enabling you to stay productive wherever you are.
13 Microsoft Office products List
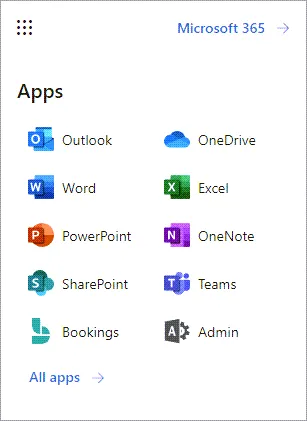
Microsoft Office consists of several products tailored to specific tasks and needs. Here’s a list of some essential Microsoft Office products:
- Microsoft Word:
- A word processing application for creating, editing, and formatting documents.
- Microsoft Excel:
- A spreadsheet application for managing and analyzing data using formulas, functions, and charts.
- Microsoft PowerPoint:
- A presentation application for creating visual slideshows with text, images, and multimedia elements
- Microsoft Outlook:
- An email client with features for managing calendars, tasks, contacts, and more.
- Microsoft OneNote:
- A digital note-taking application for capturing and organizing notes, drawings, and other content.
- Microsoft Access:
- A database management system for creating and managing databases is often used for organizing and analyzing large datasets.
- Microsoft Publisher:
- A desktop publishing application for creating various publications, such as brochures, flyers, and newsletters.
- Microsoft Visio:
- A diagramming and vector graphics tool for creating flowcharts, diagrams, and visual representations of processes.
- Microsoft Project:
- A project management software for planning, managing, and tracking projects and tasks.
- Microsoft SharePoint:
- A collaboration platform that allows teams to create websites, manage documents, and share information within an organization.
- Microsoft Teams:
- A communication and collaboration platform for team chat, video meetings, file sharing, and integration with other Office applications.
- Microsoft Power BI:
- A business analytics tool for visualizing data and sharing insights across an organization.
- Microsoft Sway:
- This digital storytelling app allows users to create and share interactive presentations, reports, and more.
Please note that the availability of these products and their specific features can vary based on your Microsoft Office edition and subscription plan. Additionally, Microsoft periodically updates and releases new features so that the product offerings may evolve.
Conclusion
Downloading and installing Microsoft Office on your iPhone can significantly boost your productivity, enabling you to create, edit, and collaborate on documents, spreadsheets, and presentations from anywhere. The availability of Office apps for free ensures you have the essential tools you need, while an Office 365 subscription enhances your capabilities. By following the steps outlined in this guide, you can seamlessly integrate Microsoft Office into your iPhone workflow and experience the power of mobile productivity.
Frequently Asked Questions (FAQs)
Is Microsoft Office free on the iPhone?
Yes, Microsoft Office apps (Word, Excel, and PowerPoint) with basic features are accessible on the iPhone. However, advanced features may require an Office 365 subscription.
Can I edit documents without an Office 365 subscription?
Yes, you can edit documents without a subscription. Basic editing features are available for free. Office 365 subscriptions enhance your experience with advanced features and cloud storage.
How much does an Office 365 subscription cost?
Office 365 subscription plans vary based on features and usage. They usually offer monthly or yearly payment options. Check the official Microsoft website for current pricing details.
Can I collaborate with others using Office apps on my iPhone?
Yes, Office apps support real-time collaboration. Inviting others to view and edit documents simultaneously makes teamwork more efficient.
Do I need an internet connection to use Microsoft Office on my iPhone?
While an internet connection is required to download and install the apps, you can use most features of the Office apps offline. Changes will sync when you’re online.
Is OneDrive integration available on the iPhone?
Yes, OneDrive, Microsoft’s cloud storage service, is integrated with Office apps on the iPhone. You can save and access files directly from your OneDrive account.